- Email marketing: agregar elementos a la campaña
Email marketing: agregar elementos a la campaña
10 min
En este artículo
- Agregar un elemento a la campaña de email
- Preguntas frecuentes
Agrega una variedad de elementos a la campaña de email marketing para ayudar a hacer crecer las relaciones con los clientes existentes, para fomentar la interacción de los suscriptores con un newsletter o para captar la atención de posibles nuevos suscriptores.
Puedes agregar elementos como un texto personalizado, el logotipo de la marca, una imagen y un video llamativos, o un botón que dirija a los productos para ganar más clientes.
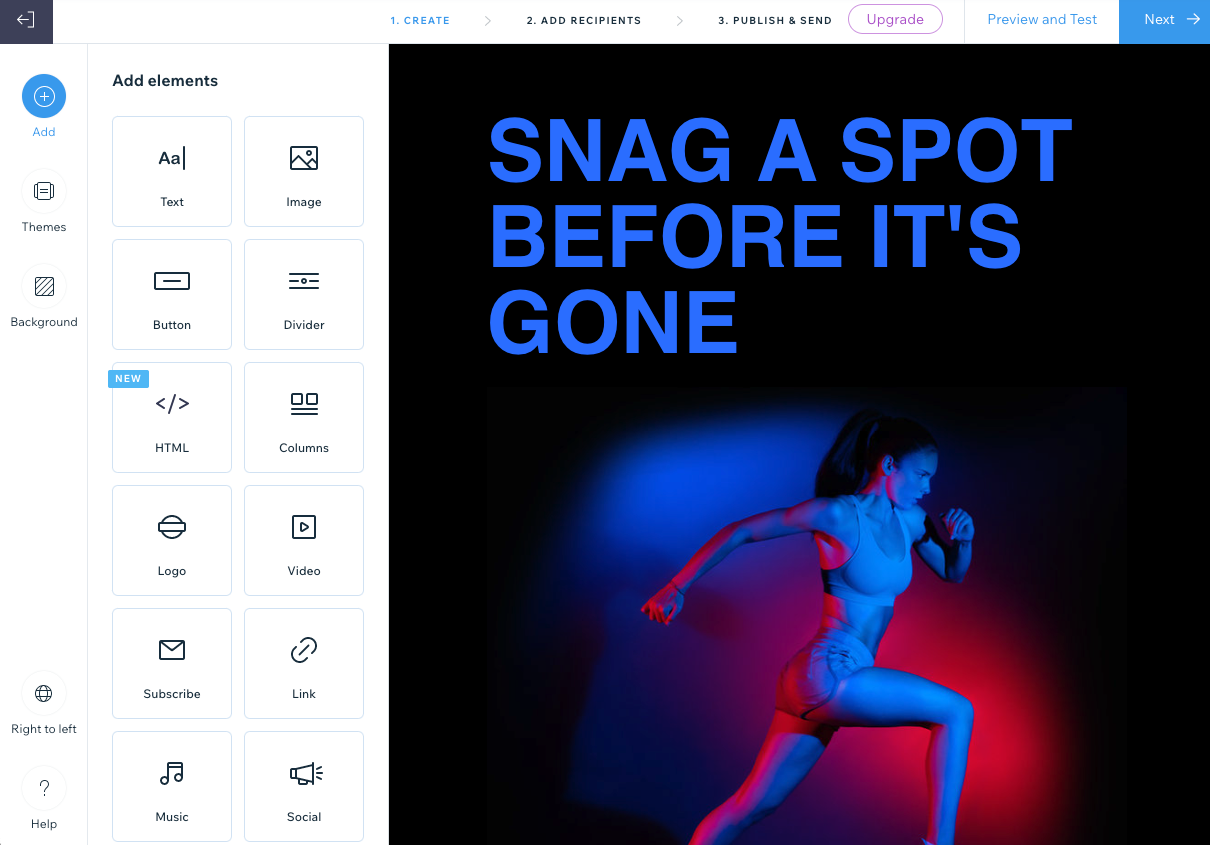
Agregar un elemento a la campaña de email
- Ve a Email marketing en el panel de control del sitio.
- Haz clic en Editar junto a una campaña existente o crea una nueva.
- Haz clic en Agregar
 a la izquierda y elige entre los siguientes elementos:
a la izquierda y elige entre los siguientes elementos:
Texto
Agrega o edita texto para decirles a las personas lo que quieres que sepan.
- Ingresa el texto que deseas mostrar en el elemento a la derecha.
Consejo: Si solo deseas dar formato a texto específico, y no a todo el texto del elemento, usa el cursor para resaltar el texto correspondiente. - Haz clic en la pestaña correspondiente a la izquierda para editar el contenido o el diseño:
- Contenido: usa las opciones disponibles para editar el formato, la fuente, el tamaño, el estilo o agrega contenido personalizado.
- Diseño: usa las opciones disponibles para editar el color de relleno del fondo, el estilo, el ancho y el color del borde, o el relleno del elemento.

- Haz clic en Aplicar.
Para agregar texto copiado de una fuente externa:
- Resalta el texto correspondiente a copiar de la fuente original.
- Pulsa Ctrl + C (en Mac, pulsa Comando + C).
- Haz doble clic en el cuadro de texto de tu campaña de email, luego haz clic donde deseas pegar el texto y pulsa Ctrl + Shift + V (en Mac, pulsa Comando + Shift + V).
Nota: Email marketing de Wix ofrece un número limitado de fuentes para alinearse con las prácticas recomendadas y para adaptarse a los principales servicios de correo (por ejemplo, Gmail y Yahoo), que a menudo tienen sus propias fuentes de forma predeterminada.
Imagen
Explora las colecciones gratuitas de Wix o agrega tus propias imágenes llamativas.
- (Si añades un nuevo elemento de imagen) Selecciona la imagen que deseas agregar y haz clic en Agregar a la página. Puedes elegir una opción a la izquierda para subir tus propios archivos multimedia o explorar otras fuentes multimedia.
- Selecciona la opción correspondiente:
- Cambiar imagen: reemplaza la imagen seleccionada por una diferente.
- Editar: usa las herramientas de Wix Estudio fotográfico para potenciar y mejorar la imagen.
Consejo: También puedes hacer clic en el icono Recortar en la barra de herramientas de la derecha.
en la barra de herramientas de la derecha. - Agrega enlace: activa la palanca e ingresa la URL a la que deseas enlazar la imagen.
- Diseño: usa los controles deslizantes para ajustar el relleno alrededor de la imagen.

- Haz clic en Aplicar.
Nota: Las imágenes que agregas cambian de tamaño automáticamente a 700 píxeles de ancho. Las imágenes más pequeñas conservan su tamaño original.
Botón
Agrega una llamada a la acción que dirija a las personas a donde quieras que vayan.
- Haz clic en la pestaña correspondiente a la izquierda para editar el contenido o el diseño:
- Contenido: edita los siguientes detalles:
- Texto del botón: ingresa el texto que se muestra en el botón.
- ¿A qué se conecta?: elige lo que sucede cuando los espectadores hacen clic en el botón:
- URL normal: se abre una nueva pestaña con la dirección que ingresas en el campo Ingresa una URL.
- Documento: un documento se descarga al navegador. Haz clic en Elegir archivo, selecciona el documento correspondiente y haz clic en Agregar a la página.
- Formulario independiente: se abre en una nueva pestaña un formulario personalizado que puedes usar para recopilar información o comentarios. Selecciona el formulario que deseas utilizar o haz clic en + Crear formulario para crear un nuevo formulario.
- Diseño: personaliza la fuente, el color del texto, el color del relleno, el ancho y el color del borde, la forma de la esquina, la alineación y el relleno.

- Contenido: edita los siguientes detalles:
- Haz clic en Aplicar.
Separador
Agrega una línea decorativa para dividir las secciones en el email.
- Selecciona el separador que deseas usar en la pestaña Formato.

- Haz clic en la pestaña Diseño y establece el color del separador y el relleno.
- Haz clic en Aplicar.
HTML
Incrusta código HTML para incluir elementos adicionales en el email.
- Ingresa el código HTML en el campo proporcionado.
Nota: Este componente no es compatible con Javascript ni con algunas etiquetas y atributos HTML. Se eliminará el código no compatible. Más información sobre cómo agregar HTML a tu campaña de email. - Haz clic en Aplicar.
Columnas
Muestra el contenido en columnas para dividir el estilo.
- En Número de columnas, selecciona el total de columnas que deseas usar.
- En Elige un estilo predeterminado, selecciona el estilo que deseas usar y haz clic en Personalizar.
- Elige la proporción de las columnas (%) que deseas usar.

- (Opcional) Haz clic en la palanca Apilar columnas en la versión móvil para elegir cómo aparecen las columnas en los dispositivos móviles:
- Activada: en la versión móvil, las columnas se muestran a lo ancho y se ordenan de arriba a abajo.
- Desactivada: en la versión móvil, las columnas se muestran una junto a la otra como lo hacen en la versión de escritorio.
- En Relleno, establece el relleno de todo el elemento de columna.
- En Espaciado de columnas, establece el espaciado horizontal y vertical entre las columnas.
- Haz clic en Aplicar.
- Haz clic en las imágenes, el texto y los botones correspondientes de las columnas de la derecha para editarlos.
Consejo: Verifica cómo aparecen las columnas en la versión móvil haciendo clic en Vista previa y prueba en la parte superior derecha. Luego selecciona el icono Móvil  en la parte superior.
en la parte superior.
 en la parte superior.
en la parte superior. Logo
Ayuda a las personas a reconocer tu marca agregando tu propio logotipo. Cuando añades un logotipo a una campaña, este se agrega automáticamente a todas las campañas futuras.
Consejos:
- Esta opción permite agregar el logotipo solo en la parte superior de la campaña de email. Para añadir el logotipo en una ubicación diferente, usa el elemento "Imagen" en su lugar.
- Haz clic en Obtén un logo para usar Wix Logo Maker para diseñar tu propio logo profesional.
- Agrega tu logotipo:
- Haz clic en Cambiar imagen y selecciona la imagen que deseas usar para el logotipo.
Consejo: Haz clic en + Subir multimedia si necesitas subir tu logotipo. - Haz clic en Agregar a la página.
- Haz clic en Cambiar imagen y selecciona la imagen que deseas usar para el logotipo.
- (Opcional) Haz clic en Editar para usar las herramientas del Estudio de fotografía de Wix y modificar la imagen.
- (Opcional) Haz clic en la palanca Agrega un enlace para enlazar tu logotipo y luego ingresa la URL a la que deseas enlazarlo.
- Haz clic en la pestaña Diseño y personaliza el diseño:
- Tamaño: selecciona el tamaño del logotipo: pequeño, mediano o grande.
- Alineación: elige cómo quieres que se alinee el logotipo: a la izquierda, al centro o a la derecha.
- Mostrar fondo: haz clic en la palanca para agregar un color del fondo y selecciona una opción de estilo de fondo.
- Relleno: usa los controles deslizantes para establecer el relleno del elemento.

- Haz clic en Aplicar.
Video
Dale vida a tu campaña con tu propio video o elige uno de YouTube.
- Elige una opción:
- Mis videos subidos: sube tu propio video:
- Haz clic en Elegir archivo y selecciona el video que deseas agregar.
Consejo: Haz clic en + Subir multimedia si necesitas subir el video. - Haz clic en Agregar a la página.
- Haz clic en Elegir archivo y selecciona el video que deseas agregar.
- YouTube: muestra un video de YouTube. Ingresa la URL del video en el campo.
Nota: Al agregar tu propio video de YouTube, asegúrate de que la configuración del video en YouTube esté establecida en Público y que la casilla Permitir incrustación esté marcada.
- Mis videos subidos: sube tu propio video:
- Haz clic en Aplicar.
Notas:
- Al hacer clic en un video en una campaña de email a través del email, se abre el video en una nueva ventana del navegador.
- Si estás usando Wix Video, puedes crear campañas de email directamente desde la videoteca.
Suscribirse
Agrega un formulario de suscripción para hacer crecer tu lista de correo.
- Edita la información en la pestaña Contenido:
- Título: ingresa el título que se muestra en la parte superior del elemento de suscripción.
- Texto del botón: ingresa el texto que se muestra en el botón de suscripción.
- Texto del marcador de posición: ingresa el texto que aparece en el campo antes de que los espectadores ingresen su email (por ejemplo, "Agrega tu email...").
- Mensaje de confirmación: ingresa el mensaje que ven los suscriptores cuando se han agregado con éxito a tus contactos.
- Mensaje de error: ingresa el mensaje de error para que los suscriptores vean si la dirección de email que ingresaron no está en el formato correcto (por ejemplo, "ejemplo@email.com").
- Consentimiento: (recomendado) activa la palanca para agregar una casilla de verificación que los suscriptores deben seleccionar antes de suscribirse. Más información sobre cómo solicitar el consentimiento para los formularios de suscripción.

- Haz clic en la pestaña Diseño.
- En Texto, establece la fuente y el color del texto.
- En Botón, establece la fuente, el color del texto, el color del relleno, el ancho del borde y el color del borde.
- Haz clic en Aplicar.
Consejo: Aprende cómo crear una política de privacidad para que los suscriptores la acepten cuando les solicites su consentimiento.
Enlace
Agrega un enlace que muestre una vista previa de una página web, incluido el título, la descripción y la imagen de la página.
- Ingresa la URL del enlace en el campo.
- Haz clic en Aplicar.

Nota: Si recibes un error al intentar agregar una URL a tu campaña, es probable que la URL esté en la lista negra. Wix no envía campañas que contienen URL de la lista negra, ya que pueden dañar las cuentas o los dispositivos de los destinatarios, la reputación de Wix o incluso hacer que los ISP bloqueen todos los emails de tu correo electrónico o direcciones IP.
Música
Deja que los fans escuchen, compartan y compren tu música. Debes agregar Wix Música a tu sitio para ver esta opción.
- Haz clic en el menú desplegable y selecciona la lista de reproducción que deseas mostrar.
- Elige un tema: Light (Claro) o Dark (Oscuro).
Redes sociales
Conecta la campaña a todos los canales sociales para que la gente pueda seguirte fácilmente.
- Elige lo que quieres mostrar en la pestaña Contenido:
- Título: ingresa el título que se muestra en la parte superior del elemento de redes sociales.
- Redes sociales: activa la palanca junto a cada red social que deseas incluir. Luego ingresa las URL de los perfiles para cada red social.

- Haz clic en la pestaña Diseño y edita el color del texto de la fuente y el tamaño del icono.
- Haz clic en Aplicar.
Preguntas frecuentes
Haz clic en una de las siguientes preguntas para obtener más información.
¿Cómo muevo, recorto, duplico o elimino elementos?
Selecciona el elemento correspondiente en tu campaña y elige entre las siguientes opciones a la derecha:
- Mover arriba/abajo: selecciona la flecha correspondiente para mover el elemento hacia arriba o hacia abajo.
- Recortar: ve al Estudio de fotografía para recortar la imagen o editarla con las herramientas disponibles.
- Duplicar: crea una copia del elemento.
- Eliminar: haz clic en Confirmar eliminación para eliminar el elemento permanentemente.
¿Cómo puedo ver el aspecto final de mi campaña antes de enviarla?
Una vez que termines de crear tu campaña, puedes hacer una vista previa y probarla antes de enviarla.
¿Te ha sido útil?
|

