Wix Formularios: agregar y configurar un formulario independiente
10 min
En este artículo
- Paso 1 | Crea un formulario y elige una plantilla
- Paso 2 | Agrega un título y una descripción del formulario
- Paso 3 | Agrega campos y administra el formulario
- Paso 4 | Agrega el texto de envío y guarda el formulario
- Paso 5 | Visualiza formulario online y compártelo
- Paso 6 | Administra los formularios independientes
Los formularios independientes son ideales para los comentarios de los clientes sobre tus productos o servicios, para recopilar la información de salud necesaria con una exención o para encuestar a tu comunidad. Crea un formulario independiente directamente desde el panel de control de tu sitio y compártelo con cualquiera a través de una URL única.
Antes de comenzar:
- Debes tener Wix Formularios en tu sitio web.
- Asegúrate de que el formulario tenga una tabla de envíos. Aquí se guardarán todos los datos del formulario.
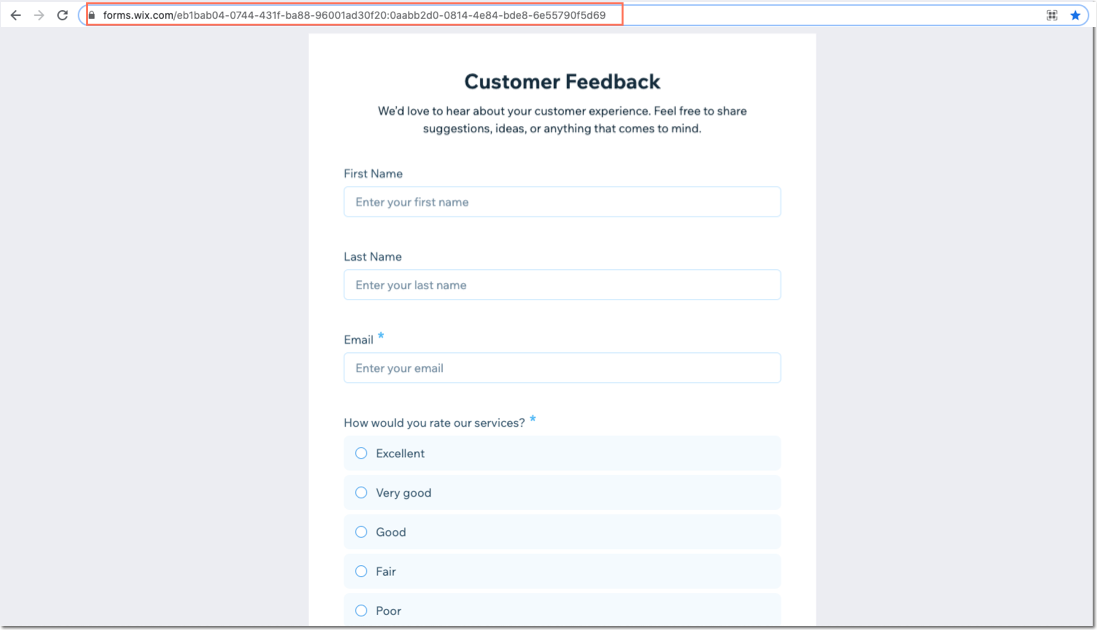
Paso 1 | Crea un formulario y elige una plantilla
Cuando agregas un nuevo formulario, tienes la opción de crear un formulario de sitio o independiente. Los formularios independientes incluyen diferentes plantillas, pero puedes crear las tuyas propias.
Para crear un formulario independiente:
- Ve a Formularios y envíos en el panel de control de tu sitio.
- Haz clic en la pestaña Formularios antiguos.
- Haz clic en + Crear formulario independiente.
- Elige una plantilla para el formulario independiente o haz clic en Comenzar desde cero.
Consejo: Las plantillas tienen campos preexistentes que puedes personalizar. Ofrecemos plantillas de formulario para recopilar datos de contacto, información de cliente, comentarios y solicitudes. - Selecciona Empieza ahora para comenzar a personalizar un formulario independiente.
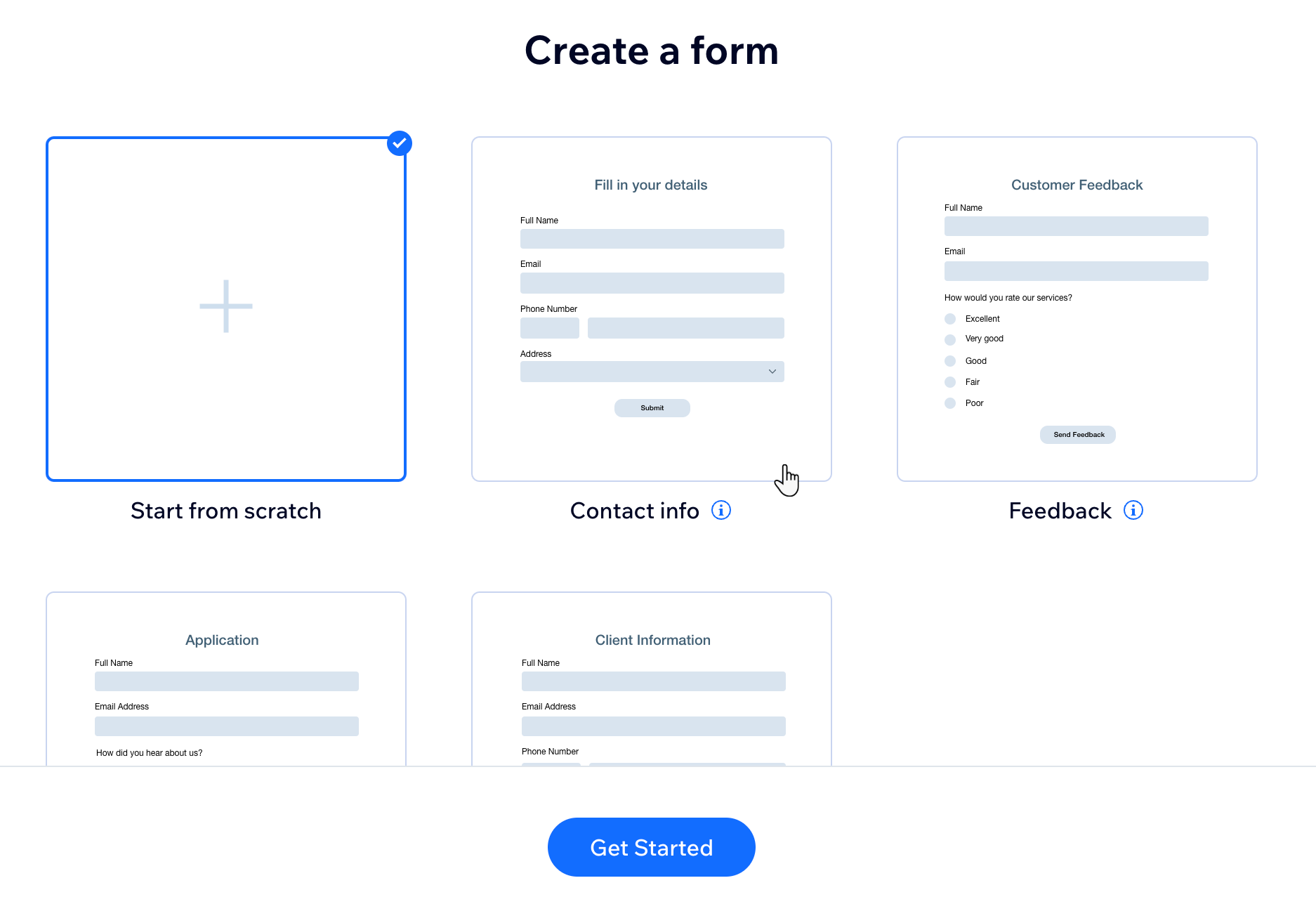
Paso 2 | Agrega un título y una descripción del formulario
Escribe un título y una descripción para dar a las personas más información sobre el formulario que están rellenando y lo que sucederá una vez que se envíe.
Para agregar un título y una descripción del formulario:
- Agrega el título del formulario en Título del formulario.
Nota: Esto es obligatorio y aparecerá en la parte superior del formulario para que los visitantes lo vean. - Agrega una descripción en Descripción del formulario que indique a los visitantes de qué se trata el formulario. También puedes incluir consejos para rellenar el formulario (por ejemplo, tiempo promedio en completarse).
Consejo: Si no deseas agregar una descripción al formulario, haz clic en Eliminar.
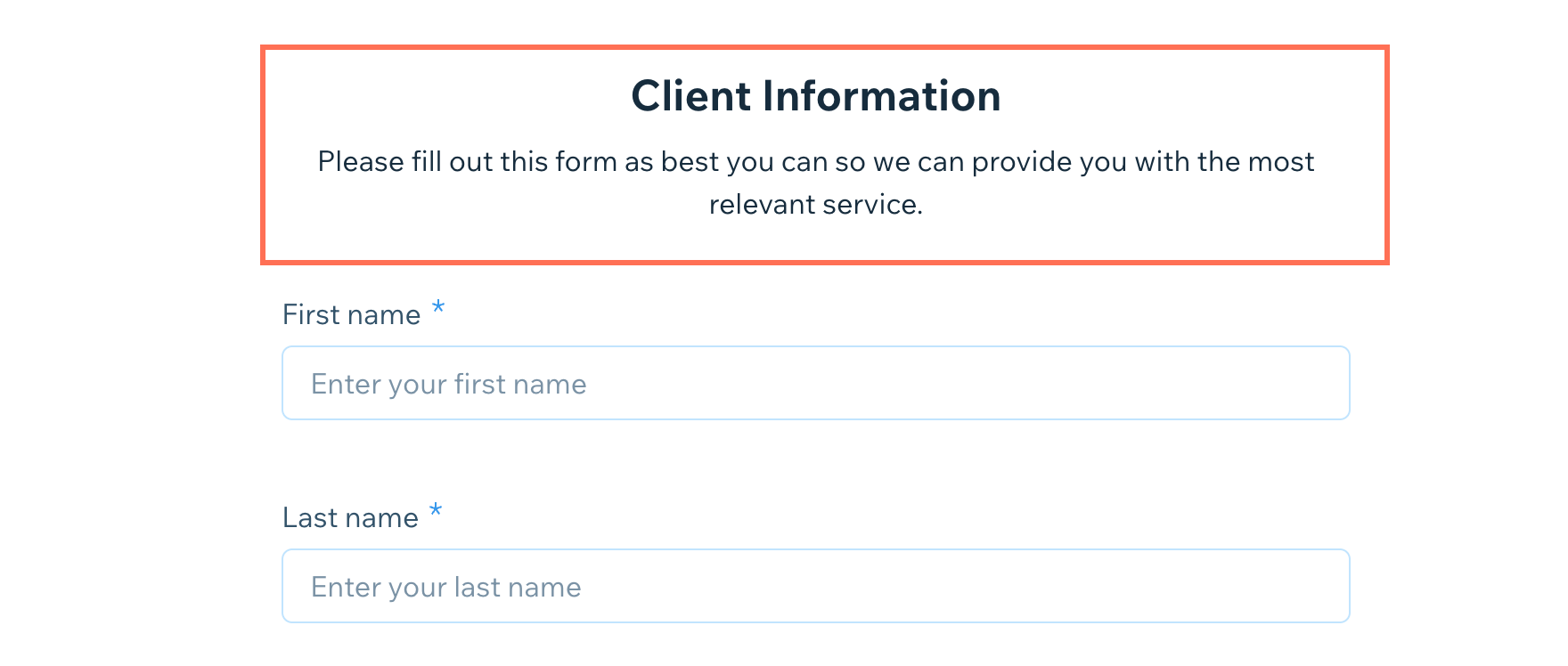
Paso 3 | Agrega campos y administra el formulario
Elige entre campos de contacto o campos básicos. Los campos de contacto incluyen información como el nombre y el email. Si un visitante rellena un campo de contacto, los datos se guardan automáticamente en los contactos. Los campos básicos incluyen todos los tipos comunes de campos, como campos de texto, campos numéricos, campos de fecha y campos de selección.
Más información sobre los diferentes tipos de campos.
Para agregar campos de formulario y administrar el formulario:
- Pasa el cursor sobre un campo en Agrega campos al formulario y haz clic en Agregar.
Nota: Si la ventana Agrega campos al formulario no aparece al principio, haz clic en + Agregar campo en la parte inferior del formulario para abrirla.
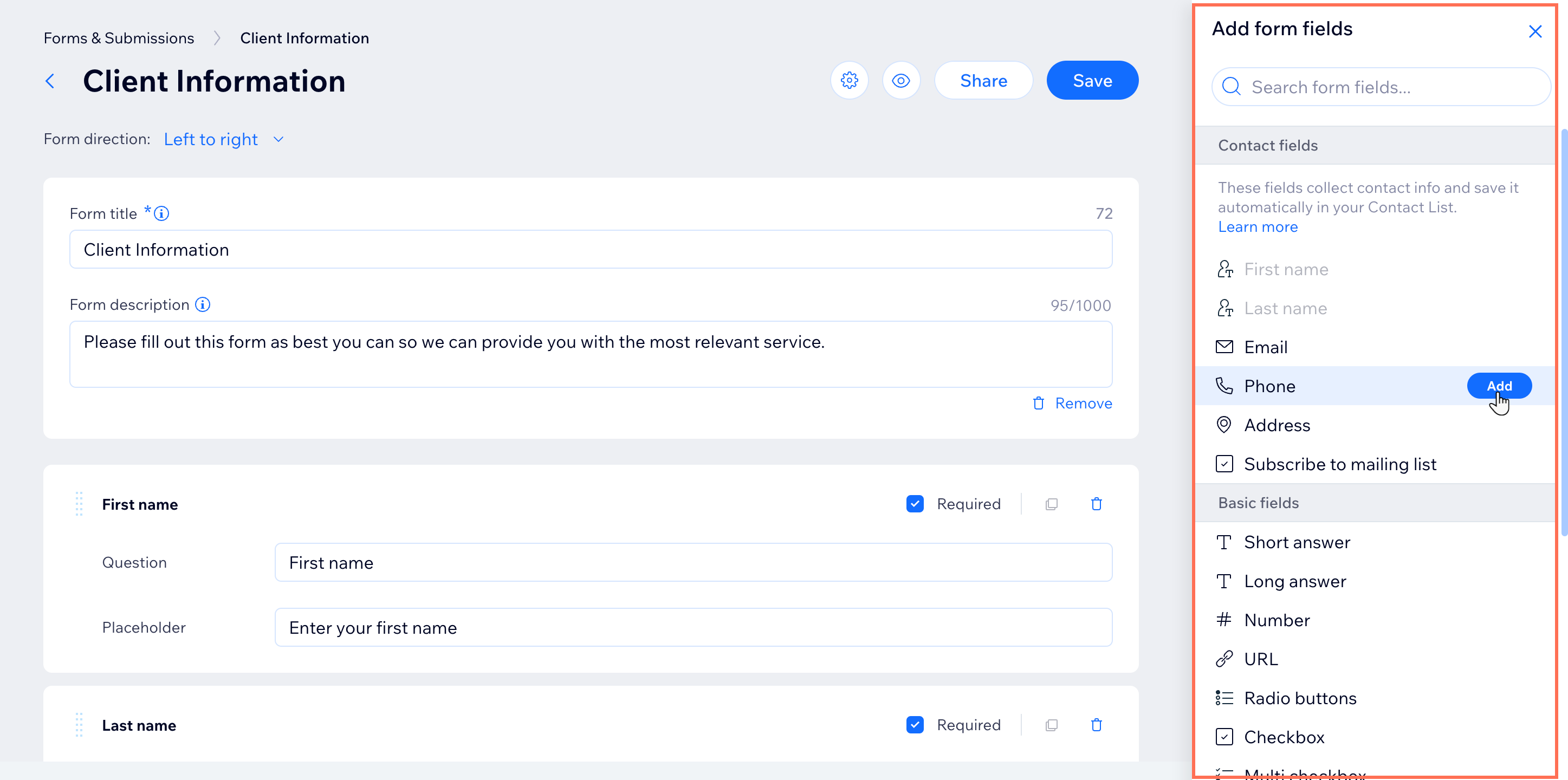
- Rellena la pregunta y el texto del marcador de posición para el nuevo campo:
- Pregunta: agrega la pregunta concreta que debería aparecer en el formulario (por ejemplo, "¿Cuál es tu número de teléfono?").
- Marcador de posición: este es el texto del marcador de posición dentro del campo de respuesta en el formulario. Una vez que un visitante agrega una respuesta, el texto del marcador de posición desaparece.

- Haz clic en + Agregar campo en la parte inferior y repite los pasos 1 y 2 para agregar más campos.
Consejo: Los distintos campos tienen información diferente. Por ejemplo, un campo de párrafo te permite establecer un límite de caracteres para las respuestas. - (Opcional) Agrega una sección de texto explicativo encima o debajo de un campo haciendo clic en Encabezado/Párrafo debajo de Otros elementos. Por ejemplo, agrega tus términos y condiciones como texto descriptivo junto a un campo como Firma o Subir archivo.
Consejo: Con el elemento Párrafo, también puedes aplicar estilo al texto. - Una vez que termines de agregar los campos del formulario, adminístralos con las siguientes opciones:
- Hacer una pregunta obligatoria: haz clic en la casilla de verificación Obligatorio a la derecha de un campo para que los visitantes tengan la obligación de responder esa pregunta.
- Duplicar un campo: haz clic en el icono Copiar
 para crear una copia de ese campo y su contenido directamente debajo del primero.
para crear una copia de ese campo y su contenido directamente debajo del primero.
Nota: Algunos campos de contacto, como el nombre y el apellido, solo se pueden agregar una vez a un formulario. - Eliminar un campo: haz clic en el icono Papelera
 para eliminar un campo del formulario.
para eliminar un campo del formulario. - Reorganizar un campo: haz clic en la parte superior izquierda de un campo y arrástralo para moverlo hacia arriba y hacia abajo en el orden de las preguntas.
Nota: No puedes mover el botón de envío ni el mensaje de agradecimiento en la parte inferior del formulario.
Paso 4 | Agrega el texto de envío y guarda el formulario
Al final del formulario hay un botón de envío que los visitantes usan para enviarte su formulario completado. Puedes editar el texto del botón y personalizar el mensaje de confirmación.
Para agregar un texto de envío y guardar:
- Edita el texto que aparece dentro del botón de envío del formulario en Texto del botón Enviar.
Nota: Hay un límite de 28 caracteres, ya que los botones son pequeños.

- Edita el texto del mensaje de agradecimiento que aparece después de que los visitantes envían el formulario (por ejemplo, "¡Gracias por tu mensaje!").
Consejo: El mensaje se muestra en una nueva página. - Selecciona Guardar en la parte superior derecha para guardar el nuevo formulario.
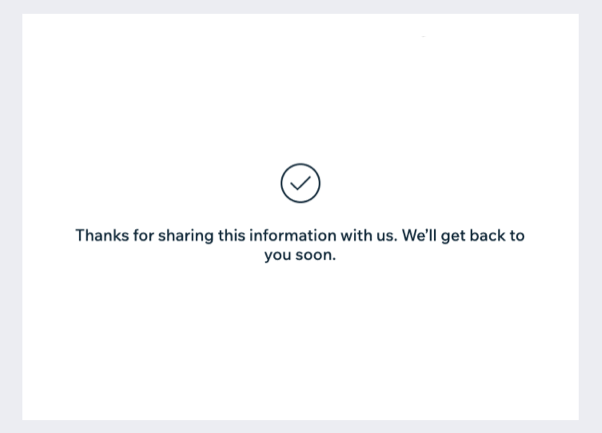
Paso 5 | Visualiza formulario online y compártelo
Una vez que hayas terminado el formulario, visualízalo online para saber cómo se ve para los visitantes. Luego, copia la URL única para compartirlo y comenzar a recibir respuestas. Cuando los visitantes envían el formulario a través de la URL compartida, los datos se guardan en el panel de control de envíos de formularios.
Consejo:
Si estás enviando una campaña de email marketing a tus suscriptores, puedes enlazar un formulario independiente al botón de llamada a la acción para invitar a los destinatarios a rellenar el formulario.
Para visualizar y compartir el formulario:
- Haz clic en el icono Abrir formulario online
 en la parte superior derecha del creador de formularios.
en la parte superior derecha del creador de formularios.
Consejo: También puedes ver el formulario online en cualquier momento desde el panel de control de Wix Formularios. - Comparte el enlace directo del formulario o publícalo en las redes sociales:
- Haz clic en Compartir en la parte superior derecha del creador de formularios.
- Elige qué hacer a continuación:
- Selecciona Compartir enlace para copiar el enlace al portapapeles. No es posible editar esta URL única.
- Haz clic en un icono de redes sociales para compartir el formulario directamente en Facebook, LinkedIn o X (anteriormente Twitter).
- Haz clic en Abrir formulario online para ver el formulario online en una pestaña separada. También puedes copiar la URL para compartir desde aquí.
- Haz clic en Hecho.
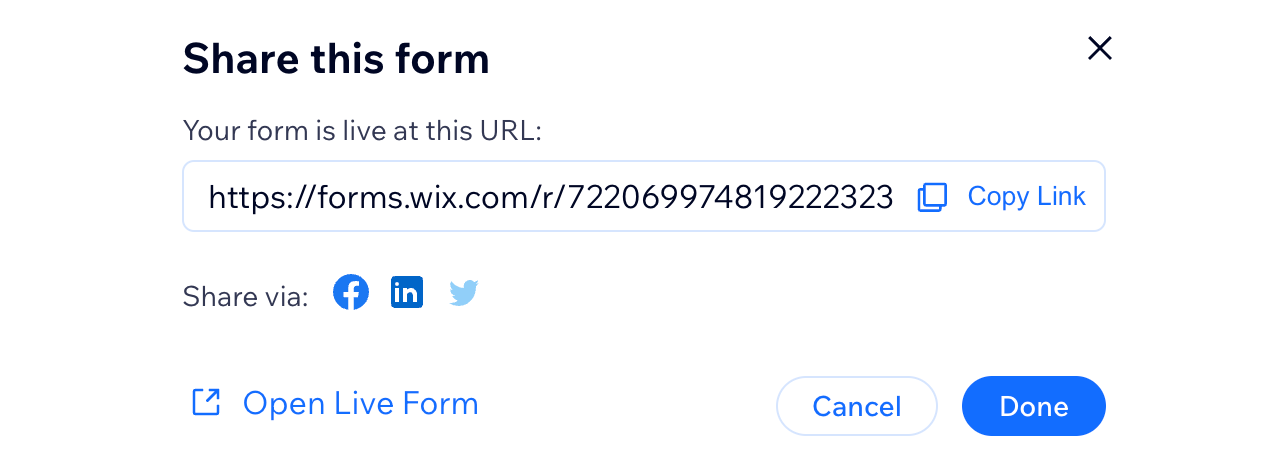
Paso 6 | Administra los formularios independientes
Edita y administra todos los formularios independientes y sus ajustes directamente desde el panel de control de Formularios y envíos. Estés donde estés, mira los envíos de formularios independientes y comparte fácilmente el formulario desde tu app móvil.
Para administrar los formularios independientes:
Panel de control
App Wix
- Ve a Formularios y envíos en el panel de control de tu sitio.
- Haz clic en la pestaña Formularios antiguos.
- Todos los formularios independientes aparecen en Tus formularios independientes. Adminístralos con las opciones disponibles:
Ver un formulario online
Editar un formulario
Administrar los ajustes de un formulario
Compartir un formulario
Ver una tabla de envíos
Eliminar un formulario
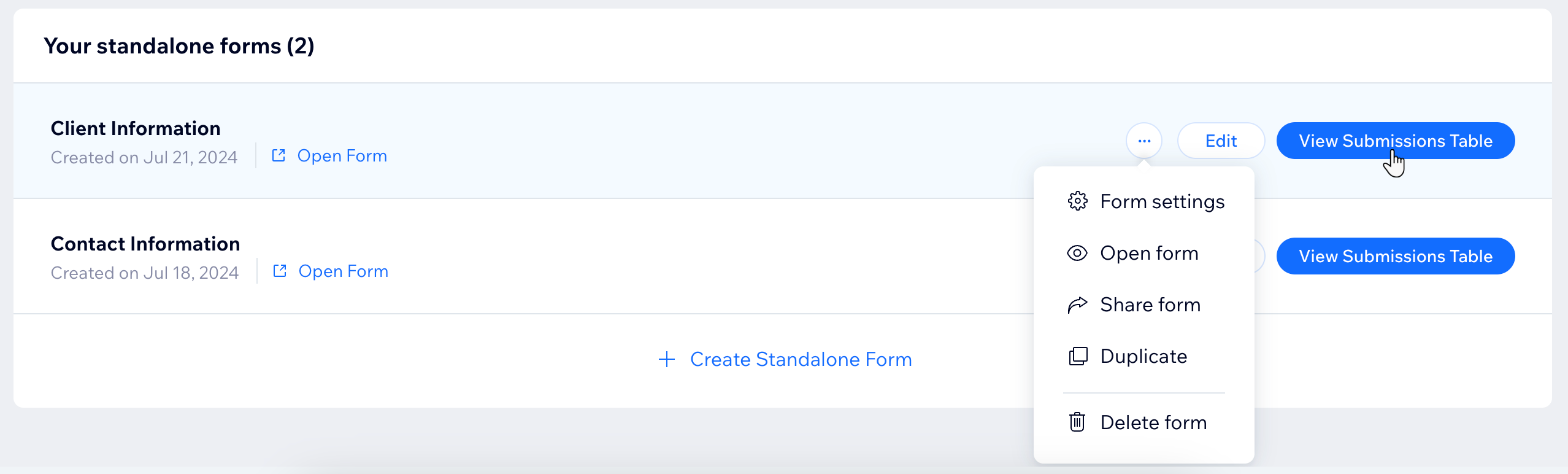
Nota:
La parte superior del panel de control de envíos de formularios te muestra cuántos formularios puedes crear actualmente. Para agregar más formularios a tu plan, haz clic en Haz Upgrade. Más información sobre cómo hacer Upgrade a Wix Formularios.


 a la derecha de un formulario.
a la derecha de un formulario.