Al
crear un formulario independiente, puedes personalizar los campos, ajustar el flujo y realizar cambios en cualquier momento para asegurarte de que el formulario recopile la información que necesitas. Agrega campos básicos y de contacto, y luego edítalos o reorganízalos para que atiendan tus necesidades específicas.
Agregar campos al formulario independiente
Elige los campos del formulario para recopilar la información correcta según las necesidades de tu negocio. Los campos del formulario se agrupan por campos de contacto, campos básicos y otros elementos (como pagos o botones).
Para ver y agregar más campos de formulario:
Nueva versión independiente
Antigua versión independiente
- Ve a Formularios y envíos en el panel de control de tu sitio.
- Crea un nuevo formulario independiente o haz clic en Editar junto a un formulario existente.
- Haz clic en el botón Agregar
 para abrir el panel de campos.
para abrir el panel de campos. - Arrastra los formularios o haz clic en ellos para agregarlos al formulario:
Agrega campos de contacto a tus formularios independientes para recopilar información de contacto de los visitantes del sitio. Los campos de contacto son útiles porque los datos recopilados se guardan automáticamente en tu lista de contactos. Si un cliente potencial completa un campo de contacto, se crea en tu panel de control una nueva tarjeta de contacto con la información.
Entre los campos de contacto que puedes agregar a tu formulario, se encuentran los siguientes:
- Nombre
- Apellido
- Email
- Teléfono
- Fecha de nacimiento
- Dirección
- Dirección de varias líneas
- Subscribirse
- Nombre de la compañía
- Puesto
- Número de IVA
Los campos básicos incluyen todos los tipos comunes de campos que puedes agregar en Wix Formularios, como campos de texto, numéricos, de fecha y campos de selección como casillas de verificación y listas desplegables.
Puedes usar estos campos para cualquier información que desees recopilar. Por ejemplo, un campo de fecha se puede usar para preguntar sobre la fecha de nacimiento, la fecha de registro, la fecha de un evento y más.
Entre los campos básicos, se encuentran los siguientes:
- Texto (respuesta corta o larga)
- Número
- URL
- Selección (botones de radio, casilla de verificación, casilla de verificación múltiple, desplegable)
- Fecha
- Firma
- Subir archivo
Otros elementos de estilo
Puedes agregar un elemento de texto para ayudar a explicar un campo en tu formulario. Incluye tus términos y condiciones, por ejemplo, o información legal adicional para los formularios de exención de salud. Tu audiencia solo puede leer este campo y no interactuar con él.
Los campos de otros elementos incluyen los siguientes:
- Encabezado: divide las secciones del formulario
- Párrafo: te permite aplicar estilo al texto con un editor de contenido enriquecido (por ejemplo, negrita, hipervínculo, crear una lista con viñetas)
- Imagen de portada: la imagen de portada te permite agregar una imagen principal al formulario, lo que hace que se destaque visualmente para los visitantes.
Configurar los campos del formulario
Si bien algunos campos solo necesitan que ingreses la pregunta y el texto del marcador de posición, otros requieren una personalización adicional o detalles importantes. Puedes establecer opciones para un menú desplegable, marcar una pregunta como obligatoria o configurar otros ajustes para asegurarte de que las personas interactúen con el formulario de la manera que deseas.
Para personalizar un campo del formulario:
Nueva versión independiente
Antigua versión independiente
- Ve a Formularios y envíos en el panel de control de tu sitio.
- Haz clic en Editar junto al formulario que deseas editar.
- Selecciona el campo correspondiente y personalízalo:
Cada campo del formulario incluye algunos ajustes clave para ayudarte a recopilar información de los visitantes de forma clara y segura.
- Campo obligatorio: haz que el campo sea obligatorio para que los visitantes no puedan enviar el formulario sin rellenarlo.
- Texto del marcador de posición: agrega texto de ejemplo para guiar a los visitantes sobre lo que deben ingresar en el campo.
- Descripción del campo: brinda detalles o instrucciones adicionales sobre el campo para ayudar a los visitantes a rellenarlo correctamente.
- PII (información de identificación personal): marca el campo como recopilando datos personales para ayudarte a manejar la información confidencial de manera adecuada.
Campo Suscribirse a la lista de correo
Puedes convertir cualquier formulario independiente en una forma de hacer crecer tu lista de correo agregando una casilla de verificación de suscripción para los visitantes. Puedes controlar el funcionamiento de la suscripción haciendo clic en la casilla de verificación de la suscripción existente en el formulario y eligiendo entre las opciones disponibles:
- Mensaje de la casilla de verificación: edita el mensaje que aparece junto a la casilla de verificación de la suscripción, como "Sí, suscríbeme al boletín informativo". Usa la barra de herramientas para aplicar estilo al texto o agregar un enlace.
- Marcada de forma predeterminada: decide si la casilla de verificación debe estar preseleccionada cuando los visitantes abren el formulario.
- Campo obligatorio: haz que la casilla de verificación de suscripción sea obligatoria, de modo que los visitantes deban aceptar suscribirse antes de enviar el formulario.
- Habilitar la suscripción doble: cuando está activada, los visitantes deben confirmar su suscripción a través de un email antes de convertirse en suscriptores. Hasta que confirmen, su estado se establece en Suscripción pendiente en tu lista de contactos.

Un campo de firma permite a los visitantes firmar electrónicamente antes de enviar un formulario. Esto resulta útil para exenciones de salud, registros, formularios de solicitud y más. Personaliza el campo de firma con las opciones disponibles:
- Título del campo: agrega un mensaje o un título claro para el campo de firma, como "Firma aquí".
- Permitir carga de imágenes: permite que los visitantes suban una imagen como firma si habilitas esta opción.
- Campo obligatorio: haz que el campo sea obligatorio para garantizar que los visitantes no puedan enviar el formulario sin agregar su firma.
- Descripción del campo: agrega indicaciones o instrucciones adicionales debajo del campo.
- Información personal (PII): protege los datos confidenciales, como las firmas, habilitando "Información personal (PII)". Esto proporciona una capa adicional de privacidad y protección para datos como direcciones o detalles del pasaporte.
Importante:
El reconocimiento legal de las firmas electrónicas puede tener diferentes requisitos según el país y las normativas locales. Siempre verifica qué reglas se aplican a tu situación para garantizar el cumplimiento.
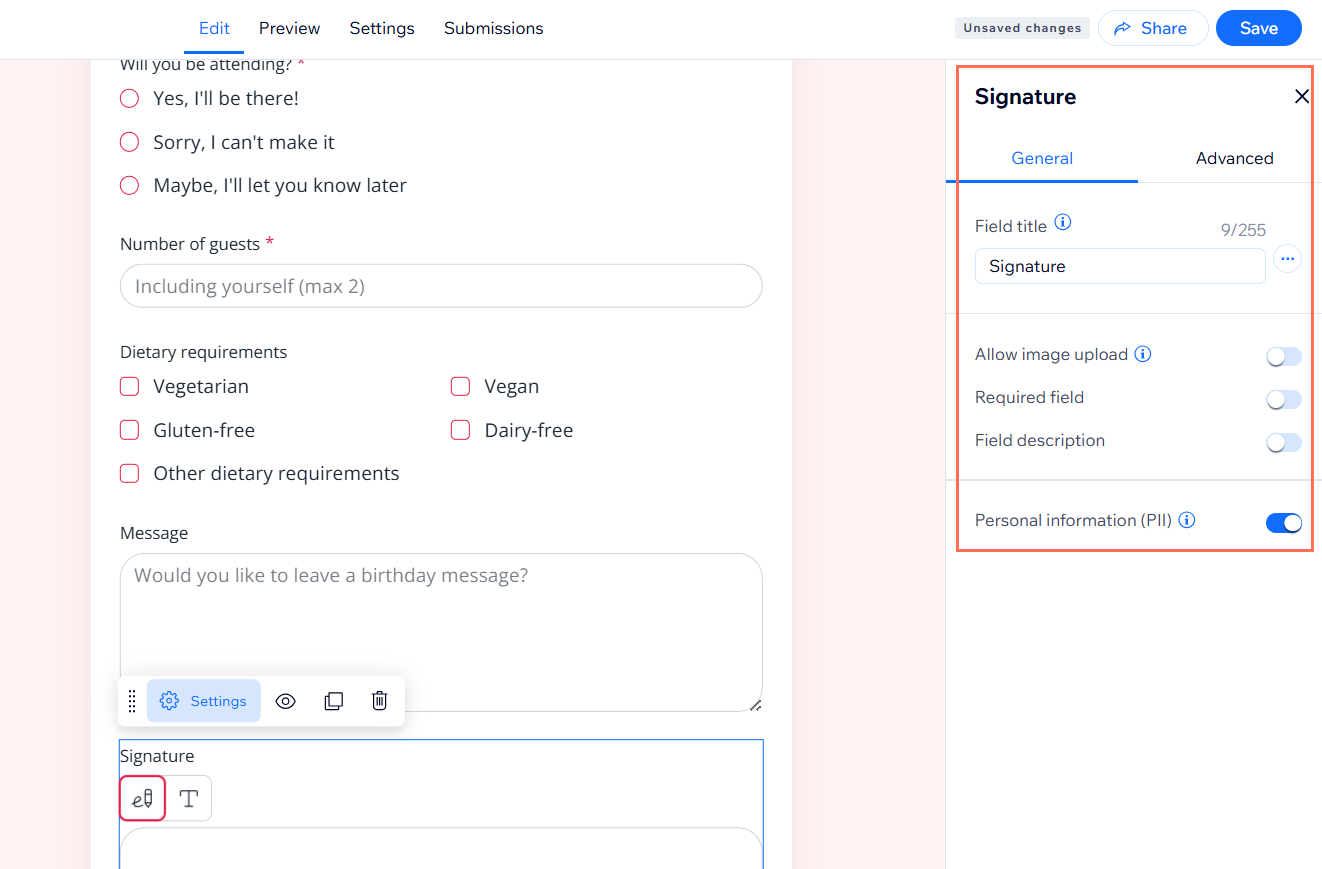
Puedes recopilar archivos de los visitantes agregando un campo de carga de archivos al formulario. Esto es ideal para solicitudes de empleo (recopilación de currículums), consultas (recopilación de imágenes) o en cualquier momento que necesites que los visitantes compartan documentos, videos o archivos de audio. Personaliza el campo de carga de archivos con las opciones disponibles:
- Título del campo: establece la pregunta o el título del campo, como "Sube tu currículum".
- Texto del botón: edita el texto del botón en el que los visitantes hacen clic para subir sus archivos (por ejemplo, "Subir archivo").
- Texto debajo del botón: elige mostrar la información estándar del archivo o agrega tu propio mensaje personalizado debajo del botón, como los tipos de archivos aceptados o las instrucciones.
- Tipos de archivos aceptados: elige qué tipos de archivos pueden subir los visitantes seleccionando las casillas de verificación para archivos de video, de imagen, de audio, de documentos o de archivo.
- Límite de carga de archivos: establece un límite para la cantidad de archivos que los visitantes pueden subir a la vez desde el menú desplegable.
Campos de opción única y de opción múltiple
Los campos de opción única y de opción múltiple te permiten recopilar respuestas específicas de los visitantes al ofrecerles un conjunto de opciones que pueden seleccionar. Para personalizar los campos de opción única y de opción múltiple:
- Haz clic en el campo de opción única o de opción múltiple en el formulario.
- Haz clic en Ajustes.
- Configura el campo y sus opciones:
- Título del campo: ingresa la pregunta o el mensaje para los visitantes.
- Opciones: edita las opciones que los visitantes pueden seleccionar. Agrega nuevas opciones con + Agregar opción o haz clic en Editar en masa para actualizar varias opciones a la vez.
- Agregar "Otro": activa esta palanca para permitir que las personas escriban su propia respuesta si su opción no aparece en la lista.
- Campo obligatorio: activa esta opción para que este campo sea obligatorio.
- Descripción del campo: agrega más información o instrucciones sobre la pregunta.
- Estilo de las opciones: elige cómo se mostrarán las opciones: vertical, horizontal o en un menú desplegable.
- Información personal (PII): marca el campo para recopilar información de identificación personal si es necesario.
Los campos desplegables te permiten ofrecer a los visitantes una lista de opciones entre las cuales elegir, lo que facilita la recopilación de respuestas en un formato uniforme. Para personalizar un campo desplegable en el formulario:
- Haz clic en el campo desplegable del formulario.
- Haz clic en Ajustes.
- Configura el campo y sus opciones:
- Título del campo: ingresa la pregunta o el mensaje para los visitantes.
- Opciones: edita las opciones que los visitantes pueden seleccionar en el menú desplegable. Agrega nuevas opciones con + Agregar opción o haz clic en Editar en masa para actualizar varias opciones a la vez.
- Vista predeterminada: configura una opción predeterminada para que aparezca como la opción seleccionada cuando se carga el menú desplegable.
- Campo obligatorio: haz que este campo sea obligatorio antes de enviar el formulario.
- Descripción del campo: agrega detalles o instrucciones adicionales para los visitantes.
- Información personal (PII): marca el campo para recopilar información de identificación personal si es necesario.
Administrar los campos de los formularios independientes
Administra los campos de tu formulario independiente en cualquier momento para mantenerlo actualizado. Puedes agregar más campos, reorganizarlos o eliminar aquellos que no necesites.
Para administrar los campos de los formularios independientes:
Nueva versión independiente
Antigua versión independiente
- Ve a Formularios y envíos en el panel de control.
- Todos tus formularios independientes están etiquetados como Independientes en la columna Tipo de formulario. Adminístralos usando las opciones disponibles:
Realiza una de las siguientes acciones para agregar un campo al formulario:
- Chatea con el Asistente de formularios con IA: este agrega los campos por ti (por ejemplo, "Agrega un campo de número de teléfono").
- O haz clic en el botón Agregar
 para abrir el panel de campos. Arrastra los campos al formulario o haz clic para agregarlos.
para abrir el panel de campos. Arrastra los campos al formulario o haz clic para agregarlos.
Haz clic en el campo para editar los ajustes únicos del campo.
Mantén presionado y arrastra el icono
Reordenar 
donde quieres que se coloque el campo en el formulario.
Hacer que un campo sea obligatorio
Activa la palanca Obligatorio en los ajustes del campo para que sea obligatorio que los visitantes lo rellenen.
Haz clic en el icono
Duplicar 
a la derecha de un campo para duplicarlo.
Haz clic en el icono de la
Papelera 
para eliminarlo del formulario.
Preguntas frecuentes
Haz clic en una de las siguientes preguntas para obtener más información sobre los formularios independientes.
¿Cuál es la diferencia entre el formulario independiente nuevo y el antiguo?
Los nuevos formularios independientes ofrecen un diseño actualizado y opciones de personalización mejoradas. Por su parte, los antiguos formularios independientes usan el estilo y los ajustes de la versión anterior. Ambos te permiten agregar, eliminar y editar campos según sea necesario.
Aprende cómo identificar la versión de tu formulario independiente.
¿Por qué la casilla de verificación de suscripción no agrega visitantes a la lista de correo?
Los visitantes deben marcar la casilla de suscripción y, si la suscripción en dos pasos está habilitada, deben confirmar por email antes de que aparezcan como suscriptores. Verifica los ajustes de suscripción del campo de formulario y pídele al visitante que verifique su bandeja de entrada de email (y su carpeta de spam).
Un visitante dice que falta su firma o el archivo que subió, ¿dónde puedo encontrarlo?
Todos los archivos o las firmas que se suben desde los formularios se guardan en Archivos del sitio en el Administrador de multimedia. Si no ves un nuevo archivo, confirma que el visitante haya enviado el formulario correctamente y que el campo se haya rellenado.
¿Por qué no se muestran los detalles de contacto de algunas entradas en mis contactos?
Si no puedes ver ciertos detalles sobre un contacto y esos campos no son obligatorios en el formulario, significa que el visitante no los rellenó. La información de contacto solo se guarda en tu lista de contactos si los visitantes completan los campos de contacto (por ejemplo, Email, Teléfono) específicamente. Verifica la configuración del formulario para asegurarte de que estás recopilando los datos que necesitas.
¿Por qué no se guardan los cambios que hice en el formulario?
Verifica que hayas hecho clic en Guardar en la parte superior del editor de formularios después de realizar los cambios. Si el botón está atenuado, actualiza el navegador y reinténtalo. Si el problema persiste, borra la caché del navegador o prueba con un navegador diferente.
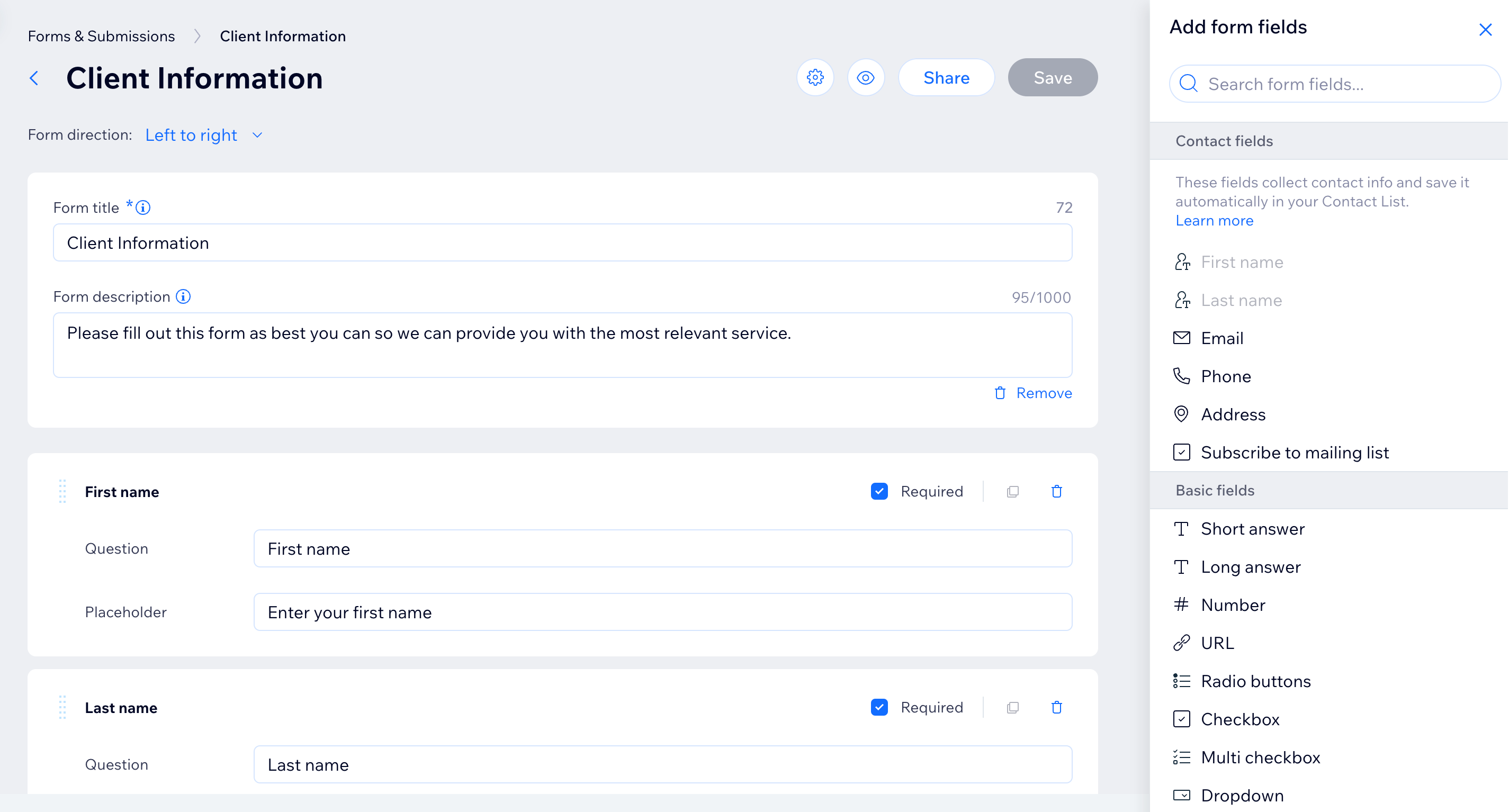
 para abrir el panel de campos.
para abrir el panel de campos. 


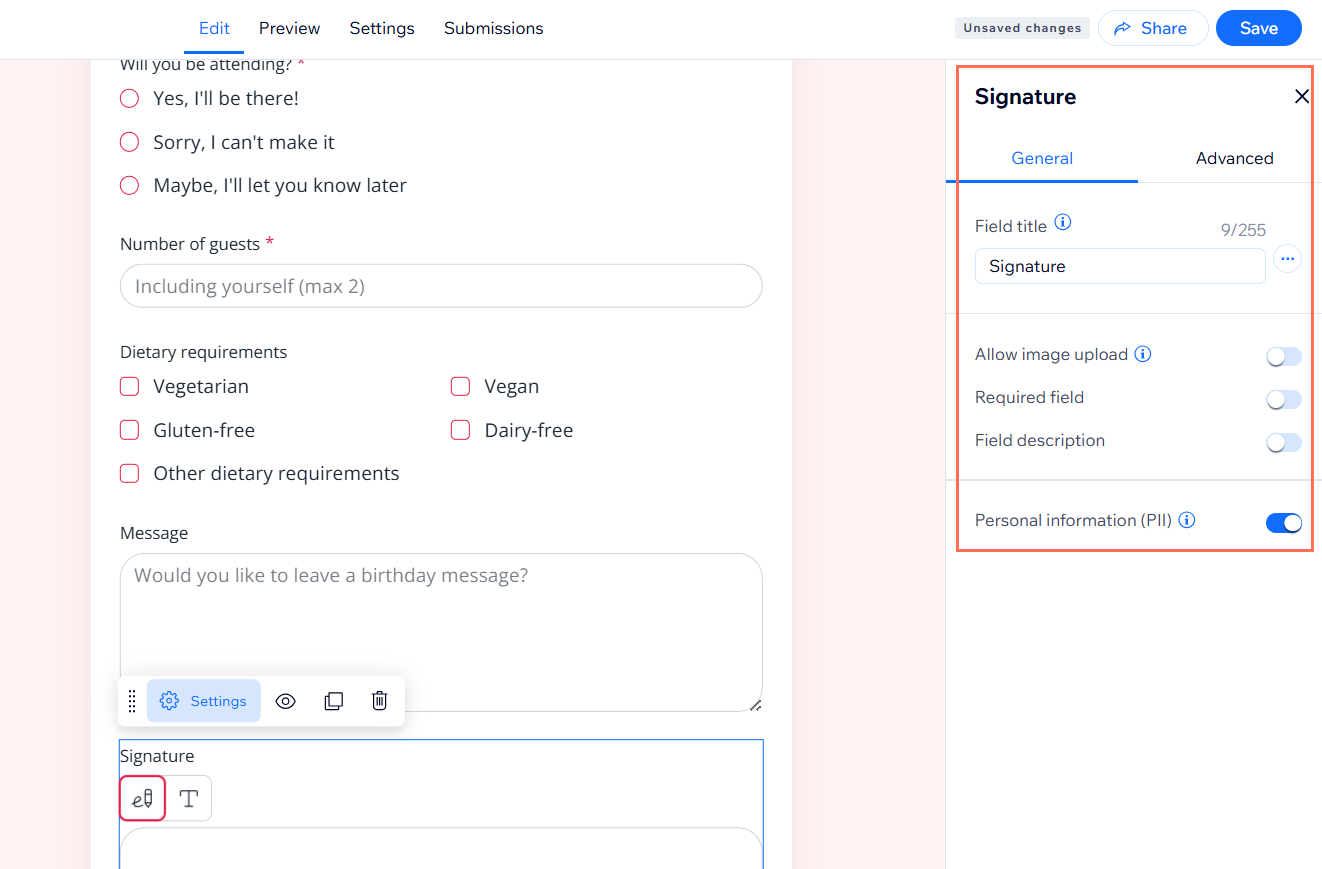
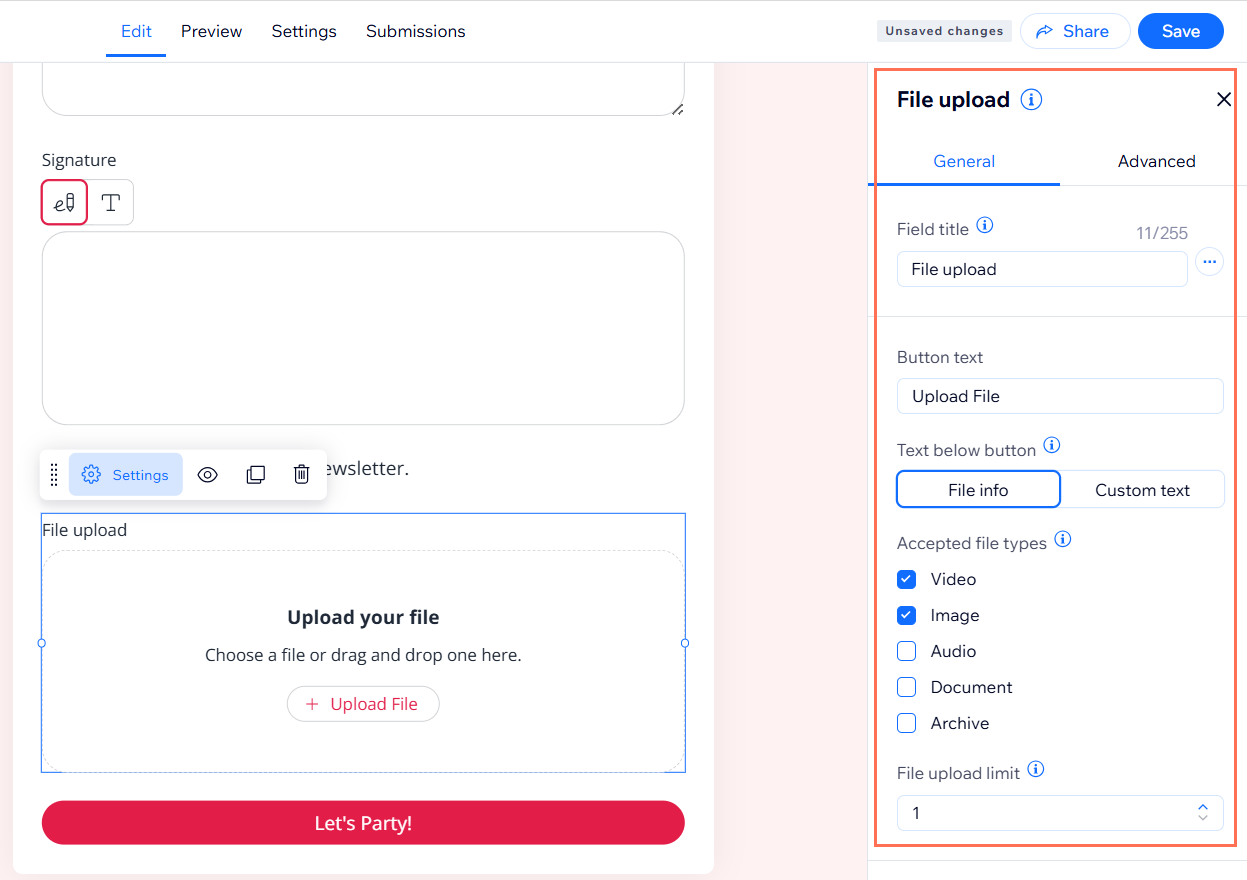
 donde quieres que se coloque el campo en el formulario.
donde quieres que se coloque el campo en el formulario.
 a la derecha de un campo para duplicarlo.
a la derecha de un campo para duplicarlo. para eliminarlo del formulario.
para eliminarlo del formulario.