CMS: mostrar el contenido de una colección en elementos de texto
21 min
En este artículo
- Conectar elementos de texto al contenido de una colección
- Conectar texto contraíble al contenido de una colección
- Conectar una marquesina de texto al contenido de una colección
- Conectar una máscara de texto al contenido de una colección
- Conectar efectos de texto al contenido de la colección
Con el CMS (Sistema de gestión de contenido) de Wix, puedes mostrar el contenido de tu colección en varios elementos de texto de tu sitio.
Conecta elementos de texto básicos, como texto temático, títulos y párrafos, al contenido de la colección para obtener un aspecto profesional y fluido. Usa texto contraíble para presentar mucha información sin abrumar a los visitantes, lo que resulta ideal para blogs o preguntas frecuentes. Crea imágenes dinámicas con una máscara de texto que muestre un video dentro del texto para que el contenido sea memorable. Utiliza la marquesina de texto para mostrar texto desplazable de la colección del CMS para actualizaciones de noticias o anuncios.
¿Quieres combinar texto con formato con archivos multimedia, archivos, código HTML y más?
- Usa el campo de colección de contenido enriquecido con el elemento de contenido enriquecido para crear grandes bloques de contenido asociado a los ítems de tu colección.
- También puedes conectar el elemento de entrada de texto enriquecido a un campo de colección de texto enriquecido para guardar el texto con formato que los visitantes envían a tu colección.
Conectar elementos de texto al contenido de una colección
Agrega elementos de texto, como texto temático, títulos y párrafos, al editor. Luego, conecta el elemento de texto a un conjunto de datos que enlace al campo de la colección correspondiente.
Editor de Wix
Editor de Wix Studio
- Ve a la página correspondiente en el editor.
- Agrega un elemento de texto a la página:
- Haz clic en Agregar elementos
a la izquierda del editor.
- Haz clic en Textos.
- Haz clic en el tipo de texto que deseas agregar: Texto temático, Títulos o Párrafos
- Haz clic en el texto elegido y arrástralo para agregarlo a tu página.
- Haz clic en Agregar elementos

- Haz clic en el icono Conectar a CMS
 en el elemento de texto.
en el elemento de texto. - Haz clic en el menú desplegable Elige un conjunto de datos y selecciona un conjunto de datos existente que se conecte a tu colección. Como alternativa, selecciona Agregar conjunto de datos y luego elige la colección que deseas conectar.
- Haz clic en el menú desplegable El texto se conecta a y selecciona el campo de colección que deseas conectar.
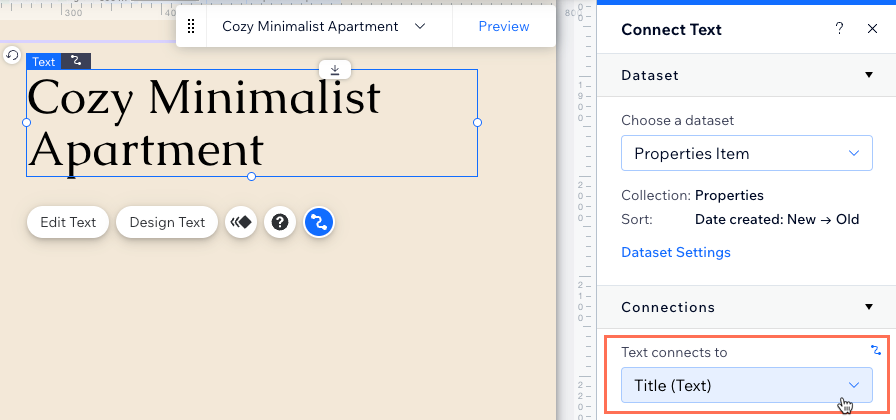
Consejos:
- Puedes conectar el texto a los siguientes tipos de campos de colección: Texto, Número, URL, Booleano, Fecha y hora, Hora, Texto enriquecido, Dirección y Etiquetas.
- Selecciona Recuento de ítems si deseas que el texto muestre el número total de ítems recuperados por el conjunto de datos.
- (Solo para los tipos de campo "URL") En Opciones de enlace, selecciona las opciones correspondientes:
- Se abre: elige cómo quieres que se abra el enlace: En la ventana actual o En una nueva ventana.
- Valores rel (SEO): selecciona el tipo de atributo rel de enlace que deseas usar:
- noopener (recomendado): bloquea el acceso a la página de origen.
- noreferrer (recomendado): oculta información sobre la fuente del enlace.
- nofollow: indica a los motores de búsqueda que lo ignoren.
- Patrocinado: marca el enlace como patrocinado.
- (Solo para los tipos de campo "Fecha y hora") Haz clic en el menú desplegable Elige un formato y selecciona un formato para mostrar la fecha y la hora.
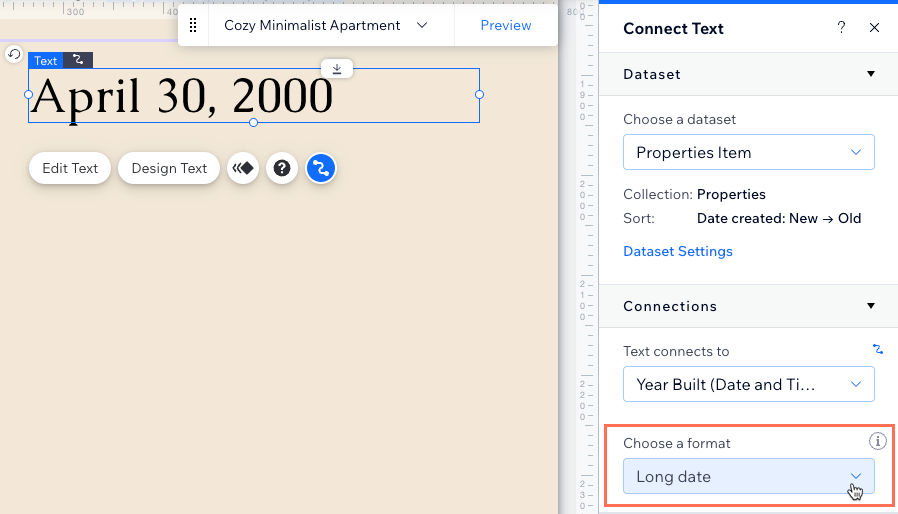
- En Colores, haz clic en el menú desplegable El color del texto se conecta a y selecciona el campo "Color" que deseas conectar.
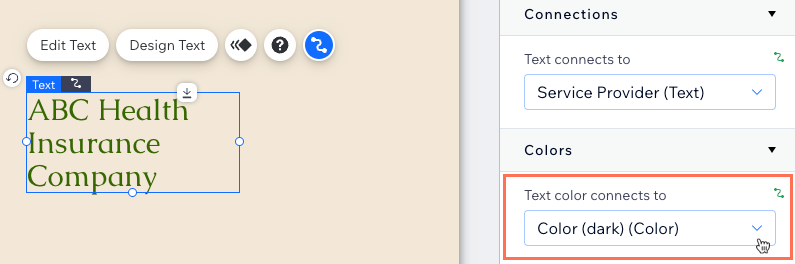
- Haz clic en Vista previa para probar tus conexiones.
- Haz clic en Publicar si está todo listo para publicar los cambios.
Conectar texto contraíble al contenido de una colección
Agrega un elemento de texto contraíble que pueda mostrar solo las primeras líneas de texto hasta que los visitantes hagan clic para expandir el texto completo. Asegúrate de personalizar los ajustes de Cambiar texto para configurar el botón "Mostrar más" de modo que se expanda antes de conectarte al CMS. Como alternativa, puedes configurar el botón "Mostrar más" para que enlace a un solo enlace estático que se abre cuando los visitantes hacen clic en él.
Editor de Wix
Editor de Wix Studio
- Ve a la página correspondiente en el editor.
- Agrega un elemento de texto contraíble a la página:
- Haz clic en Agregar elementos
a la izquierda del editor.
- Haz clic en Textos.
- Haz clic en Texto contraíble.
- Haz clic en un elemento de texto contraíble y arrástralo a la página.
- Haz clic en Agregar elementos
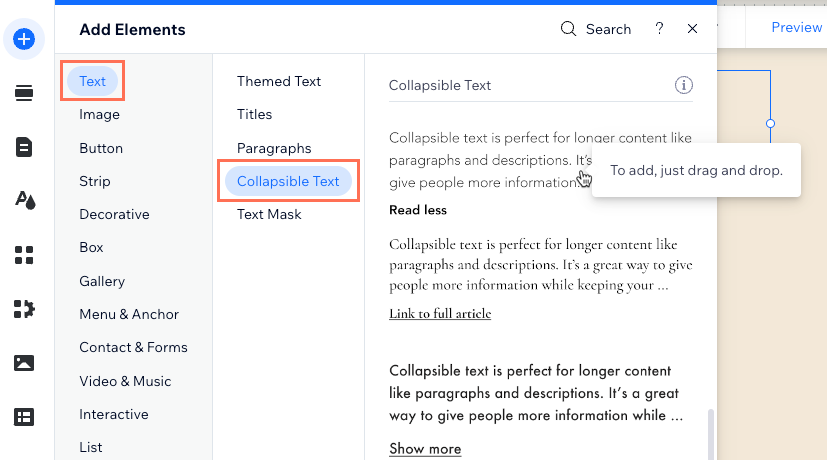
- Haz clic en Cambiar texto y edita los ajustes del cuadro de texto contraíble:
- Cambiar texto: no es necesario que edites este campo, ya que conectarás texto de tu colección del CMS.
- ¿Qué hace este botón?: elige lo que sucede cuando los visitantes hacen clic en el botón:
- Expandir: (recomendado) el cuadro de texto contraíble se expande para mostrar el texto completo. Edita los siguientes campos:
- Texto del botón Expandir: ingresa el texto que aparecerá en el botón para expandir (por ejemplo, "Leer más").
- Texto del botón Contraer: ingresa el texto que aparecerá en el botón para contraer (por ejemplo, "Leer menos").
- Vincular: se abre un enlace estático. Edita los siguientes campos:
Nota: En la actualidad, no es posible conectar este enlace a un campo de colección o conjunto de datos.- Texto del botón de enlace: ingresa el texto que aparecerá en el botón de enlace (por ejemplo, "Enlace al artículo").
- ¿A dónde enlaza este botón?: haz clic en Agrega un enlace y elige el destino del enlace para el botón.
- Expandir: (recomendado) el cuadro de texto contraíble se expande para mostrar el texto completo. Edita los siguientes campos:
- SEO y accesibilidad: ingresa un nombre accesible para el elemento y elige la etiqueta HTML. Más información sobre cómo preparar la estructura de tu sitio.
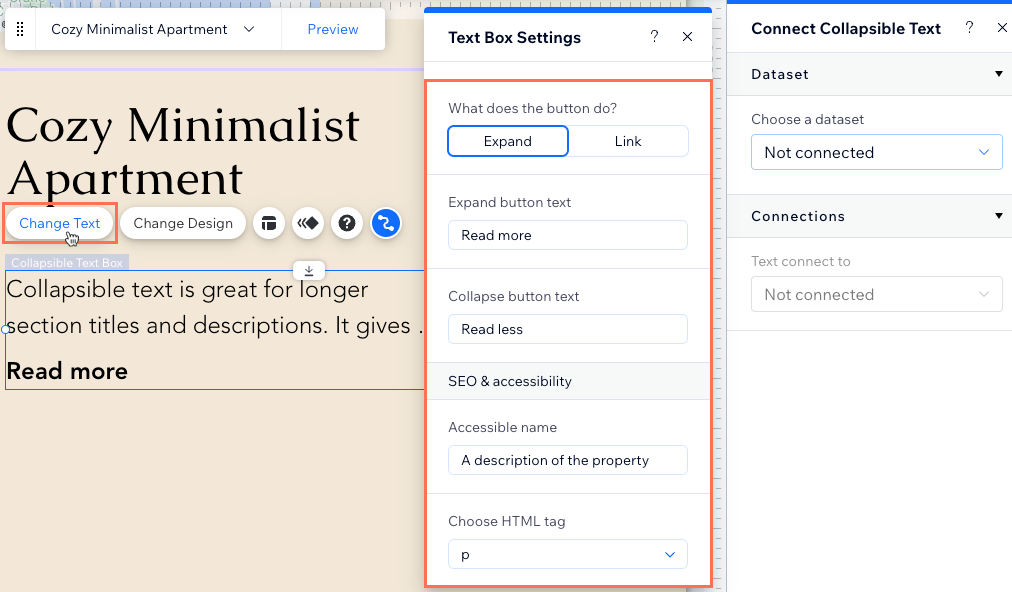
- Haz clic en el icono Conectar a CMS
 en el elemento de texto contraíble.
en el elemento de texto contraíble. - Haz clic en el menú desplegable Elige un conjunto de datos y selecciona un conjunto de datos existente que se conecte a tu colección. Como alternativa, selecciona Agregar conjunto de datos y luego elige la colección que deseas conectar.
- Haz clic en el menú desplegable El texto se conecta a y selecciona el campo de colección que deseas conectar.
Consejo: Puedes conectar elementos de texto contraíble a los siguientes tipos de campos de colección: texto, número, URL, fecha y hora, hora, texto enriquecido y dirección.
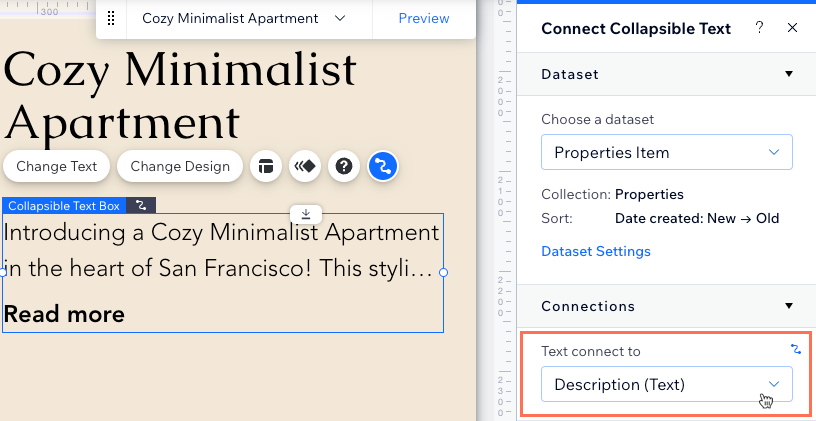
- Haz clic en el icono Estilo
en el texto contraíble y personaliza el estilo.
- Haz clic en Vista previa para probar tus conexiones.
- Haz clic en Publicar si está todo listo para publicar los cambios.
Conectar una marquesina de texto al contenido de una colección
Agrega un elemento de marquesina de texto que muestre el texto desplazable de tu colección del CMS.
Editor de Wix
Editor de Wix Studio
- Ve a la página correspondiente en el editor.
- Agrega un elemento de máscara de texto a la página:
- Haz clic en Agregar elementos
a la izquierda del editor.
- Haz clic en Textos.
- Haz clic en Marquesina de texto.
- Haz clic en un elemento de marquesina de texto y arrástralo a la página.
- Haz clic en Agregar elementos
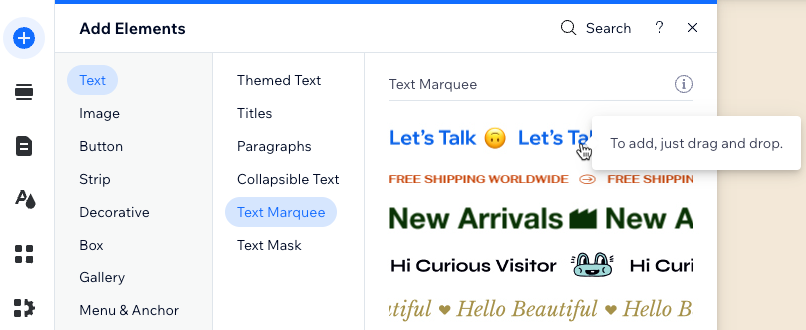
- Haz clic en el icono Conectar a CMS
 en la marquesina de texto.
en la marquesina de texto. - Haz clic en el menú desplegable Elige un conjunto de datos y selecciona un conjunto de datos existente que se conecte a tu colección. Como alternativa, selecciona Agregar conjunto de datos y luego elige la colección que deseas conectar.
- Haz clic en el menú desplegable El texto se conecta a y selecciona el campo de colección que deseas conectar.
Consejo: Puedes conectar marquesinas de texto a los siguientes tipos de campos de colección: texto, número, URL, fecha y hora, hora y dirección.
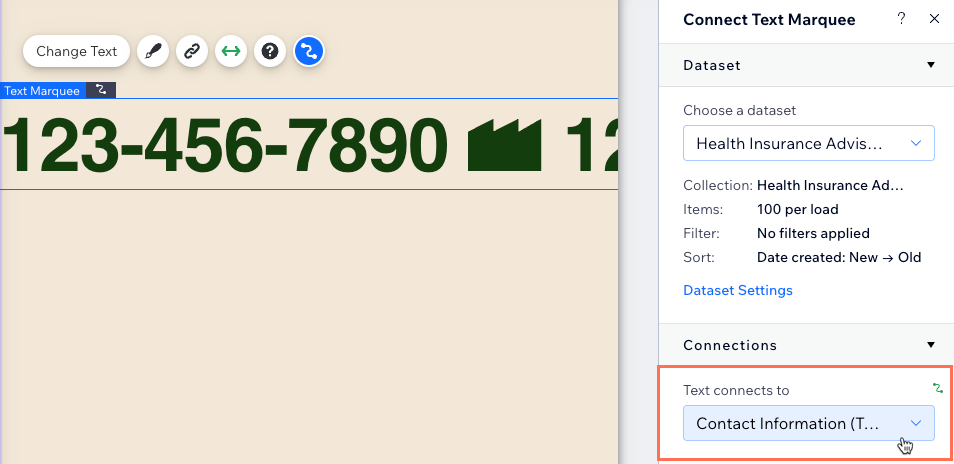
- Haz clic en el icono Diseño
 para personalizar el formato del texto, el separador y el movimiento utilizado por el texto de la marquesina. Más información sobre cómo diseñar la marquesina de texto.
para personalizar el formato del texto, el separador y el movimiento utilizado por el texto de la marquesina. Más información sobre cómo diseñar la marquesina de texto. - Haz clic en Vista previa en la parte superior derecha para probar las conexiones.
- Haz clic en Publicar si está todo listo para publicar los cambios.
Conectar una máscara de texto al contenido de una colección
Agrega una máscara de texto que muestre un video dentro del texto. Conecta la máscara de texto al campo de la colección del CMS que deseas mostrar. Luego, ve al panel Diseño para agregar tu propio video o elige un video de Wix.
Importante:
En la actualidad, no es posible adjuntar máscaras de texto a los repetidores.
Editor de Wix
Editor de Wix Studio
- Ve a la página correspondiente en el editor.
- Agrega un elemento de máscara de texto a la página:
- Haz clic en Agregar elementos
a la izquierda del editor.
- Haz clic en Textos.
- Haz clic en Máscara de texto.
- Haz clic en una máscara de texto y arrástrala a la página.
- Haz clic en Agregar elementos
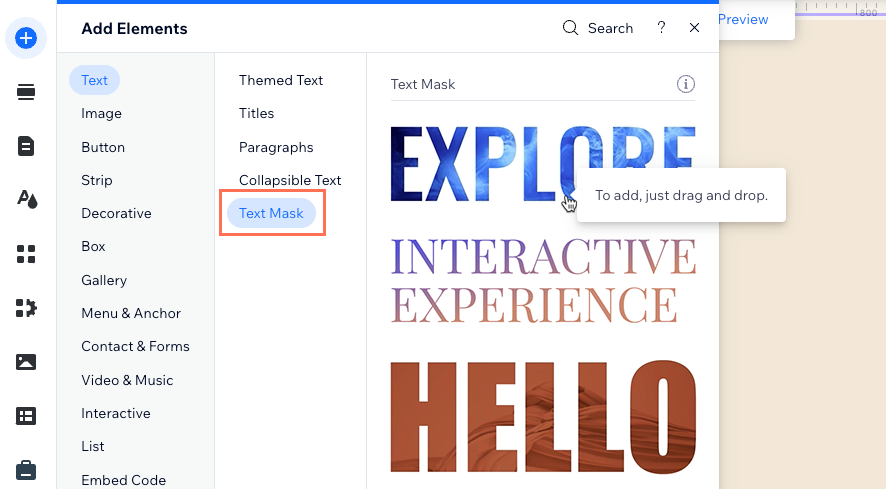
- Haz clic en el icono Conectar a CMS
 en la máscara de texto.
en la máscara de texto. - Haz clic en el menú desplegable Elige un conjunto de datos y selecciona un conjunto de datos existente que se conecte a tu colección. Como alternativa, haz clic en Crear un conjunto de datos y luego elige la colección que deseas conectar.
- Haz clic en el menú desplegable El texto se conecta a y selecciona el campo de colección que deseas conectar.
Consejo: Puedes conectar máscaras de texto a los siguientes tipos de campos de colección: texto, número, URL, fecha y hora, hora y dirección.
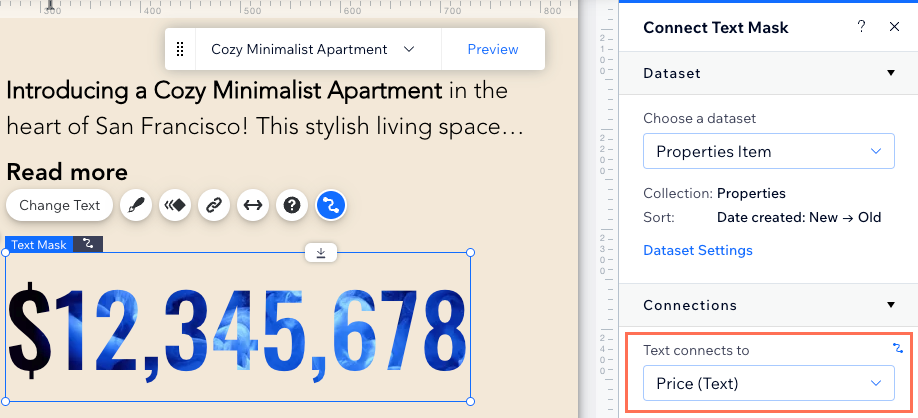
- Haz clic en el icono Diseño
 y personaliza el relleno del fondo, el formato del texto y la sombra. Más información sobre cómo diseñar la máscara de texto.
y personaliza el relleno del fondo, el formato del texto y la sombra. Más información sobre cómo diseñar la máscara de texto.
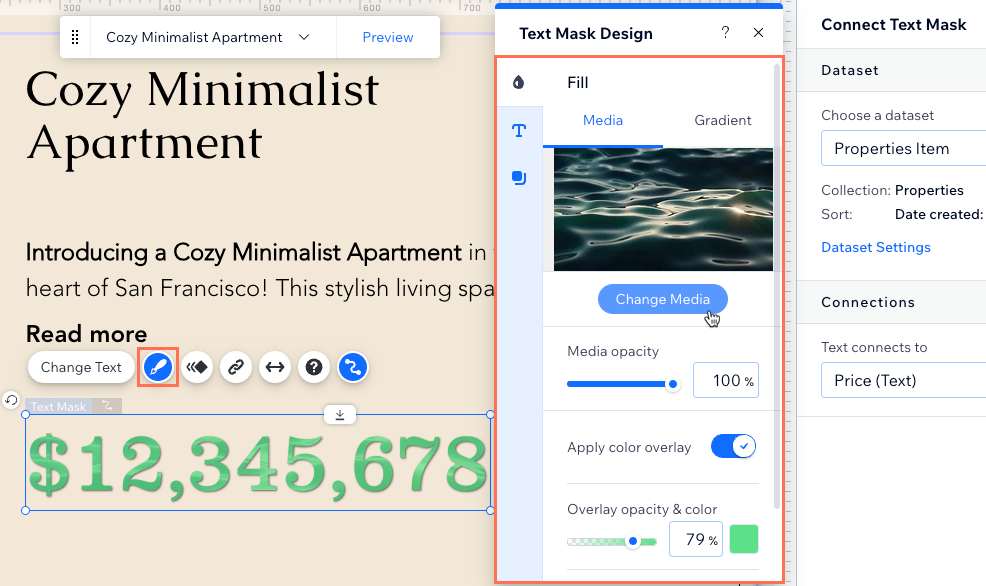
- Haz clic en Vista previa para probar tus conexiones.
- Haz clic en Publicar si está todo listo para publicar los cambios.
Conectar efectos de texto al contenido de la colección
Conecta el elemento de efectos de texto al contenido del CMS para mostrar texto dinámico y atractivo en todo el sitio.
Para conectar efectos de texto al CMS:
- Ve a la página correspondiente en el Editor de Wix Studio.
- Agrega un elemento de efectos de texto a la página:
- Haz clic en Agregar elementos
 a la izquierda del editor.
a la izquierda del editor. - Haz clic en Texto.
- Haz clic en Efectos de texto.
- Haz clic en el elemento de efectos de texto elegido y arrástralo para agregarlo a tu página.
- Haz clic en Agregar elementos
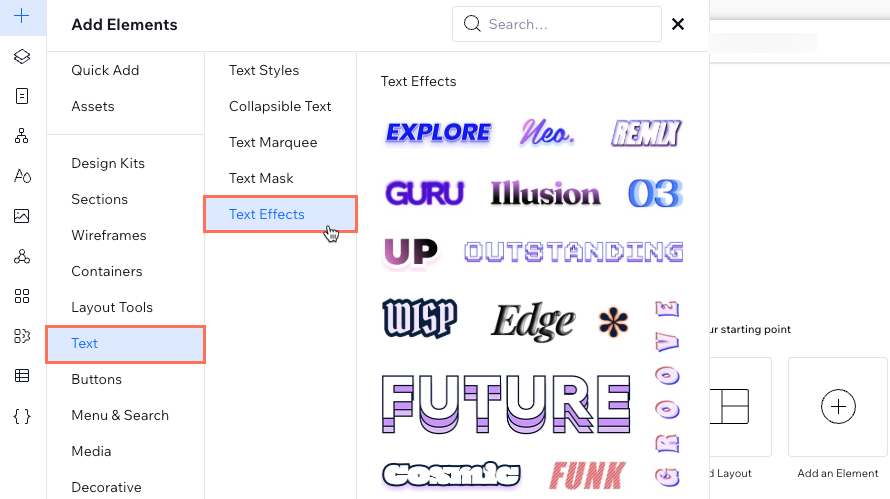
- Haz clic en el icono Conectar a CMS
 en el elemento Efectos de texto.
en el elemento Efectos de texto. - Haz clic en el menú desplegable Elige un conjunto de datos y selecciona un conjunto de datos existente que se conecte a tu colección. Como alternativa, selecciona Agregar conjunto de datos y luego elige la colección que deseas conectar.
- Haz clic en el menú desplegable El texto se conecta a y selecciona el campo de colección que deseas conectar.
Consejo: Puedes conectar efectos de texto a los siguientes tipos de campos de colección: Texto, Número, URL, Fecha y hora, Hora y Dirección. - (Opcional) Haz clic en el menú desplegable El enlace se conecta a y elige lo que sucede cuando los visitantes hacen clic en el elemento de efectos de texto:
- Acciones: selecciona la acción del conjunto de datos que tendrá lugar cuando los visitantes hagan clic en el elemento de efectos de texto (por ejemplo, Cargar más, Aplicar filtros).
Nota: Las acciones de conjuntos de datos no están disponibles cuando el elemento está adjunto a un repetidor. - Páginas dinámicas: selecciona la página dinámica a la que navegarán los visitantes cuando hagan clic en el elemento. Luego, elige cómo se abre el enlace: En la ventana actual o En una nueva ventana.
- Campos: selecciona el tipo de campo "Documento", "URL", "Imagen" o "Video" que se abrirá en una nueva pestaña cuando los visitantes hagan clic en el elemento.
- Acciones: selecciona la acción del conjunto de datos que tendrá lugar cuando los visitantes hagan clic en el elemento de efectos de texto (por ejemplo, Cargar más, Aplicar filtros).
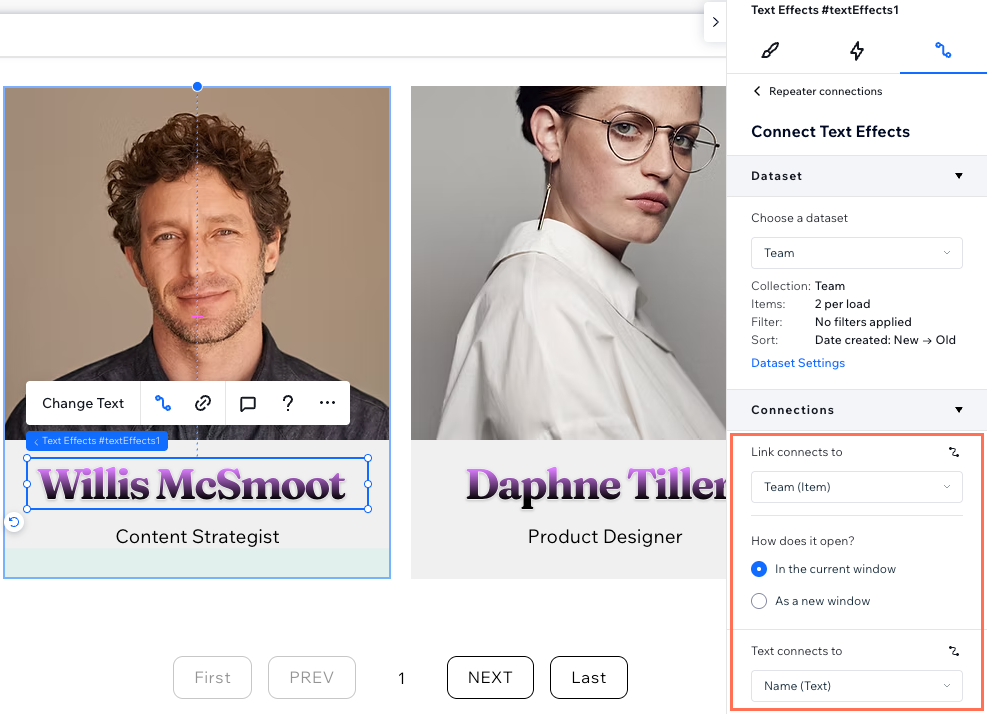
- Diseñar el elemento de efectos de texto.
- Dar formato al texto del elemento.
- Haz clic en el icono Vista previa
 en la parte superior derecha para probar tus conexiones.
en la parte superior derecha para probar tus conexiones. - Haz clic en Publicar si está todo listo para publicar los cambios.

