CMS: agregar y configurar campos de contenido enriquecido
18 min
En este artículo
- Agregar el tipo de campo "Contenido enriquecido" a la colección
- Agregar el elemento de contenido enriquecido a la página
- Opciones de formato y funciones en el editor de contenido enriquecido
Crea grandes bloques de contenido asociados a los ítems de tu colección a los que puedes dar formato desde el CMS (Sistema de gestión de contenido). Puedes mezclar texto con formato con archivos multimedia, otros archivos, código HTML, publicaciones en redes sociales, soluciones de negocios de Wix y más funciones. Cuando agregas y conectas el elemento de contenido enriquecido en tu sitio, mantiene el mismo formato que el conjunto dentro de los propios campos de la colección.
Para obtener un resumen general de este proceso, echa un vistazo a nuestro video de la guía definitiva del CMS (contenido en inglés).
Agregar el tipo de campo "Contenido enriquecido" a la colección
Selecciona el tipo de campo "Contenido enriquecido" cuando crees un nuevo campo en la colección. También puedes editar los campos existentes para convertirlos en campos de contenido enriquecido. Después de crear el campo "Contenido enriquecido", agrega y aplica formato al contenido en el campo para cada ítem de la colección.
Para agregar un campo de contenido enriquecido:
- Ve a CMS en el panel de control de tu sitio. Como alternativa, puedes hacer clic en CMS
 en el editor y luego en Tus colecciones.
en el editor y luego en Tus colecciones. - Haz clic en la colección correspondiente.
- Haz clic en Administrar campos.
- Haz clic en + Agregar campo.
- Selecciona Contenido enriquecido y haz clic en Elige el tipo de campo.
- Ingresa un nombre en el campo Nombre de campo.
- (Solo Velo) Actualiza el ID de campo, que se utiliza en el código del sitio. No puedes actualizar este ID más tarde.
- (Opcional) Ingresa un Texto de ayuda si deseas que aparezca una descripción emergente en tu colección junto al título del campo.
- Haz clic en Guardar.
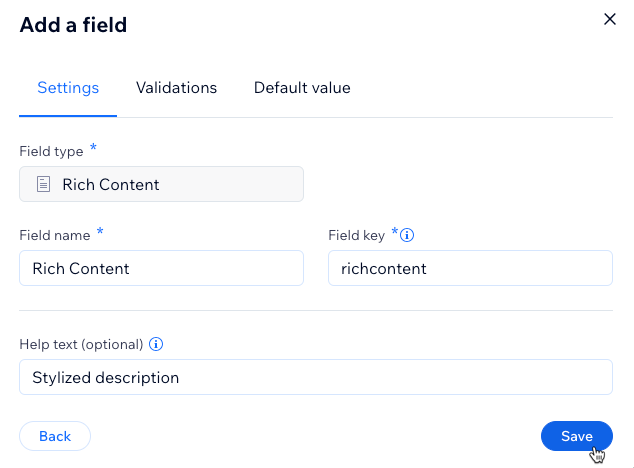
- Haz clic en el campo "Contenido enriquecido" para el ítem correspondiente de la colección.
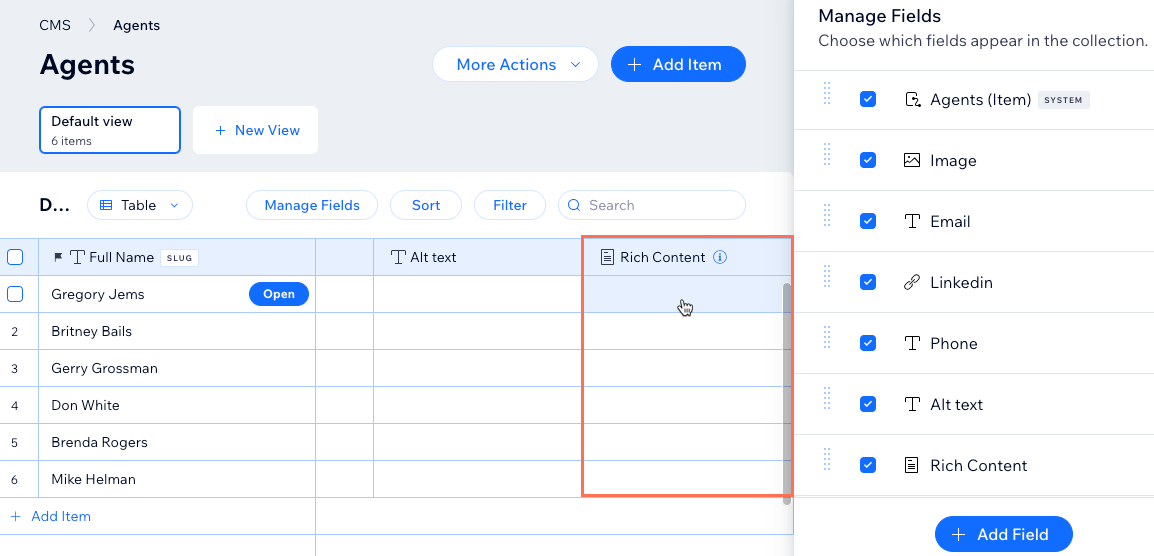
- Ingresa el texto que deseas usar para el ítem y elige entre las opciones de formato disponibles en la parte superior. También puedes agregar imágenes, videos, archivos adjuntos y más funciones desde los iconos en la parte inferior.
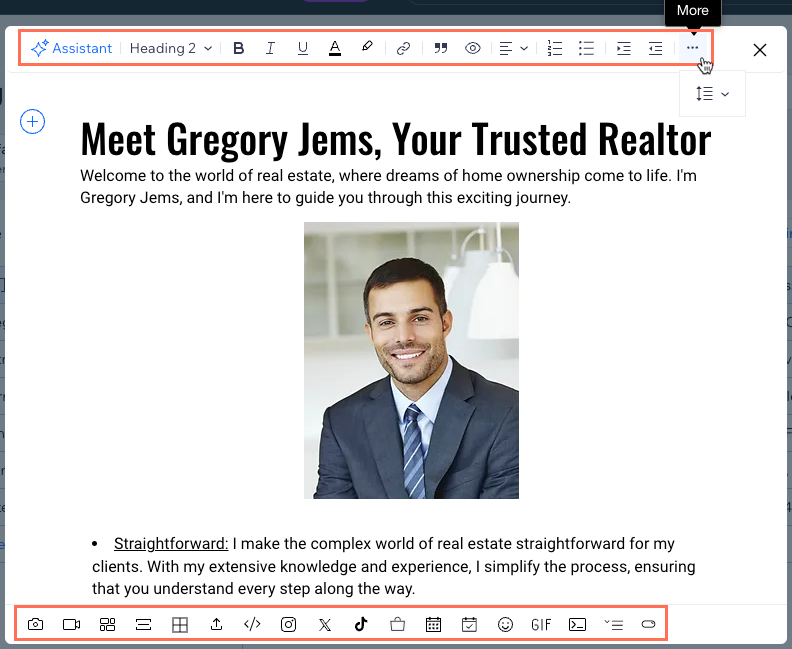
¿Quieres usar valores predeterminados con el campo "Contenido enriquecido"?
Puedes agregar valores predeterminados que se aplican al campo 'Contenido enriquecido' de cada nuevo ítem. Al crear o editar un campo de contenido enriquecido, haz clic en la pestaña Valor predeterminado y agrega el contenido que deseas aplicar a los nuevos ítems. Más información sobre cómo agregar valores predeterminados a los campos.
Agregar el elemento de contenido enriquecido a la página
Agrega el elemento de contenido enriquecido a tu sitio. Luego, conéctalo a un conjunto de datos que se enlace a tu colección. Ahora puedes adjuntar el elemento de contenido enriquecido a un repetidor para mostrar contenido dinámico para varios ítems a la vez.
Editor de Wix
Editor de Wix Studio
- Ve al editor.
- Ve a la página o a la sección en la que deseas agregar el elemento de contenido enriquecido.
- Haz clic en CMS
 a la izquierda del editor.
a la izquierda del editor. - Haz clic en Agregar elementos.
- Haz clic en Contenido enriquecido.
- Haz clic en el icono Conectar a CMS
 en el elemento de contenido enriquecido.
en el elemento de contenido enriquecido. - Haz clic en el menú desplegable Elige un conjunto de datos y selecciona un conjunto de datos existente que se conecte a tu colección. Como alternativa, haz clic en Crear un conjunto de datos, luego elige la colección que deseas conectar, asigna un nombre al conjunto de datos y haz clic en Crear.
- Haz clic en el menú desplegable Conectar contenido a y selecciona el campo de contenido enriquecido que creaste.
- Haz clic en Ajustes en el elemento Visor de contenido enriquecido.
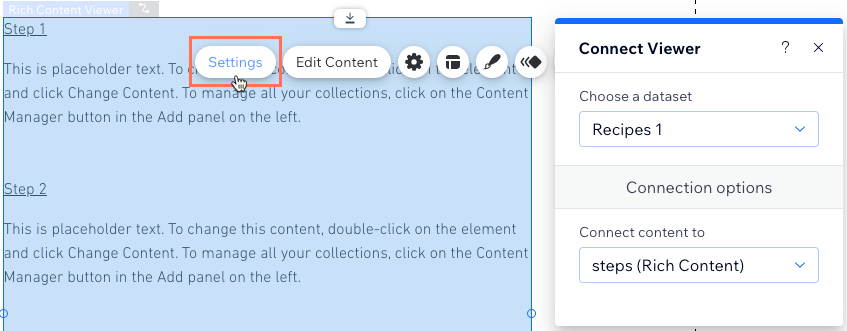
- Elige cómo quieres mostrar el contenido extenso:
- Mostrar todo: se muestra en el visor todo el contenido de los campos de contenido enriquecido conectados.
- Recortar: solo se muestra una parte del contenido extenso en el visor:
- Elige cómo recortar el contenido que aparece en el visor:
- Párrafos: elige el número de párrafos que se muestran. Habilita Mostrar contenido de complemento si deseas mostrar contenido, como imágenes, videos y tablas en el visor.
- Palabras: elige el número de palabras que se muestran.
- Haz clic en la palanca Botón Mostrar más para elegir cómo se puede expandir el contenido:
- Activada: si el contenido está recortado, los visitantes pueden hacer clic en el enlace "Mostrar más" para expandir el contenido que se muestra. Ingresa el texto que deseas usar en los campos Texto de mostrar más/Texto de mostrar menos.
- Desactivada: el texto se recorta y termina con "..." si todo el contenido no cabe en el visor. Los visitantes no pueden hacer clic para expandir el contenido que se muestra.
- Elige cómo recortar el contenido que aparece en el visor:
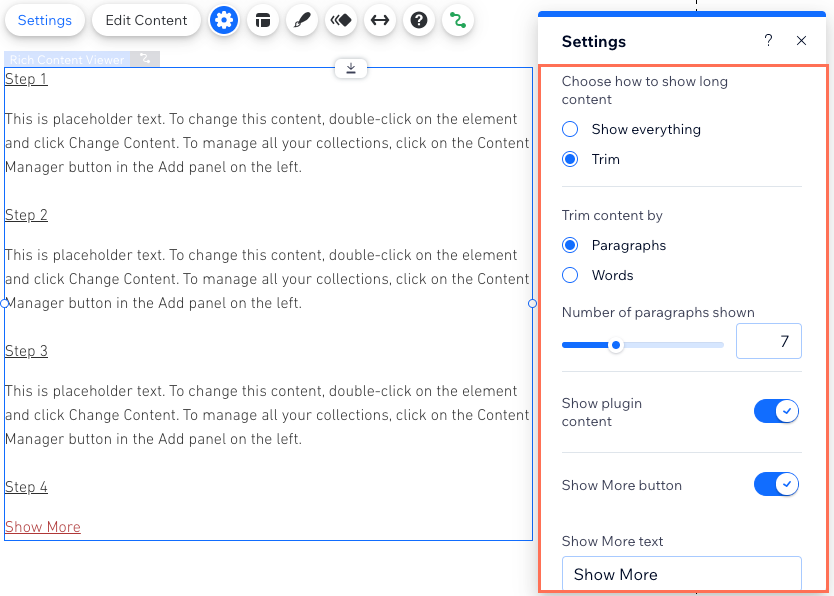
- Haz clic en el icono Estilo
 en el elemento Visor de contenido enriquecido y configura los rellenos superior, inferior y lateral.
en el elemento Visor de contenido enriquecido y configura los rellenos superior, inferior y lateral. - Haz clic en el icono Diseño
 para personalizar el fondo y los colores del botón "Mostrar más", el borde y las esquinas, y anular el formato del texto.
para personalizar el fondo y los colores del botón "Mostrar más", el borde y las esquinas, y anular el formato del texto.
Consejo:
En las páginas dinámicas de ítem, haz clic en el menú desplegable Vista previa y selecciona otros ítems para saber cómo se verá el campo 'Contenido enriquecido' en cada versión de la página.


Opciones de formato y funciones en el editor de contenido enriquecido
Al editar el campo de contenido enriquecido de tu colección, elige entre las opciones en la parte superior para dar formato al texto. Puedes hacer clic en los iconos en la parte inferior para agregar funciones, como tablas, código HTML y publicaciones en redes sociales.
Haz clic a continuación para obtener más información sobre las opciones disponibles en el editor de contenido enriquecido.
Formato del texto
Imagen
Video
Galería
Línea separadora
Tabla
Agregar un archivo
Insertar código HTML
Redes sociales
Soluciones de negocios Wix
Emoticono
GIF
Agregar un fragmento de código
Lista expandible
Botón



 para agregar una imagen y luego elige entre las siguientes opciones de formato:
para agregar una imagen y luego elige entre las siguientes opciones de formato:  Tamaño: elige un tamaño para la imagen: Ajuste menor, Mediano, Ancho total o Tamaño original.
Tamaño: elige un tamaño para la imagen: Ajuste menor, Mediano, Ancho total o Tamaño original. Alineación: elige una alineación: izquierda, centro o derecha.
Alineación: elige una alineación: izquierda, centro o derecha.  Enlace: enlaza la imagen a una página del sitio, a una URL o a una sección dentro del contenido enriquecido. Puedes
Enlace: enlaza la imagen a una página del sitio, a una URL o a una sección dentro del contenido enriquecido. Puedes  Ajustes: agrega un pie de foto, añade texto alternativo, configura la imagen para que se expanda al hacer clic en ella y elige si deseas permitir las descargas.
Ajustes: agrega un pie de foto, añade texto alternativo, configura la imagen para que se expanda al hacer clic en ella y elige si deseas permitir las descargas.  Reemplazar: elige una imagen diferente para mostrar.
Reemplazar: elige una imagen diferente para mostrar. Eliminar: elimina la imagen.
Eliminar: elimina la imagen. 
 para agregar un video. Luego, incrusta un video pegando su URL y haciendo clic en Incrustar video o carga un video desde la pestaña Cargar .
para agregar un video. Luego, incrusta un video pegando su URL y haciendo clic en Incrustar video o carga un video desde la pestaña Cargar . para agregar una galería de elementos multimedia. Selecciona los archivos multimedia que deseas agregar y haz clic en Agregar a la página. Luego, elige entre las siguientes opciones de formato:
para agregar una galería de elementos multimedia. Selecciona los archivos multimedia que deseas agregar y haz clic en Agregar a la página. Luego, elige entre las siguientes opciones de formato: Agregar: agrega más imágenes o videos a la galería.
Agregar: agrega más imágenes o videos a la galería.  para agregar un separador. Luego, elige el estilo y el ancho de la línea.
para agregar un separador. Luego, elige el estilo y el ancho de la línea. 
 .
. 
 para agregar código HTML o incrustar la dirección de un sitio web. Ingresa el código HTML o la URL y haz clic en Guardar. Luego, elige entre las opciones de formato para ajustar el ancho, la altura y la alineación del widget HTML.
para agregar código HTML o incrustar la dirección de un sitio web. Ingresa el código HTML o la URL y haz clic en Guardar. Luego, elige entre las opciones de formato para ajustar el ancho, la altura y la alineación del widget HTML. 


 y elige entre una lista categorizada de emojis para agregar.
y elige entre una lista categorizada de emojis para agregar.  y busca una imagen GIF animada para agregarla.
y busca una imagen GIF animada para agregarla. 
 para agregar una lista contraíble en la que los espectadores puedan hacer clic para expandirla y leer más información. Luego, ingresa el título de la lista que aparece antes de que los visitantes hagan clic en ella, seguido del contenido que se verá al expandirla.
para agregar una lista contraíble en la que los espectadores puedan hacer clic para expandirla y leer más información. Luego, ingresa el título de la lista que aparece antes de que los visitantes hagan clic en ella, seguido del contenido que se verá al expandirla.  para agregar un botón. Luego, personaliza el botón:
para agregar un botón. Luego, personaliza el botón:  e ingresa el texto del botón, pega el enlace y elige entre las siguientes opciones:
e ingresa el texto del botón, pega el enlace y elige entre las siguientes opciones:
 para alinear el texto, elige la alineación: Izquierda, Centro o Derecha
para alinear el texto, elige la alineación: Izquierda, Centro o Derecha