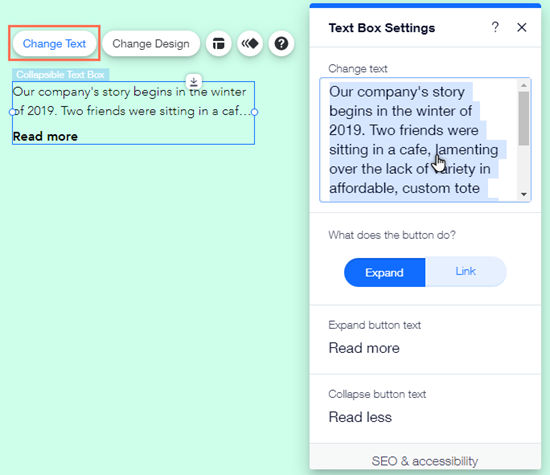Editor de Wix: agregar y configurar texto contraíble
4 min
En este artículo
- Paso 1 | Agrega texto contraíble
- Paso 2 | Ajusta el estilo del texto contraíble
- Paso 3 | Escribe y configura tu texto
El texto contraíble es una excelente opción si tienes mucha información que deseas mostrar. Algunas partes del texto están ocultas, y los visitantes pueden ver el texto completo seleccionando un botón para expandirlo o en un enlace al cuerpo completo del texto.
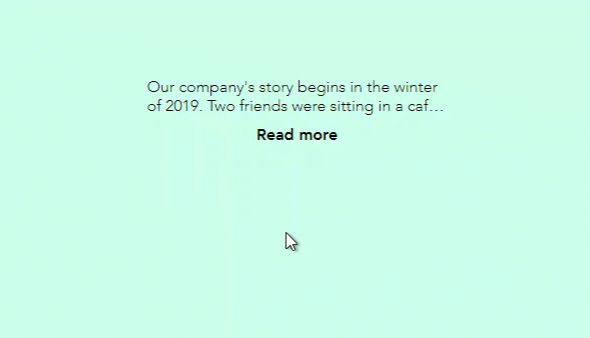
Consejo:
Si adjuntas texto contraíble a una franja, columna o contenedor, y eliges expandirlo con un botón, todo el contenedor/columna/franja se expande con el texto cuando los visitantes hacen clic en él.
Paso 1 | Agrega texto contraíble
El primer paso consiste en agregar un cuadro de texto contraíble a tu sitio. Hay varios estilos disponibles, con diferentes fuentes, número de líneas y otras opciones.
Para agregar texto contraíble a tu sitio:
- Ve al editor.
- Haz clic en Agregar elementos
 a la izquierda del editor.
a la izquierda del editor. - Haz clic en Textos.
- Haz clic en Texto contraíble.
- Haz clic y arrastra el cuadro de texto elegido para agregarlo a tu sitio.
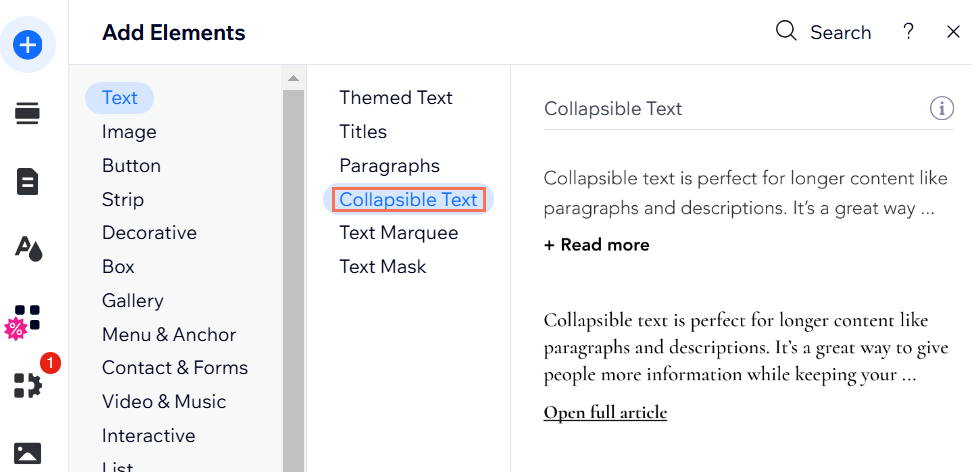
Paso 2 | Ajusta el estilo del texto contraíble
Después de agregar el cuadro de texto a tu página, elige cómo pueden leer el cuerpo completo del texto los visitantes. Agrega un botón que abra el texto completo en la página actual o un enlace que dirija a los visitantes a la sección completa.
También puedes establecer la alineación, el espaciado y el número de líneas que aparecen antes de que un visitante necesite hacer clic para ver el texto completo.
Para ajustar el estilo del texto:
- Haz clic en el icono Estilo
en el cuadro de texto.
- Personaliza el estilo con las siguientes opciones:
- Elige cómo aparecerá el texto: elige cómo se muestra todo el texto:
- Contraídos: se muestra una vista previa del texto y los visitantes deben hacer clic en un botón de expansión o en un enlace para leer el cuerpo completo del texto.
- Mostrar todo: todo el texto se muestra en tu sitio y no se contrae.
- Número de líneas a mostrar: elige cuántas líneas de texto se muestran en la vista previa.
- Alineación del botón: establece la alineación del botón para expandir o enlazar.
- Espacio entre el texto y el botón: aumenta o disminuye el espacio.
- Elige cómo aparecerá el texto: elige cómo se muestra todo el texto:
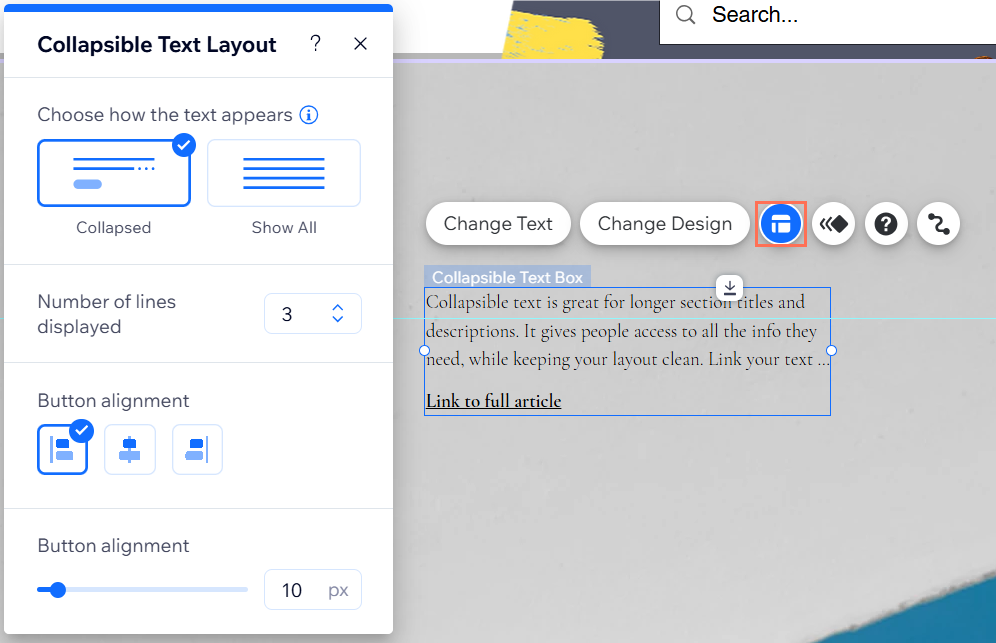
Nota:
Las opciones que se muestran dependen de si eliges contraer o mostrar todo el texto.
Paso 3 | Escribe y configura tu texto
Después de personalizar el aspecto y el comportamiento de tu cuadro de texto contraíble, ingresa el texto completo.
Edita el texto en los botones para expandir y contraer, o configura el enlace que lleva a los visitantes a leer más.
¿Sabías lo siguiente?
Los cuadros de texto contraíble pueden contener un máximo de 120 000 caracteres, por lo que son excelentes para mostrar cuerpos de texto extensos.
Para editar y configurar el texto:
- Haz clic en el cuadro de texto contraíble.
- Haz clic en Editar texto.
- Escribe o pega el texto elegido en el cuadro debajo de Editar texto.
- ¿Qué hace este botón?: configura cómo ven el texto completo los visitantes y personalízalo con las opciones:
- Expandir: los visitantes pueden ver el texto completo al hacer clic en un botón de expansión:
- Texto del botón Expandir: ingresa el texto que se muestra en el botón expandir, por ejemplo, "Leer más".
- Texto del botón Contraer: ingresa el texto que se muestra en el botón contraer, por ejemplo, "Leer menos".
- Vincular: los visitantes pueden ver el texto completo haciendo clic en un enlace.
- Texto del botón de enlace: ingresa el texto del enlace, por ejemplo, "Haz clic para leer más".
- ¿A dónde enlaza este botón?: ingresa los detalles del enlace al fragmento de texto completo.
- Expandir: los visitantes pueden ver el texto completo al hacer clic en un botón de expansión:
- (Opcional) Agrega una descripción y selecciona la etiqueta HTML para el texto en el menú desplegable en la sección SEO y accesibilidad para definir el tipo de texto (un encabezado, párrafo, etc.). Más información sobre cómo definir tu texto