Miembros del sitio: agregar y personalizar la lista de miembros destacados
5 min
En este artículo
- Agregar la lista de miembros destacados
- Administrar los miembros destacados
- Elegir qué detalles de los miembros destacados mostrar
- Diseñar la lista de miembros destacados
- Cambiar el estilo de la lista de miembros destacados
Importante:
Desde enero de 2024, ya no realizamos activamente el mantenimiento del elemento Miembros destacados. Si en la actualidad tienes el elemento en tu sitio, puedes seguir usándolo de momento.
Sin embargo, te sugerimos las siguientes alternativas:
- Usa un repetidor o la Galería Wix Pro para lograr un efecto similar.
- Agrega una franja (Editor de Wix) o una sección (Editor de Wix Studio) donde se destaca al equipo.
- Agrega el widget de miembros del personal (Wix Bookings).
Usa el elemento Miembros destacados para mostrar a los miembros de tu sitio. Muestra una lista de los miembros que deseas resaltar en cualquier página de tu sitio. Puedes personalizar el estilo y el diseño de esta lista para que se adapte al aspecto de tu sitio.
Agregar la lista de miembros destacados
Puedes agregar el elemento Miembros destacados a cualquier página de tu sitio, no solo al Área personal. Esto significa que puedes hacer que esta lista esté disponible para todos los visitantes del sitio si así lo necesitas.
Para agregar el elemento Miembros destacados:
- Haz clic en Agregar elementos
 a la izquierda del editor.
a la izquierda del editor. - Haz clic en Comunidad.
- Haz clic en Miembros destacados.
- Arrastra el elemento Miembros destacados a la página.
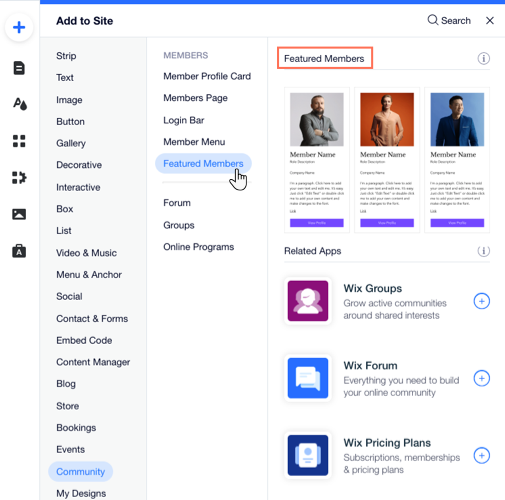
Administrar los miembros destacados
Selecciona qué miembros mostrar en tu lista de miembros destacados. Puedes elegir entre todos los miembros de tu sitio, así que usa la barra de búsqueda y el menú desplegable para encontrar los que necesitas.
Para administrar la lista de miembros:
- Haz clic en el elemento Miembros destacados dentro del editor.
- Haz clic en Equipo.
- Elige qué acción deseas realizar:
Buscar y agregar miembros destacados
Cambiar el orden de la lista
Eliminar un miembro destacado
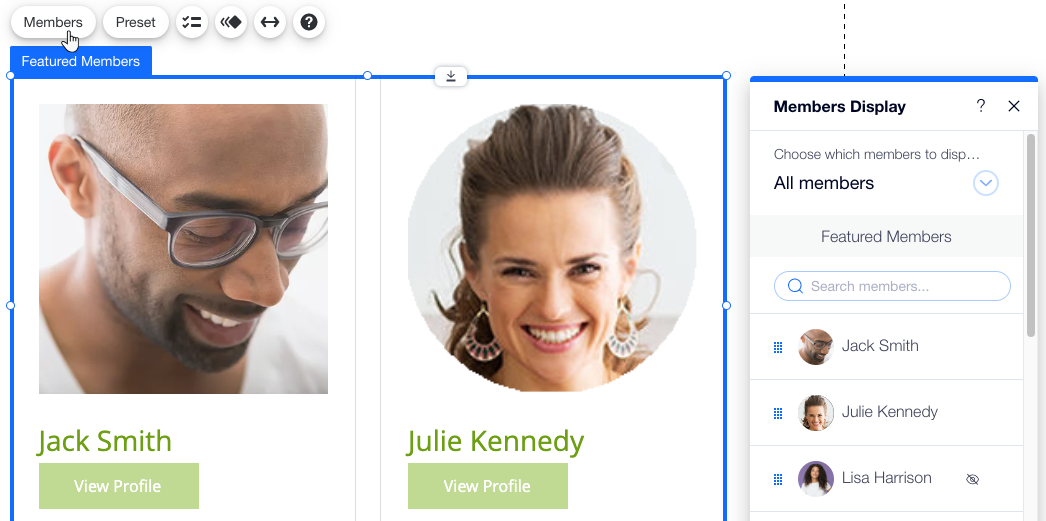
Elegir qué detalles de los miembros destacados mostrar
Controla qué detalles aparecen junto a los miembros destacados. Esto incluye información de la cuenta del miembro (por ejemplo, foto de perfil), así como información que los miembros agregan por su cuenta a su perfil, como información de la compañía, un enlace o "Acerca de".
Para seleccionar los elementos en la lista de miembros destacados:
- Haz clic en el elemento Miembros destacados dentro del editor.
- Haz clic en el icono Elementos
 .
. - Selecciona la casilla de verificación junto a los elementos que deben aparecer sobre cada miembro:
- Imagen: la foto del perfil del miembro.
- Descripción del rol: el rol de miembro que le asignaste a esta persona.
- Nombre de la compañía: la empresa para la que trabajan, si esa información está disponible en tu lista de miembros.
- Acerca de: la descripción que el miembro escribió sobre sí mismo en su página de perfil.
- Enlace: podría ser cualquier URL que agregues a la información de contacto de la persona, por ejemplo, un enlace a un sitio o una página web que presenta a este miembro.

Diseñar la lista de miembros destacados
Personaliza el diseño de los contenedores que muestran a los miembros en la lista de miembros destacados. Puedes cambiar el color del fondo, agregar un borde, aplicar sombras y más; una vez que diseñas un contenedor, los otros se ajustan en consecuencia.
Para diseñar la lista de miembros destacados:
- Haz clic en el elemento Miembros destacados dentro del editor.
- Vuelve a hacer clic en el elemento para seleccionar una caja contenedora.
- Haz clic en el icono Diseño
 .
. - Ajusta las siguientes opciones de diseño:
- Color y opacidad: cambia el color del fondo de los contenedores y ajusta su opacidad.
- Borde: diseña el borde de los contenedores para que se destaquen.
- Esquinas: redondea las esquinas de los contenedores para que se vean más circulares.
- Sombreado: diseña una sombra para los contenedores a fin de crear un efecto 3D.
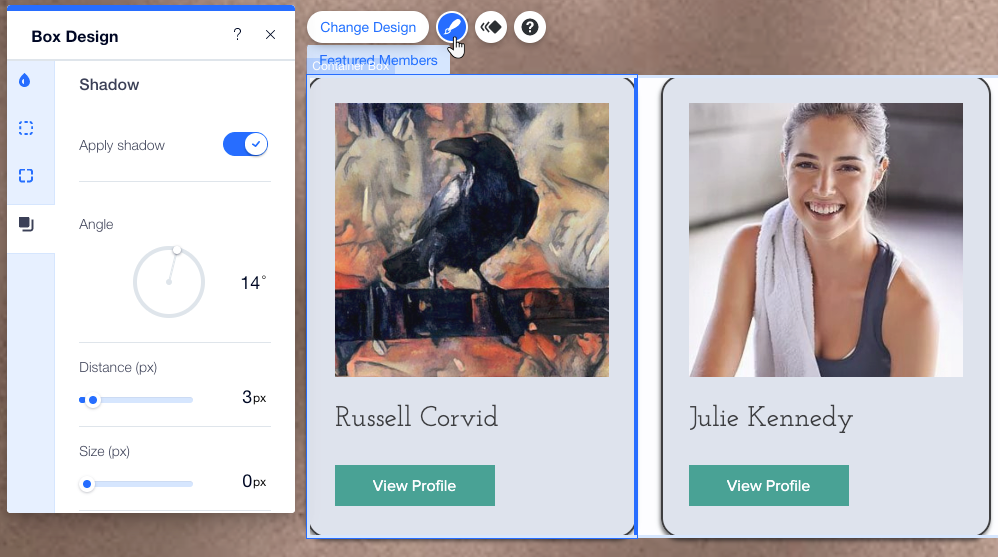
Cambiar el estilo de la lista de miembros destacados
Elige cómo mostrar las imágenes y los detalles de los miembros en la lista de miembros destacados.
Para cambiar el estilo predeterminado:
- Haz clic en el elemento Miembros destacados dentro del editor.
- Haz clic en Preajuste.
- Elige el estilo que se adapte al aspecto de tu sitio:
- Tarjetas: la "tarjeta" de cada miembro (caja contenedora) muestra la foto de perfil y los detalles a continuación.
- Lado a lado: la "tarjeta" de cada miembro (caja contenedora) muestra la foto de perfil a la derecha y los detalles a la izquierda.
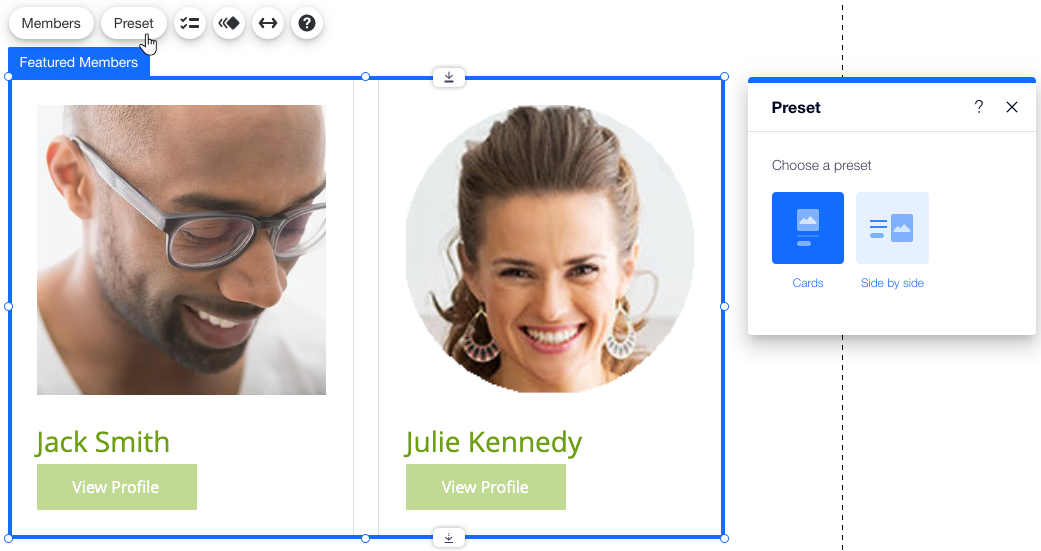


 .
.