Editor de Wix Studio: agregar y administrar secciones
6 min
En este artículo
- Agregar wireframes y secciones prediseñadas
- Agregar una sección en blanco
- Usar celdas para organizar una sección
- Reordenar las secciones de la página
- Eliminar una sección
- Preguntas frecuentes
Las secciones son los componentes básicos de todas y cada una de las páginas. Úsalas para mantener el contenido relacionado de manera unificada y hacer que la página se vea organizada, profesional y estructurada.
Agrega tantas secciones como quieras a cada página. Puedes elegir entre secciones en blanco, wireframes o secciones prediseñadas que son totalmente personalizables. Las secciones se extienden a lo ancho del navegador y puedes establecer su altura a tu gusto.
Crear secciones globales:
Haz que la misma sección aparezca en varias páginas configurándola como sección global.
Agregar wireframes y secciones prediseñadas
Tenemos montones de secciones listas para usar y totalmente adaptativas para acelerar el proceso de creación. Simplemente, elige la que más te guste y personalízala según el estilo de tu cliente. Si necesitas ayuda principalmente con el estilo y no tanto con el diseño, selecciona uno de nuestros wireframes en blanco.
Para agregar un wireframe o una sección prediseñada:
- Haz clic en Agregar elementos
 a la izquierda del editor.
a la izquierda del editor. - Haz clic en Secciones o en Wireframes.
- Haz clic en una categoría para ver los diseños disponibles.
- Arrastra una sección a la página.
- Personaliza la sección según tus necesidades:
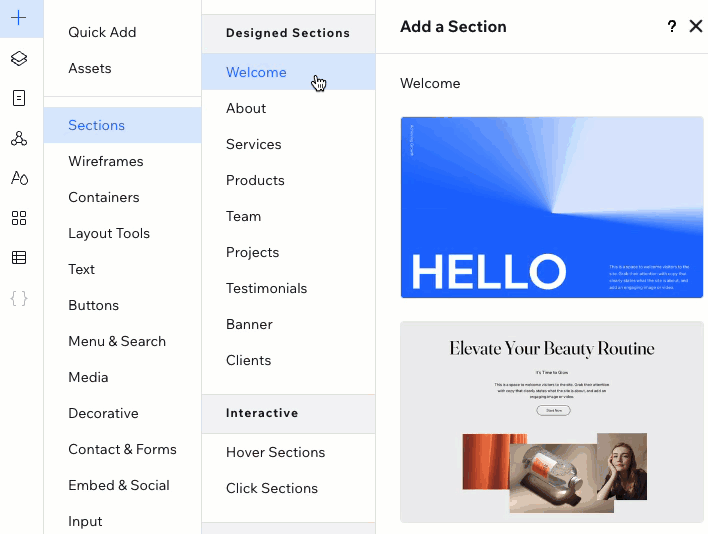
Agregar una sección en blanco
Puedes agregar rápidamente nuevas secciones en blanco mientras trabajas en el lienzo. Pasa el cursor sobre la parte superior o inferior de cualquier sección y haz clic en + Agregar sección. Luego, puedes decidir si deseas diseñarla desde cero, aplicar un estilo de cuadrícula o usar un diseño preestablecido.
Para agregar una sección en blanco:
- Ve a la página correspondiente.
- Pasa el cursor sobre la parte superior o inferior de la sección correspondiente y haz clic en + Agregar sección.
- Elige cómo quieres ajustar el diseño:
- Sección diseñada: elige una sección prediseñada y personalízala según las necesidades de tu cliente.
- Estilo de cuadrícula: elige una cuadrícula con varias celdas para organizar el contenido.
- Añadir elemento: agrega elementos a la sección en blanco.
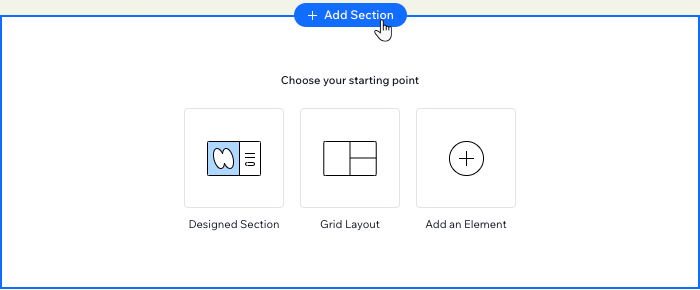
Guarda tu diseño para usarlo en el futuro:
Selecciona la sección en el editor y haz clic en el icono Más acciones  . Luego, haz clic en Guardar como recurso. Esto guarda el diseño y lo pone a tu disposición en el panel Agregar elementos (en la pestaña Recursos).
. Luego, haz clic en Guardar como recurso. Esto guarda el diseño y lo pone a tu disposición en el panel Agregar elementos (en la pestaña Recursos).
 . Luego, haz clic en Guardar como recurso. Esto guarda el diseño y lo pone a tu disposición en el panel Agregar elementos (en la pestaña Recursos).
. Luego, haz clic en Guardar como recurso. Esto guarda el diseño y lo pone a tu disposición en el panel Agregar elementos (en la pestaña Recursos).Usar celdas para organizar una sección
Agrega celdas a una sección para crear un estilo estructurado y adaptativo. Mantener los elementos en celdas separadas garantiza que permanezcan en su lugar en todos los tamaños de pantalla. Elige un estilo y mueve los elementos a las celdas. Siempre puedes dividir las celdas o agregar otras nuevas más tarde.
Para aplicar una cuadrícula en una sección:
- Selecciona la sección correspondiente en el editor.
- Haz clic en el menú desplegable En blanco en la parte superior de la sección.

- Elige un estilo: Filas, Columnas, Collage, etc.
Consejo: Puedes cambiar el estilo desde el menú desplegable en cualquier momento; esta acción no moverá los elementos. - Arrastra los elementos a las celdas correspondientes.
- (Opcional) Personaliza la cuadrícula de la sección como quieras: agrega celdas, divide las celdas existentes, agrega espacios entre las celdas, etc.
¿Quieres volver a una sección sin cuadrícula?
Haz clic con el botón derecho en cada celda y selecciona Eliminar.
Reordenar las secciones de la página
Al crear el sitio de tu cliente, puedes decidir que la estructura y la organización del contenido sean ligeramente diferentes. Aquí es donde las secciones son realmente útiles; puedes mover el contenido muy rápidamente cuando quieras en el lienzo.
Para reorganizar las secciones en el lienzo:
- Selecciona la sección correspondiente en el editor.
- Haz clic en el icono Más acciones
 en la sección.
en la sección. - Haz clic en Mover arriba o Mover abajo.
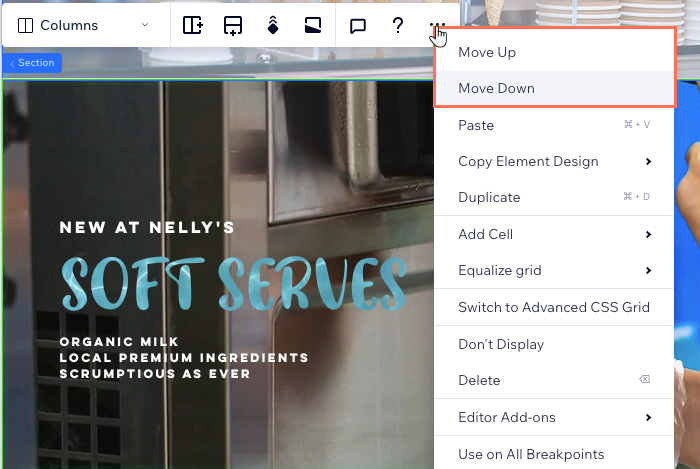
¿Cambiaste el orden de las secciones en los breakpoints más pequeños?

Siempre puedes volver a aplicar el orden que tienes actualmente en la versión de escritorio. Ve a Capas  y haz clic en el icono Más acciones
y haz clic en el icono Más acciones  junto a Página y selecciona Usar este orden de las secciones para todos los breakpoints.
junto a Página y selecciona Usar este orden de las secciones para todos los breakpoints.
 y haz clic en el icono Más acciones
y haz clic en el icono Más acciones  junto a Página y selecciona Usar este orden de las secciones para todos los breakpoints.
junto a Página y selecciona Usar este orden de las secciones para todos los breakpoints.
Eliminar una sección
Puedes eliminar una sección en cualquier momento. Esto elimina la sección de la página en todos los breakpoints.
Nota:
No es posible eliminar secciones que contienen apps como Wix Stores, Wix Eventos, Wix Blog, etc.
Para eliminar una sección:
- Selecciona la sección correspondiente en el editor.
- Haz clic en el icono Más acciones
 en la sección.
en la sección. - Haz clic en Eliminar.
¿Quieres ocultar la sección?
Haz clic en Ocultar para ocultar la sección del breakpoint en el que te encuentras. Puedes encontrar la sección oculta en el panel Capas, desde donde también puedes volver a mostrarla.
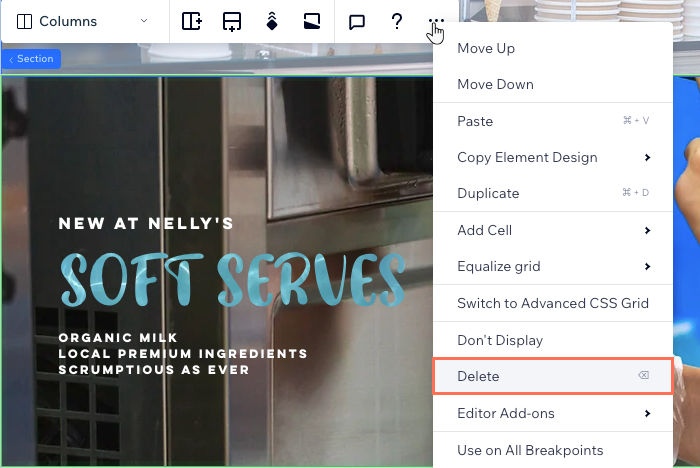
Preguntas frecuentes
Haz clic en una de las siguientes preguntas para obtener más información.
¿Puedo cambiar el nombre de las secciones?
¿Cómo muevo una sección a otra página?
¿Cómo puedo personalizar una sección?


 .
.