Editor de Wix Studio: usar el panel Inspector profesional
4 min
En este artículo
- Diseño
- Animaciones y efectos
- Contenido
- CMS
El panel Inspector profesional es donde puedes editar las propiedades de cada elemento, sección y página del sitio. Elige cómo se redimensionan los elementos en los diferentes breakpoints, ajusta el diseño, agrega interacciones y mucho más.
¿Cómo accedo al panel del Inspector profesional?
Diseño
La pestaña Diseño es la primera que ves en el panel Inspector profesional. Aquí es donde puedes cambiar el aspecto, el tamaño y la posición del elemento en los distintos breakpoints.
- Tamaño y comportamiento adaptativo: mira el ancho y la altura de un elemento y elige cómo se redimensiona en las diferentes pantallas.
- Diseño: cambia los colores, los bordes y el formato del elemento, agrega sombras y mucho más. Las opciones disponibles aquí dependen del tipo de elemento.
- Cursor: agrega un cursor personalizado a un elemento, a una sección o a una página.
- Estilo: ajusta el espaciado, la visualización y la cuadrícula de secciones, celdas, contenedores, repetidores y flexboxes.
- Posición: ajusta el acoplamiento y los márgenes del elemento para que permanezca en su lugar en los diferentes tamaños de pantalla. También puedes elegir un tipo de posición (por ejemplo, anclada, adhesiva) aquí.
- Ajustar: cambia la apariencia de un elemento aplicando transformaciones (por ejemplo, opacidad, ángulo, sesgo).
- Ancla: agrega un ancla a un elemento o a una sección para que puedas enlazar directamente a ese lugar.
Nota:
Algunas de estas secciones solo están disponibles para ciertos elementos.
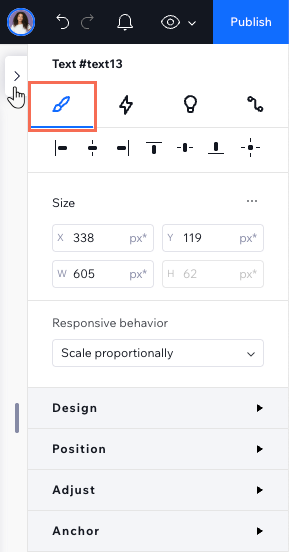
Animaciones y efectos
La pestaña Animaciones y efectos te permite agregar animaciones llamativas que captan la atención de las personas. Después de seleccionar un elemento, una sección o una página, elige el tipo de animación que deseas:
- Entrada: animaciones que aparecen cuando el elemento se carga por primera vez.
- Pasar el cursor: las animaciones se activan cuando los visitantes pasan el cursor por encima.
- Hacer clic: las animaciones se activan cuando los visitantes hacen clic en un elemento.
- Desplazarse: las animaciones se activan cuando los visitantes se desplazan hacia arriba y hacia abajo en la página.
- Bucle: las animaciones se reproducen en bucle continuo.
- Pasar el cursor: efectos que se activan automáticamente por el movimiento del cursor del visitante.
- Efectos WebGL: efectos atractivos para los fondos multimedia en las secciones. Tú decides cómo se activan: automáticamente al desplazarse o mediante el movimiento del cursor del visitante.
Nota:
Las animaciones y los efectos disponibles dependen del elemento elegido.
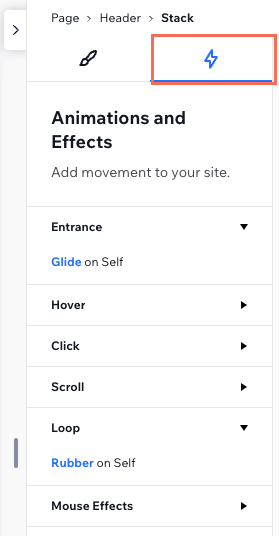
Contenido
¿Buscas inspiración? Accede a la pestaña Contenido para obtener ideas de texto, botones, imágenes, formas y arte vectorial. Puedes filtrar las sugerencias por tipo de negocio o cualquier otro término de búsqueda, para que los resultados se ajusten a tus necesidades.
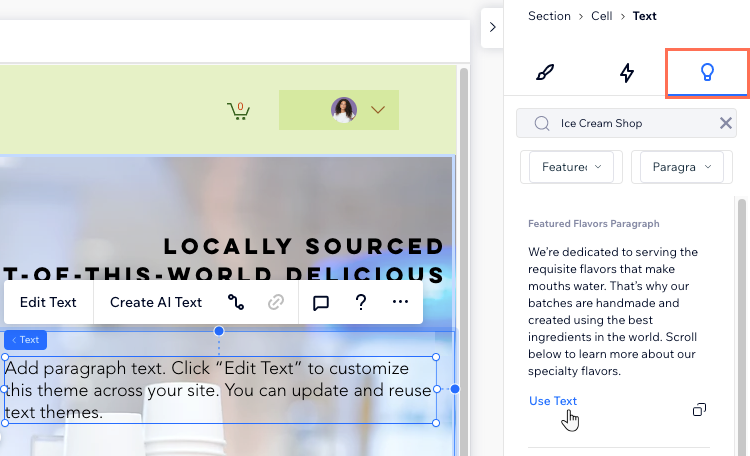
CMS
En Wix Studio, hemos movido los conjuntos de datos al panel del Inspector profesional para que sean más fáciles de usar.
Ahora, cuando accedes al panel Inspector profesional y seleccionas una página, puedes ver todos los conjuntos de datos existentes en la página. También puedes cambiar las conexiones, ajustar la configuración del conjunto de datos o agregar un nuevo elemento, todo desde el panel Inspector profesional.
Selecciona un elemento y haz clic en el icono Conectar a CMS  para abrir el panel Inspector profesional automáticamente. En el panel, puedes conectar el elemento a un conjunto de datos, administrar las conexiones, cambiar los ajustes del conjunto de datos o agregar un nuevo conjunto de datos.
para abrir el panel Inspector profesional automáticamente. En el panel, puedes conectar el elemento a un conjunto de datos, administrar las conexiones, cambiar los ajustes del conjunto de datos o agregar un nuevo conjunto de datos.
 para abrir el panel Inspector profesional automáticamente. En el panel, puedes conectar el elemento a un conjunto de datos, administrar las conexiones, cambiar los ajustes del conjunto de datos o agregar un nuevo conjunto de datos.
para abrir el panel Inspector profesional automáticamente. En el panel, puedes conectar el elemento a un conjunto de datos, administrar las conexiones, cambiar los ajustes del conjunto de datos o agregar un nuevo conjunto de datos. Obtén más información sobre cómo usar el CMS en Wix Studio.
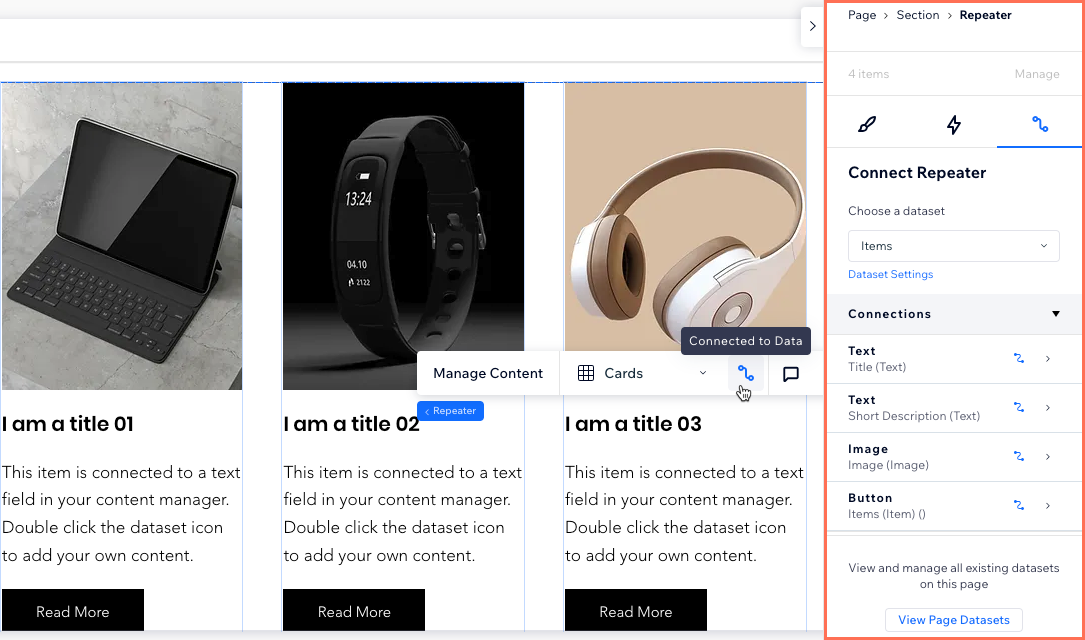


 en la parte superior derecha del editor. El panel se abre a la derecha y muestra en la parte superior el elemento en el que estás trabajando.
en la parte superior derecha del editor. El panel se abre a la derecha y muestra en la parte superior el elemento en el que estás trabajando. 