Wix Restaurants: Managing Notifications for Online Orders
10 min
In this article
- Setting up personal notification preferences
- Managing pre-installed restaurant order notifications
- Receiving sound alerts for new restaurant orders
- Managing all automations
- FAQs
Notifications are essential for every restaurant, providing customers with timely updates about their orders. You can use our pre-installed notifications or create your own.
As a restaurant owner, you can manage the notifications sent to customers and the ones you receive to stay on top of order details. Send real-time push notifications via SMS and email.
Setting up personal notification preferences
You can manage all your site notifications in one place, choosing which updates to receive from both your dashboard and the Wix app. This includes important order notifications, such as when a new order is submitted.
Notes:
- All notifications are turned on automatically, but you can toggle off the ones you don't need.
- Notification preferences affect only your site and account, not site collaborators.
To set up your notification preferences:
Dashboard
Wix app
- Go to Restaurant Orders Settings in your site's dashboard.
- Click Order Updates and Notifications next to Order Management.
- Click the More Actions drop-down and select Personal notification preferences.
- (If disabled) Click the Enable notifications for this site toggle to receive notifications for your site.
- Set your notifications by channel:
Desktop
Dashboard
Email
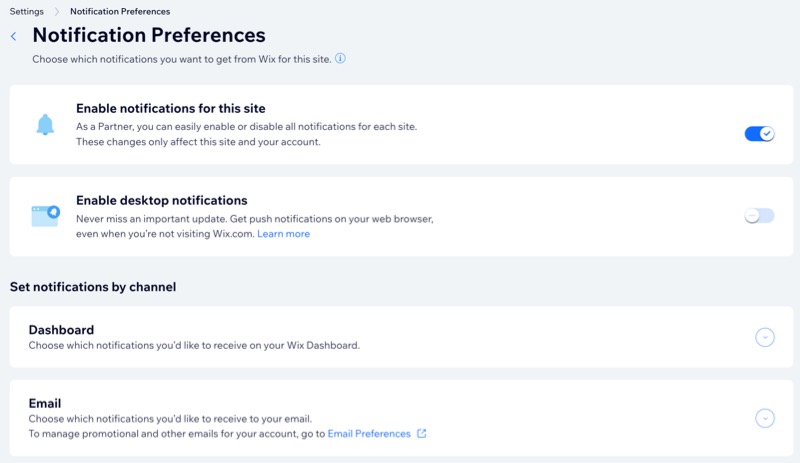
Managing pre-installed restaurant order notifications
Wix Restaurants Orders (New) includes pre-installed automations that notify customers about their orders and keep site collaborators—like kitchen staff—informed. You can manage, edit, and duplicate these notifications, including any custom ones you create
Notifications are automatically sent to specific roles - Owner, Admin (Co-owner), Website Manager, Back Office Manager, Restaurant Manager, and Front Desk Staff to keep your team aligned. You can also add custom roles to ensure the right people stay informed.
Pre-installed notifications for your customers
Pre-installed notifications for site collaborators (e.g. staff members)
Tip:
The notifications you receive are managed using Wix Automations.
To manage pre-installed notifications:
- Go to Restaurant Orders Settings in your site's dashboard.
- Click Order Updates and Outgoing notifications next to Order Management.
- Choose how to manage your notifications under Restaurant order notifications:
- Activate / Deactivate: Click the Active / Inactive toggle next to the relevant notification to turn it on or off.
- Edit: Make changes to the email content, subject line, or recipients as needed.
- Click Edit next to the relevant notification.
- Update the necessary details.
- Click Save.
Note: Currently, you can edit email notifications, but SMS messages cannot be edited.
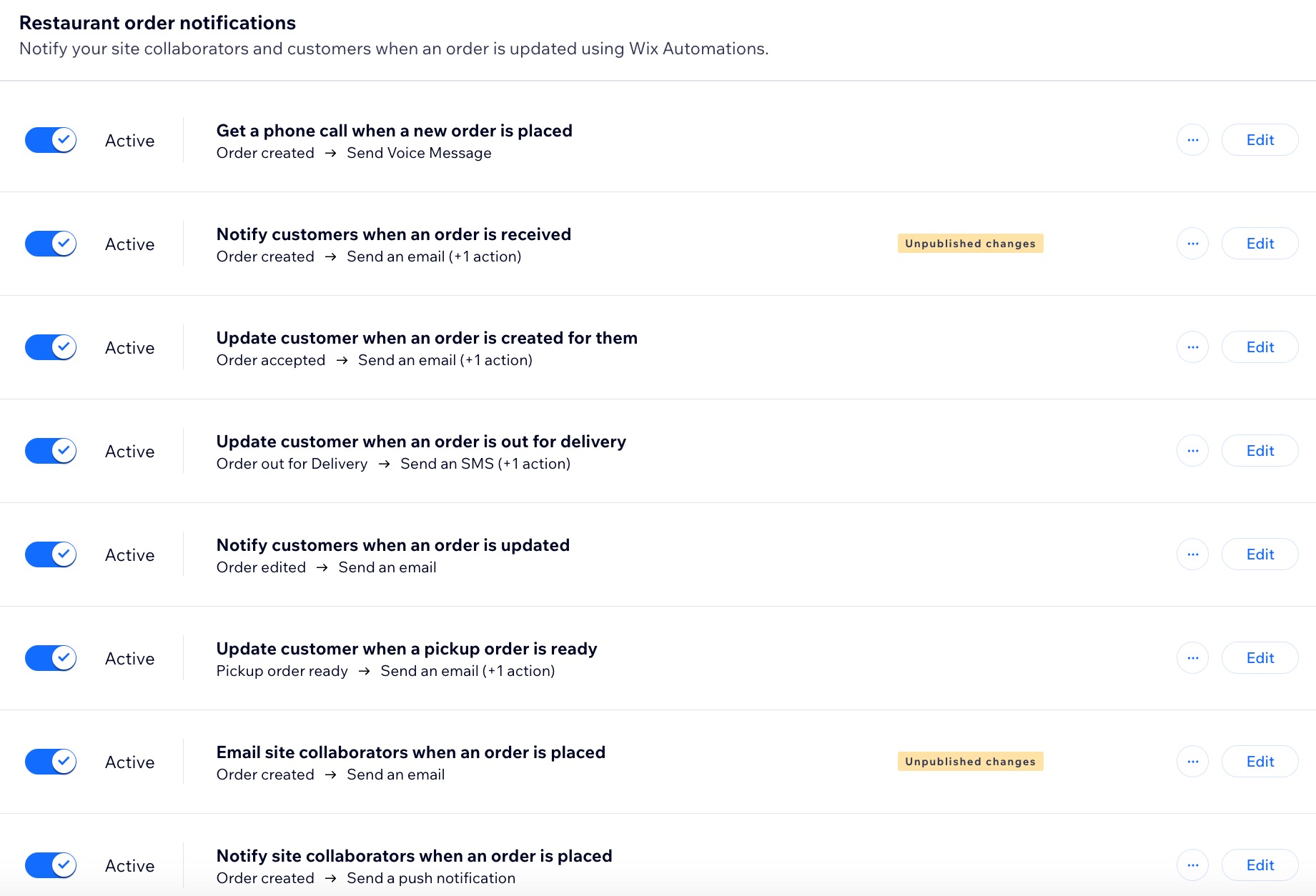
Tip:
You can also customize the email notifications that you send out.
Receiving sound alerts for new restaurant orders
Customize how you receive sound notifications for new restaurant orders. Opt for a single alert sound for each new order or choose to receive repeated alerts every 15 seconds until the order is acknowledged.
To receive a sound notification:
- Go to Restaurant Orders (New) in your site's dashboard.
- Click the More Actions icon
 at the top and select Reminder sounds.
at the top and select Reminder sounds. - Click the alert toggle to set your notification preference:
- Single alert: Receive one sound for each new order.
- Recurring alerts: Get notified every 15 seconds until the order is handled.
- Click Save.
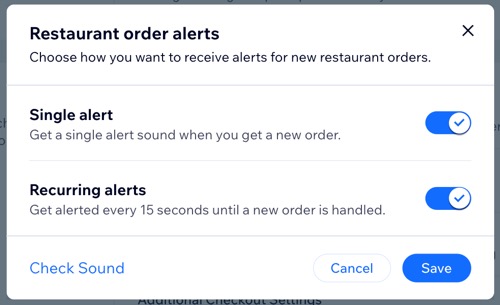
Tip:
Click Check Sound to preview the alert tone for new orders.
Managing all automations
Create additional notifications to automate your online orders efficiently. Each automation starts with a trigger, such as sending an email when an order is ready for pickup, and can include multiple actions to suit your requirements.
For example, when a customer places an order, you can send a confirmation email, update the kitchen staff, and notify the customer when the order is out for delivery.
Tip:
Make sure to assign your site collaborators a role (e.g. kitchen staff) in your dashboard. Then, include their role when adding recipients in the relevant automation email.
To create a notification:
- Go to Restaurant Orders Settings in your site's dashboard.
- Click Order Updates and Notifications next to Order Management.
- Click the More Actions drop-down and select Manage all automations.
- Choose what you want to do:
Create a new automation
Edit an existing automation
Duplicate an existing automation
Rename
Delete
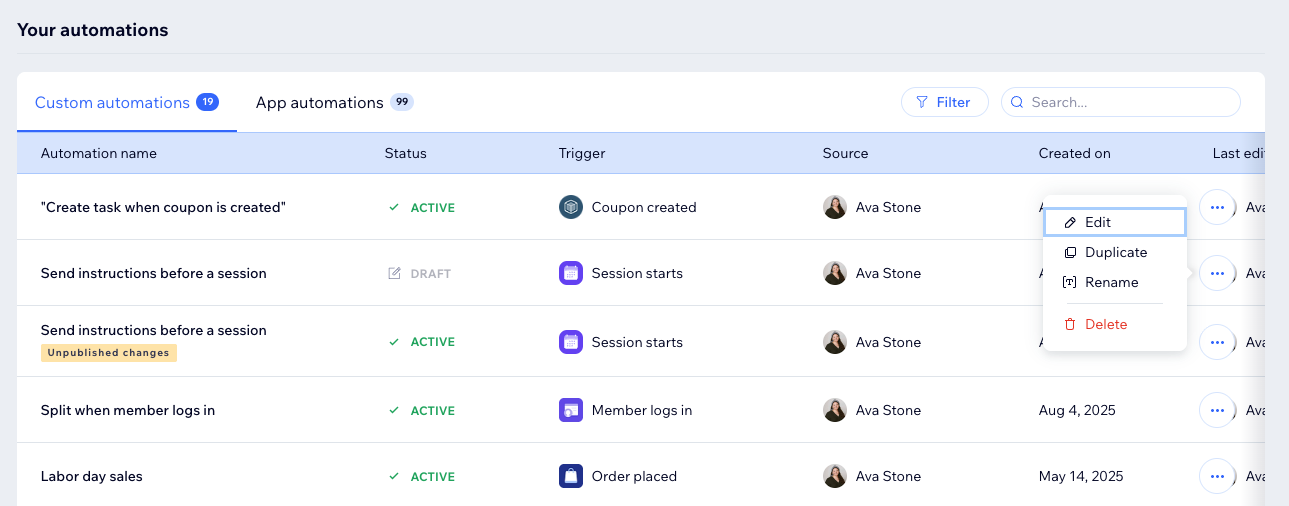
FAQs
Click on a question to learn more about notifications for online orders.
Can I add custom roles to receive email notifications from an automation?
How can I make sure my site collaborators receive the relevant notifications?
Do App automations count towards my monthly email limit?
Which pre-installed SMS automations are included in my quota?
Where can I see all of my site's automations?







