Wix Bookings: Managing Clients with Appointments Through your Booking Calendar
15 min
In this article
- Marking attendance
- Updating payment status
- Canceling appointments and issuing refunds
- Managing clients' details
- FAQs
In your booking calendar, you can keep track of who pays and who attends an appointment at your business. You can also cancel sessions and issue refunds when necessary.
Marking attendance
Mark attendance and no-shows at your appointments within the booking calendar. Keeping track of attendance can help you make decisions about how you offer appointments.
Dashboard
Wix app
Wix Studio app
- Go to Booking Calendar in your site's dashboard.
- Click the relevant appointment in your calendar.
- Click the Booked drop-down and select the relevant option:
- Booked: The client who booked the appointment hasn't arrived yet.
- Checked-In: The client has arrived at the appointment and checked in.
- No-Show: The client didn't arrive for their appointment. If relevant, you can apply a no-show fee to charge for the missed session.
Note: This option is only available for classes that include cancellation and no-show fees in their booking policy.
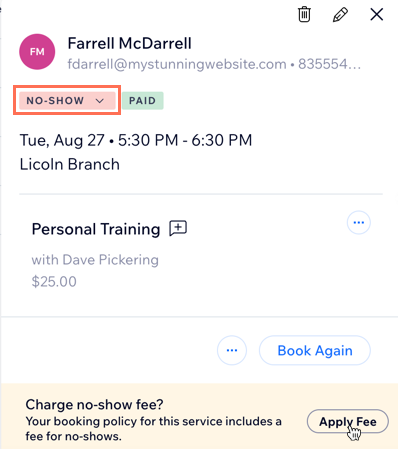
Updating payment status
When you receive payment from clients, you can change their payment status. If the client pays a deposit online and the rest in person, you can follow the same steps to mark the session as paid.
Dashboard
Wix app
Wix Studio app
- Go to Booking Calendar in your site's dashboard.
- Click the relevant appointment in your calendar.
- Click the Collect Payment drop-down and choose how you want to collect payment from your client.
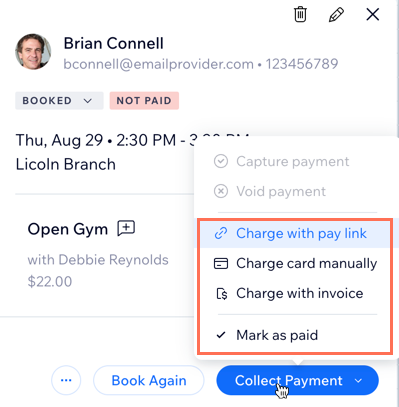
Canceling appointments and issuing refunds
Depending on your payment provider, you can issue full refunds while canceling an appointment in the bookings calendar.
Charging a cancellation fee?
Charge the cancellation fee first. Then, go to the Order tab to process the refund for the paid session.
Dashboard
Wix app
Wix Studio app
- Go to Booking Calendar in your site's dashboard.
- Click the appointment you want to cancel.
- Click the More Actions icon
 next to the session name and select Cancel.
next to the session name and select Cancel. - Follow the steps below depending on the type of session you are canceling:
Individually paid sessions (without cancellation fees)
Individually paid sessions (with cancellation fees)
Sessions paid using a plan
Managing clients' details
Click on any appointment in the Booking Calendar and select the client to view their contact card. Here, you can see their previous bookings, store important documents they shared and save notes about your client. You can also chat to your clients and send them service links or coupons.
Dashboard
Wix app
Wix Studio app
- Go to Booking Calendar in your site's dashboard.
- Click the relevant appointment in your calendar.
- Click the name of your client to open their contact card.
- Choose what you want to do:
- Click the Edit icon
 to edit the client's contact info (e.g. email, phone number, address).
to edit the client's contact info (e.g. email, phone number, address). - Click the Overview tab to manage your client's appointments and details, such as updating their contact information, add a label to help organize contacts, link the contact to a workflow, and more.
Note: You might see different options depending on the Wix features you use. - Click Inbox tab to see your contact's activity history, and you can send a chat message, email, and SMS to your contact.
- Click the Edit icon
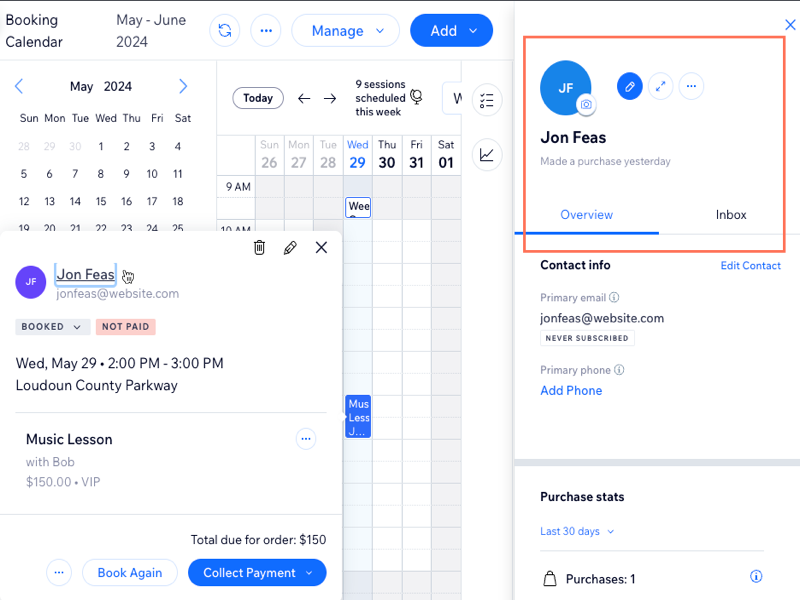
Learn more about viewing and editing your clients' information.
FAQs
Click a question below to learn more about managing appointment clients.
Can I offer a partial refund for an appointment?
Can I see a client's full booking history on my Wix app?
Can I add notes or extra information to a client's profile?
What can I do if I want to charge the cancellation fee but also refund the order?







