Managing Outgoing Notifications
5 min
In this article
- Viewing your notifications
- Managing outgoing notifications
- FAQs
The Outgoing Notifications page helps you keep track of all the ways you send notifications to your customers. Turn notifications on or off, edit your automated notifications, and view stats to assess the effectiveness of your communications.
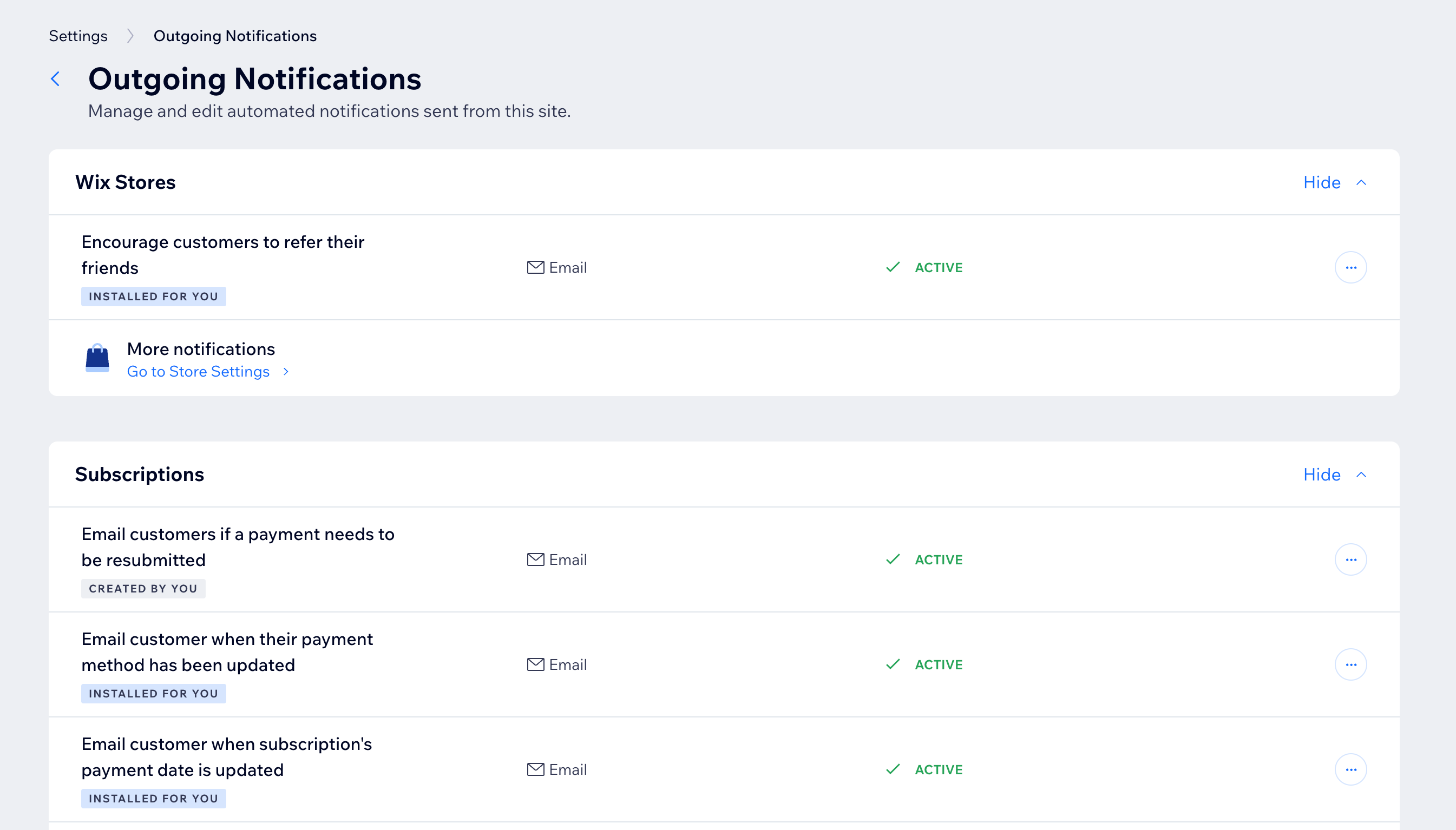
Viewing your notifications
View all your active and inactive notifications, across all apps, on the Outgoing Notifications page. The notifications are divided by the Wix apps you have installed, for more precise control.
In addition, you can see which notifications you've created (using an automation), and those that were installed for you.
Tip:
You can also see a summary of every notification, including the total times triggered and the last trigger date. This can help you check if the automation is working and how effective it is. For example, if the automation was triggered 0 times, it might not be working correctly.
To view your outgoing notifications:
- Go to Settings in your site's dashboard.
- Click Outgoing notifications.
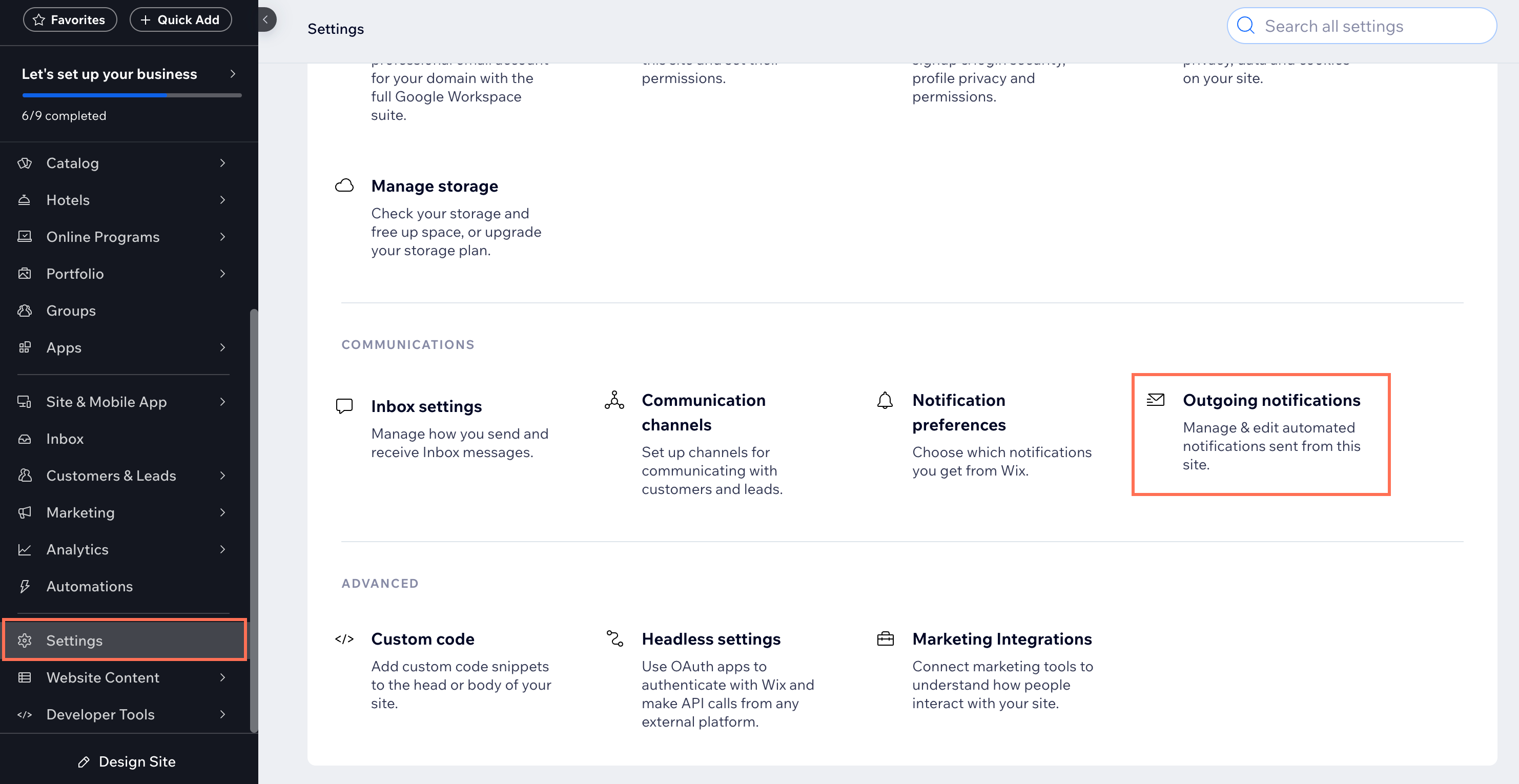
Managing outgoing notifications
Manage and edit notifications sent from your site to your customers (e.g. emails and mobile push notifications). You can activate or deactivate a notification, view its activity summary, and access the automation to make any necessary changes.
Note:
Outgoing notifications are managed through Wix Automations. You can view and manage all your automations from the Automations page in your site's dashboard.
To manage outgoing notifications:
- Go to Settings in your site's dashboard.
- Click Outgoing notifications.
- Hover over the relevant notification and click View Summary.
- Choose what to do next:
To return to the Outgoing Notifications page at any point, click the Back arrow.
Edit a notification
Duplicate a notification
Rename a notification
View email automation stats
Deactivate a notification
Delete a notification
FAQs
Click a question below to learn more about notifications.
Why aren't my notifications getting sent?
Where can I manage the notifications I receive?
Do App automations count towards my monthly email limit?


 .
.
