Wix Bookings: Eine Klasse erstellen
10 min
In diesem Artikel
- Schritt 1 | Eine Klasse erstellen
- Schritt 2 | Preis und Zahlungsoptionen für deine Klasse festlegen
- Schritt 3 | (Optional) Zusatzoptionen erstellen
- Schritt 4 | Den Veranstaltungsort für deine Klasse festlegen
- Schritt 5 | Uhrzeiten für deine Klasse festlegen
- Schritt 6 | Bilder zu deiner Klasse hinzufügen
- Schritt 6 | Deine Klasse mit den Buchungseinstellungen anpassen
- Häufig gestellte Fragen (FAQs)
Klassen sind wiederkehrende Services, die Kunden buchen können, ohne sich zu verpflichten, an jeder Session teilzunehmen. Der Service kann zum Beispiel eine wöchentliche Zumba-Klasse oder eine tägliche Yoga-Klasse für Anfänger sein.
Beginne mit der Erstellung der Klasse und plane sie dann so oft du möchtest. Du entscheidest, wann und wie oft du eine Klasse anbietest und wie lange sie dauert.
Tipp:
Bei Wix Bookings können drei verschiedene Service-Arten angeboten werden - Klassen, Kurse und Termine. Achte darauf, dass du die richtige Service-Art für dein Unternehmen wählst.
Sieh dir in Wix Learn den vollständigen Kurs über das Hinzufügen von Klassen und Kursen auf deiner Website an, um dein Unternehmen auszubauen.
Schritt 1 | Eine Klasse erstellen
Erstelle zunächst die Klasse und füge die erforderlichen Informationen hinzu. Beschreibe genau, was Kunden von der Klasse erwarten können. Füge zum Beispiel Bilder hinzu, die den Unterricht zeigen.
Vor dem Speichern kannst du im Abschnitt „Überblick“ überprüfen, was deine Kunden sehen, bevor sie ihre Klasse buchen.

Um eine Klasse zu erstellen:
- Öffne den Bereich Services in deiner Website-Verwaltung.
- Klicke oben rechts auf + Neuen Service hinzufügen.
- Wähle unter „Klasse“ aus, was du tun möchtest:
- Klicke unter der entsprechenden Klassenvorlage auf Bearbeiten.
- Klicke auf + Leere Vorlage, um mit einer leeren Vorlage zu beginnen.
- Fülle die Servicedetails aus:
- Name: Gib einen Namen für die Klasse ein.
- Slogan (optional): Gib einen Slogan ein, der auf deiner Website unter dem Klassennamen angezeigt wird.
- Beschreibung (optional): Gib eine Beschreibung ein, die auf der Serviceseite deiner Website angezeigt wird.
Tipp: Klicke auf KI-Beschreibung erstellen, damit eine KI dir bei der Erstellung einer Beschreibung hilft. - Bild (optional): Füge ein Bild hinzu, das Kunden in deiner Klassenliste sehen.
- Max. Teilnehmerzahl: Gib die maximale Teilnehmerzahl für jede Klasse ein.
Schritt 2 | Preis und Zahlungsoptionen für deine Klasse festlegen
Sobald du die grundlegenden Informationen über die Klasse hinzugefügt hast, kannst du aus mehreren Preis- und Zahlungsoptionen wählen. Eine höhere Anzahl an Optionen kann deinen Umsatz steigern.
Um den Preis und die Zahlungsoptionen für deine Klasse festzulegen:
- Scrolle nach unten zum Abschnitt Preis & Zahlung.
- Wähle unter Zahlungsmethode für Kunden die entsprechende Option aus:
- Pro Session: Kunden bezahlen für Sessions basierend auf dem von dir festgelegten Preis.
- Mit Preisplan: Kunden bezahlen mit einer deiner Mitgliedschaften oder in Form eines Pakets.
- Pro Session oder mit Preisplan: Kunden zahlen entweder pro Session oder mit einer Mitgliedschaft oder einem Paket.
- Führe je nach gewählter Zahlungsmethode die folgenden Schritte aus, um sie einzurichten:
Pro Session
Mit Preisplan
Pro Session oder mit Preisplan
Schritt 3 | (Optional) Zusatzoptionen erstellen
Mit Erweiterungen können deine Kunden ihre Buchungen personalisieren, indem sie zusätzliche Optionen zu ihrer Klassen-Session hinzufügen. Diese werden je Service in einer Gruppe angezeigt, damit Kunden bei der Buchung eine klare und organisierte Auswahl sehen. Jede Gruppe ist genau auf den zugehörigen Service abgestimmt. Du kannst jedoch die gleiche Erweiterung in mehreren Gruppen oder Services verwenden.
Für eine Yoga-Klasse kannst du zum Beispiel eine „Extras“-Gruppe mit Erweiterungen wie etwa dem Verleih einer Yogamatte, eines Handtuchs oder eines Smoothies nach dem Kurs erstellen.
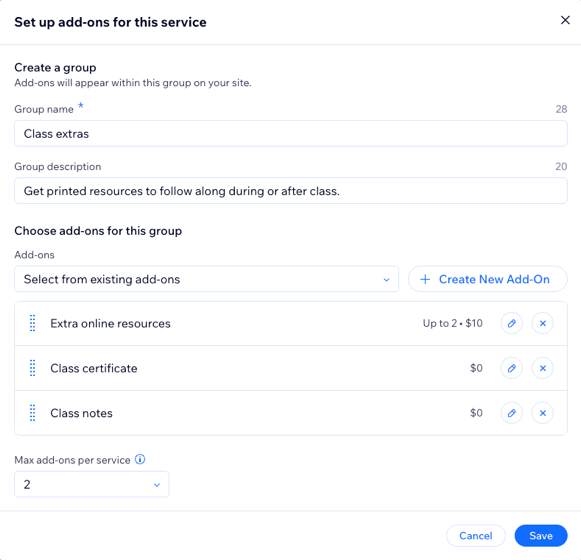
Wichtig:
- Klassen können nur eine einzige Gruppe von Erweiterungen haben. Außerdem kann man über diese Erweiterungen keine zusätzliche Laufzeit hinzufügen.
- Erweiterungen sind für kostenlose Services oder Services, die nur mit einem Preisplan gebucht werden können, nicht verfügbar.
Um Zusatzoptionen zu erstellen:
- Scrolle nach unten zum Abschnitt Zusatzoptionen.
- Klicke auf Loslegen (nur beim ersten Mal) oder klicke auf Neue Gruppe erstellen.
- Richte die Gruppe und die Zusatzoptionen für diesen Service ein:
- Gruppenname: Gib einen Namen für die Gruppe ein.
- Gruppenbeschreibung: Füge eine Beschreibung hinzu, damit Kunden die Zusatzoptionen in dieser Gruppe verstehen.
- Unter Zusatzoptionen für diese Gruppe auswählen:
- Klicke auf + Neue Zusatzoption erstellen und gib die Details ein:
- Name der Erweiterung: Gib deiner Erweiterung einen Namen (z. B. „Klassennotizen“).
- Preis: Gib einen Preis für die Zusatzoption ein oder behalte den Betrag 0 bei, wenn die Zusatzoption kostenlos ist.
- Zusätzliche Einstellungen: Wähle für deine Zusatzoption Einschränkungen aus:
- Zusätzliche Zeit: Wähle diese Option, wenn die Zusatzoption dem Service zusätzliche Minuten hinzufügt (z. B. 10 zusätzliche Minuten für eine Deluxe-Behandlung).
- Menge: Wähle diese Option, wenn du möchtest, dass Kunden mehr als eine Einheit auswählen (z. B. bis zu 2 Flaschen Wasser).
Hinweis: Du kannst entweder eine zusätzliche Zeit oder eine zusätzliche Menge festlegen, nicht beides.
- Klicke auf Zusatzoption erstellen.
- Klicke auf + Neue Zusatzoption erstellen und gib die Details ein:
- (Optional) Wiederhole diese Schritte, um weitere Zusatzoptionen für diese Gruppe zu erstellen. Klicke dann auf das Dropdown-Menü Max. Zusatzoptionen pro Service und lege die Anzahl der Zusatzoptionen fest, die Kunden pro Gruppe buchen können. Wähle Kein Limit oder wähle eine bestimmte Anzahl (z. B. 1).
- Klicke auf Speichern.
Schritt 4 | Den Veranstaltungsort für deine Klasse festlegen
Zeige an, wo du den Kurs anbietest, zum Beispiel an deinem/deinen Unternehmensstandort(en), oder wähle einen benutzerdefinierten Standort an einem anderen Ort. Außerdem kannst du mit einem Videolink auch die Option für Online-Meetings hinzufügen.
Um den Veranstaltungsort für deine Klasse festzulegen:
- Scrolle nach unten zum Abschnitt Standort.
- Klicke auf Bearbeiten, um auszuwählen, wo dein Service angeboten wird:
- Unternehmensstandort: Aktiviere die Kontrollkästchen neben den Unternehmensstandorten, an denen dieser Service verfügbar sein soll.
Tipp: Erfahre mehr über das Hinzufügen zusätzlicher Standorte. - Benutzerdefinierter Standort: Wähle einen benutzerdefinierten Standort aus (z. B. Online-Meeting).
- Unternehmensstandort: Aktiviere die Kontrollkästchen neben den Unternehmensstandorten, an denen dieser Service verfügbar sein soll.
- Klicke auf Speichern.
- (Optional) Aktiviere den Schieberegler Video-Konferenz, um die Klasse online anzubieten.
Hinweis: Wenn dies dein erster Online-Service ist, klicke auf Hinzufügen. Wähle dann Zoom oder einen individuellen Link und klicke auf Weiter.
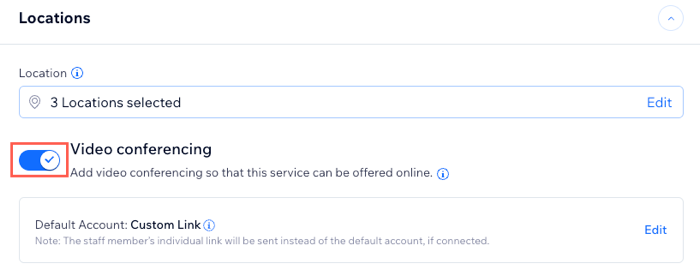
Schritt 5 | Uhrzeiten für deine Klasse festlegen
Jetzt kannst du die Unterrichtszeiten festlegen und spezifische Details für verschiedene Tage der Woche hinzufügen. Füge den Programmleiter, die individuelle Klassendauer je nach Wochentag sowie das Start- und Enddatum für die Klasse hinzu.
Tipp:
Du kannst einmalige Services erstellen, die an einem bestimmten Tag beginnen und über mehrere Tage laufen. Dies ist perfekt für mehrtägige Seminare, Workshops, Führungen und vieles mehr.
Um deine Unterrichtszeiten festzulegen:
- Klicke unter Terminplan auf Sessions hinzufügen.
- Bearbeite die entsprechenden Details:
- Standort: Wähle aus dem Dropdown-Menü aus, wo die Klasse stattfindet.
Hinweis: Dies ist nützlich, wenn du die Klasse unter der Woche an verschiedenen Orten durchführst. - Mitarbeiter: Wähle den entsprechenden Mitarbeiter aus.
- Startzeit: Wähle das Datum und die Uhrzeit, zu der die erste Session beginnt.
- Dauer: Wähle aus dem Dropdown-Menü Dauer die Dauer der Klassen-Session aus.
Tipp: Um einen mehrtägigen Service zu erstellen, wähle aus dem Dropdown-Menü die Option Benutzerdefiniert aus und lege die Dauer der Session auf mehrere Tage fest (bis zu 99 Stunden). - Wiederholung: Wähle aus dem Dropdown-Menü Häufigkeit aus, wie oft du die Klasse anbietest.
Tipp: Um eine Session zu erstellen, die sich nicht wiederholt, plane eine Klasse über deinen Buchungskalender. - (Optional) Ein Enddatum festlegen: Wähle ein Datum, an dem diese Sessions enden.
- Standort: Wähle aus dem Dropdown-Menü aus, wo die Klasse stattfindet.
- Klicke und wähle eine Speicheroption:
- Speichern & neue Session hinzufügen: Speichere und plane dieselbe Klasse zu einer anderen Zeit, an einem anderen Tag, an einem anderen Ort oder mit einem anderen Mitarbeiter.
- Speichern: Speichere den Terminplan und kehre zur Bearbeitung der Klasse zurück.

Schritt 6 | Bilder zu deiner Klasse hinzufügen
Füge ein Titelbild und eine Bildergalerie hinzu, um Kunden zu zeigen, worum es in deiner Klasse geht. Das Titelbild wird oben auf der Serviceseite angezeigt und die Galerie wird neben den Informationen über deinem Kurs angezeigt.
Um Bilder zu deiner Klasse hinzuzufügen:
- Scrolle nach unten und klicke auf Bilder.
- Füge wie folgt Bilder zu deiner Klasse hinzu:
- Titelbild hinzufügen: Wähle ein Bild für den Hintergrund der Kopfzeile deines Service aus.
- Servicegalerie hinzufügen: Füge weitere Bilder in hoher Qualität zu einer Galerie für deine Serviceseite hinzu. Du kannst das Layout und Design der Galerie in deinem Editor anpassen.
- (Optional) Klicke auf + Alt-Text hinzufügen, um Alt-Text zu deinen Bildern hinzuzufügen. Dieser beschreibt die Bilder für Suchmaschinen und Screenreader.

Schritt 6 | Deine Klasse mit den Buchungseinstellungen anpassen
Passe deine neue Klasse im Abschnitt „Buchungseinstellungen“ weiter an. Füge eine individuelle Buchungsrichtlinie für die Klasse hinzu oder richte die Klasse als schreibgeschützt ein, um das Interesse an bevorstehenden Services zu wecken.
Erstelle ein individuelles Buchungsformular für die Klasse, wenn du vor der Teilnahme weitere Informationen von deinen Kunden benötigst. Du kannst Mitgliedern erlauben, das Buchungsformular zu überspringen, um ein schnelleres Buchungserlebnis in den Mitglieder-Apps zu erhalten.
Hinweis:
Kunden können das Buchungsformular nicht überspringen, wenn es bei dem Service verschiedene Preisoptionen gibt, mehrere Teilnehmer mit einer einzigen Buchung hinzugefügt werden können (Gruppenbuchungen) oder wenn die erforderlichen persönlichen Angaben wie Name und Nummer fehlen.
Um deine Klasse mit deinen Buchungseinstellungen anzupassen:
- Scrolle nach unten und klicke auf Buchungseinstellungen.
- Wähle eine Buchungsrichtlinie aus dem Dropdown-Menü aus oder wähle aus, was du tun möchtest:
- Neue Richtlinie hinzufügen: Klicke auf + Neue Richtlinie hinzufügen, um eine neue Buchungsrichtlinie zu erstellen.
- Richtlinie bearbeiten: Klicke auf Richtlinie bearbeiten, um Änderungen an einer vorhandenen Buchungsrichtlinie vorzunehmen.
- Aktiviere den Schieberegler Online-Buchungen, damit Kunden Klassen online buchen können:
Hinweis: Deaktiviere den Schieberegler Online-Buchungen, um die Klasse auf „Nur Ansehen“ festzulegen.- Wähle aus dem Dropdown-Menü aus, welches Buchungsformular du verwenden möchtest:
- Benutzerdefiniertes Formular: Klicke auf Benutzerdefiniertes Buchungsformular, um ein neues Buchungsformular für diesen Service zu erstellen.
- Formular bearbeiten: Klicke auf Formular bearbeiten, um Änderungen an deinem Buchungsformular vorzunehmen.
- (Optional) Aktiviere das Kontrollkästchen Dieses Formular überspringen, wenn Kunden über eine Mitglieder-App von Wix buchen, um deinen Kunden ein schnelleres Buchungserlebnis über die App zu bieten.
- Wähle aus dem Dropdown-Menü aus, welches Buchungsformular du verwenden möchtest:
- Klicke auf Speichern.
Möchtest du mehr erfahren?
Sieh dir den vollständigen Kurs in Wix Learn an über das Hinzufügen von Klassen und Kursen auf deiner Website, um dein Geschäft auszubauen.
Häufig gestellte Fragen (FAQs)
Klicke unten auf eine Frage, um mehr über das Erstellen und Verwalten von Klassen zu erfahren.
Wie kann ich die Details einer bestehenden Klasse bearbeiten?
Wie können Kunden eine Klasse buchen, indem sie auf die Mitglieder-Apps tippen?
Was sehen meine Kunden, wenn eine Klasse ausgebucht ist?
Welche Faktoren beeinflussen, wie verfügbare Klassen in meinem Buchungskalender angezeigt werden?
Beeinflussen andere Services, die gleichzeitig mit meiner Klasse geplant sind, die verfügbaren Klassen in meinem Buchungskalender?
Wie kann ich eine mehrtägige Klasse erstellen?



