Wix Bookings: Eine Mitgliedschaft erstellen
4 min
In diesem Artikel
- Eine Mitgliedschaft erstellen
- Den „Preispläne ansehen“-Button zur Serviceliste hinzufügen
Erhöhe deinen Gewinn und dein wiederkehrendes Einkommen, indem du deinen Kunden Mitgliedschaften anbietest. Gib ihnen unbegrenzten Zugang zu ausgewählten Diensten für einen Monat, ein Jahr oder einen beliebigen Zeitrahmen (z. B. eine jährliche Mitgliedschaft im Fitnessstudio).
Kunden können wählen, ob sie einen Service mit ihrer Mitgliedschaft oder einer anderen Zahlungsmethode (Bargeld, Karte oder Rabattgutscheine) bezahlen möchten. Du kannst auch Services erstellen, für die nur mit einem Preisplan bezahlt werden kann.
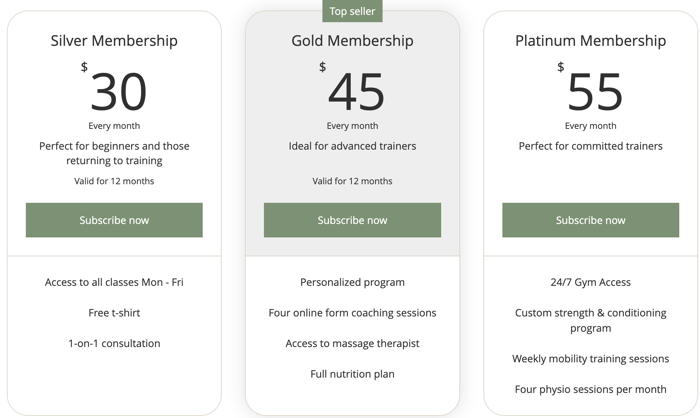
Hinweise:
- Mitgliedschaften sind nicht für Kurse verfügbar.
- Kunden können ihre Mitgliedschaften nicht verwenden, um Gruppenbuchungen zu bezahlen.
Eine Mitgliedschaft erstellen
Du kannst eine Mitgliedschaft erstellen, während du eine neue Dienstleistung in Wix Bookings anlegst oder eine bestehende Dienstleistung bearbeitest.
Hinweis:
Du kannst Services erstellen, die nur mit einer Mitgliedschaft bezahlt werden können, oder Services, die in bar, online und mit einer Mitgliedschaft bezahlt werden können. Mehr darüber erfahren, wie du die Berechnungsmethode für Services in Wix Bookings auswählst
Um eine Mitgliedschaft zu erstellen:
- Öffne den Bereich Services in deiner Website-Verwaltung.
- Erstelle einen neuen Termin/eine neue Klasse oder bearbeite einen bestehenden Termin/eine bestehende Klasse.
- Scrolle nach unten zum Abschnitt Preis und Zahlung.
- Wähle die entsprechende Preisoption im Aufklappmenü Preisgestaltung:
- Festpreis: Lege einen Standardpreis für diesen Termin fest.
- Kostenlos: Wähle diese Option für kostenlosen Service.
- Variierende Preise: Erstelle je nach Kundentyp oder Mitarbeiter unterschiedliche Preisoptionen.
- Individueller Preis: Beschreibe, wie du den Service berechnest, zum Beispiel „Preis verhandelbar“.
- Erstelle den Preisplan und verbinde deine Dienstleistung:
- Klicke neben Mitgliedschaften & Pakete auf Neuen Preisplan erstellen.
- Klicke auf Mitgliedschaft.
- Klicke auf Weiter.
- Gib den Namen und die Beschreibung der Mitgliedschaft ein.
- Klicke auf das Aufklappmenü Welche Services sind enthalten?.
- Klicke auf das Kontrollkästchen neben den Services, die du in die Mitgliedschaft aufnehmen möchtest. Oder du kannst auf Alle Services auswählen klicken, um eine All-Inclusive-Mitgliedschaft zu erstellen.
Hinweis: Der von dir erstellte Service ist bereits mit diesem Preisplan verbunden. - Klicke auf das zweite Aufklappmenü und wähle aus den folgenden Optionen:
- Unbegrenzt viele Sessions: Ermögliche deinen Kunden, an so vielen Sessions teilzunehmen, wie sie möchten.
- Begrenzte Anzahl an Sessions: Wähle die Anzahl der Sessions, an denen Kunden im Rahmen ihrer Mitgliedschaft teilnehmen können.
- Lege das Limit im Feld Anzahl an Sessions fest.
- Wähle unter Preis und Dauer aus, wie Kunden bezahlen:
- Wiederkehrende Zahlungen: Nach dem Checkout bezahlen Kunden wöchentlich, monatlich oder jährlich für ihre Mitgliedschaft. Dies ist eine großartige Möglichkeit, die Monetarisierung auf deiner Website zu verbessern.
- Wähle aus dem Aufklappmenü Zahlungszeitraum, wie oft die Zahlung für die Mitgliedschaft wiederholt werden soll.
- Gib die wiederkehrenden Kosten in das Feld Preis ein.
- Wähle über das Aufklappmenü Zahlungen enden nach ein Enddatum aus.
- (Optional) Aktiviere den Schalter, um Kunden eine kostenlose Testphase anzubieten.
- Einmalige Zahlung: Deine Kunden bezahlen die Mitgliedschaft beim Checkout:
1. Gib den Preis der Mitgliedschaft ein.
2. Entscheide über das Aufklappmenü, wie lange diese Mitgliedschaft gültig ist. - Kostenlos: Dem Kunden wird für die Mitgliedschaft nichts in Rechnung gestellt.
- Wähle über das Aufklappmenü aus, wie lange die Mitgliedschaft gültig ist.
- Wiederkehrende Zahlungen: Nach dem Checkout bezahlen Kunden wöchentlich, monatlich oder jährlich für ihre Mitgliedschaft. Dies ist eine großartige Möglichkeit, die Monetarisierung auf deiner Website zu verbessern.
- Aktiviere unter Zusätzliche Vorteile das Kontrollkästchen neben allen relevanten Vorteilen, die du der Mitgliedschaft hinzufügen möchtest.
- Wähle unter Einstellungen aus den folgenden Optionen alle zusätzlichen Nutzungsbedingungen, die du der Mitgliedschaft hinzufügen möchtest:
- Auf 1 pro Person beschränken: Aktiviere den Schalter, um die Mitgliedschaft auf eine Mitgliedschaft pro Kunde zu beschränken.
- Kunden kündigen lassen: Aktiviere den Schalter, damit Kunden ihre Mitgliedschaft jederzeit auf deiner Website kündigen können.
- Kunden legen das Startdatum fest: Aktiviere den Schalter, damit Kunden beim Checkout auswählen können, wann ihre Mitgliedschaft beginnt.
- Rechtliche Bestimmungen: Erstelle deine eigenen Nutzungsbedingungen für die Mitgliedschaft.
- Klicke auf Hinzufügen.
- Gib deine Allgemeinen Geschäftsbedingungen in das dafür vorgesehene Feld ein.
- Klicke auf Speichern.
- Klicke auf Speichern.
- Wenn du fertig bist, klicke oben rechts auf Speichern, um diesen Service zu aktualisieren.
Tipp:
Du kannst die Mitgliedschaft später in der Website-Verwaltung sowohl unter Services im Formular zur Erstellung von Services, als auch über die Preispläne erstellen.
Den „Preispläne ansehen“-Button zur Serviceliste hinzufügen
Du kannst in deinem Editor den „Preispläne ansehen“-Link zur Serviceliste deiner Website hinzufügen. Kunden sehen diese Option direkt unter dem „Jetzt buchen“-Button, bevor sie einen Service buchen. Der Link führt sie zu deiner Seite Pakete & Preise.
Hinweis:
Das Hinzufügen eines „Preispläne ansehen“-Buttons zur Serviceliste ist optional. Kunden sehen weiterhin die Option, Mitgliedschaften für Services zu erwerben, die nur im Rahmen eines Preisplans angeboten werden.
Um einen „Preispläne ansehen“-Button zur Serviceliste hinzuzufügen:
Wix Editor
Studio Editor
- Öffne deinen Editor.
- Öffne die Seite „Online buchen“:
- Klicke auf der linken Seite des Editors auf Seiten & Menü
 .
. - Klicke auf Buchungsseiten.
- Klicke auf die „Online buchen“-Seite.
- Klicke auf der linken Seite des Editors auf Seiten & Menü
- Klicke auf deiner Seite auf das „Online buchen“-Element.
- Klicke auf Einstellungen.
- Klicke auf Anzeigen.
- Aktiviere unter Service-Aktionen das Kontrollkästchen neben dem „Preispläne ansehen“-Link.
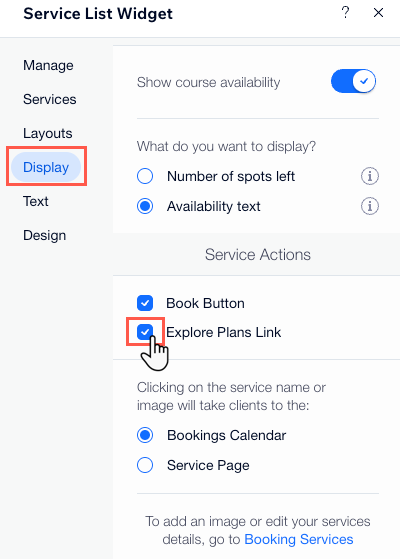
Wie geht's weiter?
- Sieh dir auf Wix Learn den vollständigen Kurs über das Anbieten von Paketen an (Englisch mit deutschen Untertiteln).
- Achte darauf, dass du das Design deiner Mitgliedschaft anpasst.
- Warum nicht ein Paket erstellen, um deinen Kunden flexiblere Optionen bei der Buchung deiner Services zu bieten? Pakete sind eine tolle Möglichkeit, Kunden deine Services vorzustellen, ohne dass sie eine große Verpflichtung eingehen müssen.

