CMS: Ein benutzerdefiniertes Formular mit Eingabeelementen von Dropdown-Menüs einrichten
21 Min. Lesezeit
Erstelle benutzerdefinierte Formulare, die es Besuchern ermöglichen, Eingabeelemente von Dropdown-Menüs zu verwenden, um ihre Auswahl direkt an deine CMS-CMS zu übermitteln. In diesem Artikel erfährst du, wie du ein Dropdown-Menü-Eingabeelement und einen „Einreichen“-Button hinzufügst. Du verbindest beide Elemente mit einem Datensatz, mit dem die Einreichungen von Besuchern in deiner CMS-Sammlung gespeichert werden.
Nachdem du diese Schritte abgeschlossen hast, kannst du dein Formular erweitern, indem du weitere Eingabeelemente hinzufügst und sie mit demselben Datensatz verbindest.

Bevor du loslegst:
Falls du dies noch nicht getan hast, musst du das CMS zu deiner Website hinzufügen.
Schritt 1 | Das Dropdown-Menü hinzufügen
Öffne in deinem Editor die Seite, auf der du ein benutzerdefiniertes Formular erstellen möchtest, und füge das Dropdown-Menü hinzu.
Wix Editor
Studio Editor
- Öffne deinen Editor.
- Öffne die Seite, auf der du Eingabeelemente hinzufügen möchtest.
- Klicke auf der linken Seite des Editors auf Elemente hinzufügen
 .
. - Klicke auf Eingabefelder.
- Klicke auf Dropdown-Menü.
- Klicke und ziehe das Dropdown-Menü, das du verwenden möchtest.

Schritt 2 | Mit CMS verknüpfen
Verknüpfe dein Dropdown-Menü mit einem Datensatz, der mit einer CMS-Sammlung verknüpft ist, in der du die Einreichungen speicherst.
Die Optionen, die im Dropdown-Menü angezeigt werden, können manuell hinzugefügt oder Elemente aus einer anderen CMS-Sammlung verwendet werden. Um Elemente aus dem CMS zu verwenden, verbinde das Dropdown-Menü mit einem anderen Datensatz, der sich mit einem Feld in einer anderen Sammlung verbindet.
Wix Editor
Studio Editor
- Klicke in deinem Editor auf das Dropdown-Menü, das du gerade hinzugefügt hast.
- Klicke auf das Symbol für Mit CMS verknüpfen
 .
. - Verbinde einen Datensatz, der mit der Sammlung verknüpft ist, in der du die Einreichungen speicherst:
- Wenn du keinen Datensatz auf der Seite hast:
- Klicke rechts auf + Datensatz hinzufügen. Wähle dann die Sammlung, die du verknüpfen möchtest, gib den Namen des Datensatzes ein und klicke auf Erstellen.
- Klicke auf Content sammeln.

- Wenn du bereits einen Datensatz auf der Seite hast:
- Klicke auf Content sammeln.
- Klicke auf das Dropdown-Menü Datensatz wählen und wähle den entsprechenden Datensatz aus. Alternativ kannst du auf Datensatz hinzufügen klicken, um einen neuen Datensatz zu erstellen, und dann die Sammlung auswählen, die du verknüpfen möchtest. Gib den Namen des Datensatzes ein und klicke auf Erstellen.

- Wenn du keinen Datensatz auf der Seite hast:
- Klicke auf das Dropdown-Menü Wert verknüpft mit und wähle Neues Feld hinzufügen.
- Gib einen Feldnamen für das neue Sammlungsfeld ein.
- Wähle den Feldtyp aus dem Dropdown-Menü aus. Der Feldtyp bestimmt, welche Art von Daten du in dem Feld speichern kannst.
- Klicke auf Hinzufügen.
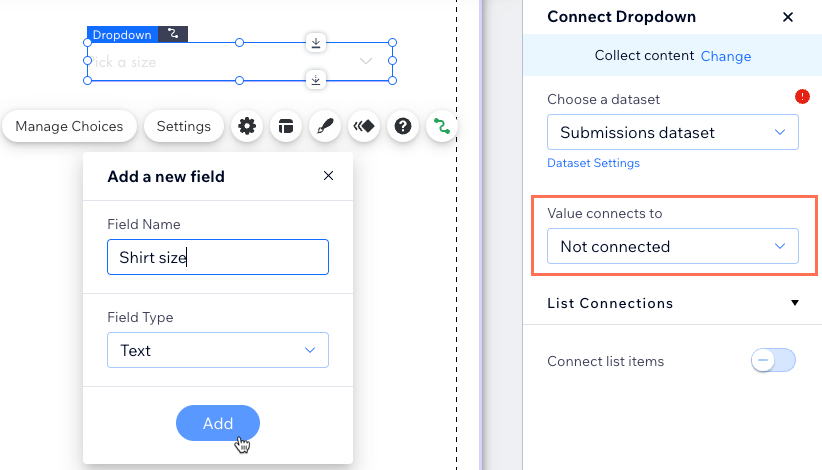
- Klicke auf den Schalter Listenelemente verknüpfen, um auszuwählen, wo die Auswahlmöglichkeiten des Elementes verwaltet werden sollen:
- Aktiviert: Verwende für die Auswahl ein Feld aus einer anderen CMS-Sammlung. Verknüpfe den entsprechenden Datensatz und wähle aus dem Dropdown-Menü Labels und Werte verknüpfen mit die Felder aus, die du verwenden möchtest.
- Deaktiviert: Klicke auf Auswahloptionen verwalten, um die Auswahlmöglichkeiten für das Element separat vom CMS zu erstellen.
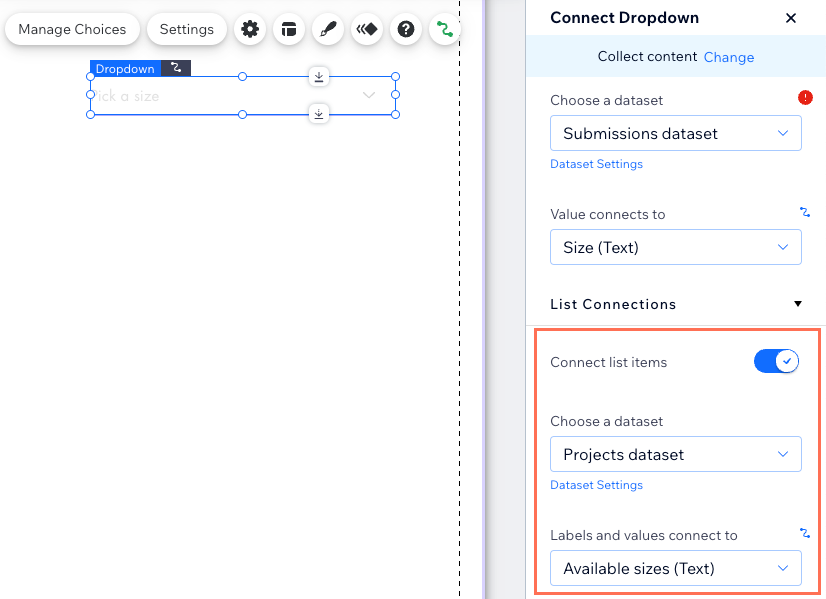
Schritt 3 | Die Datensatz-Modi festlegen
Da Datensätze die Verbindung zwischen deinen Kategorien und Seitenelementen steuern, muss sich jeder Datensatz im richtigen Modus befinden. Wähle für den Datensatz, der mit deiner Sammlung verknüpft ist, den Modus Schreiben. Dadurch kann das Dropdown-Menü beim Einreichen „schreiben“, oder zu deiner Sammlung hinzufügen.
Wenn du die Elemente des Dropdown-Menüs mit einer anderen Sammlung über einen neuen Datensatz verknüpft hast, sollte der Datensatz automatisch korrekt auf Lesen & schreiben eingestellt sein. Wenn du allerdings einen vorhandenen Datensatz verknüpft hast, musst du diesen auf Lesen & schreiben oder Lesen einstellen. Dadurch kann das Dropdown-Menü-Eingabeelement die Elemente aus der Sammlung „lesen“ oder anzeigen, sodass es sie in den Listenoptionen verwenden kann.
Wix Editor
Studio Editor
- Klicke im Panel auf der rechten Seite unter dem ersten Dropdown-Menü Datensatz wählen auf Datensatzeinstellungen. Dieser Datensatz stellt eine Verbindung zu der Sammlung her, in der du die Einreichungen speicherst.
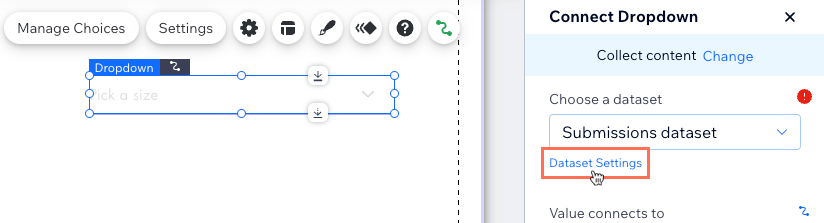
- Klicke auf das Dropdown-Menü Datensatz-Modus und wähle Schreiben aus.
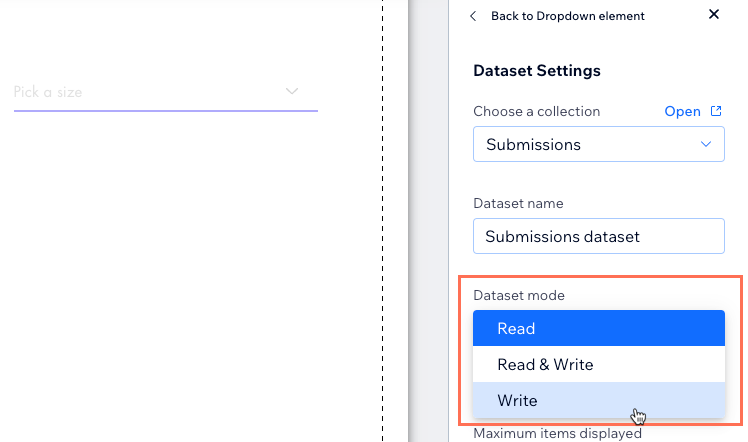
- (Wenn du Listenelemente mit dem CMS verknüpft hast) Lege den Modus für den Datensatz fest, der mit den Listenelementen verknüpft ist:
- Klicke oben im Panel auf Zurück zum Dropdown-Menü.
- Klicke unter dem Datensatz, der im Abschnitt Listenverknüpfungen ausgewählt wurde, auf Datensatzeinstellungen.
- Klicke auf das Dropdown-Menü Datensatz-Modus und wähle Lesen oder Lesen & schreiben.
- (Optional) Klicke auf + Filter hinzufügen, wenn du einen Filter erstellen möchtest, um bestimmte Elemente von der Anzeige in der Auswahlliste auszuschließen.
- (Optional) Klicke auf + Sortierung hinzufügen, wenn du die Reihenfolge auswählen möchtest, in der die Elemente in der Auswahlliste angezeigt werden.
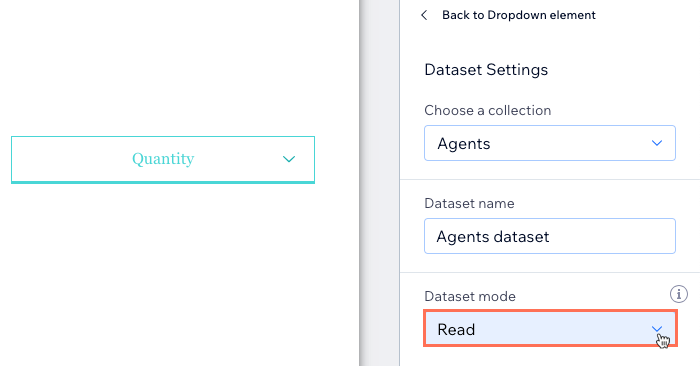
Schritt 4 | Sammlungsberechtigungen festlegen
Lege die Berechtigungen für die Sammlung fest, in der du die Einreichungen speicherst. Du kannst die voreingestellte Einstellung Content sammeln wählen, die es Besuchern ermöglicht, Inhalte hinzuzufügen, und dann festlegen, wer diese hinzufügen kann. Oder du kannst Benutzerdefinierte Berechtigungen wählen, um zu steuern, wer die Sammlungselemente hinzufügen, bearbeiten, anzeigen und löschen kann.
Wix Editor
Studio Editor
- Klicke auf der linken Seite des Editors auf CMS
 .
. - Klicke auf Deine Sammlungen.
- Fahre mit der Maus über die Sammlung, um die Einreichungen zu sammeln, und klicke auf das Symbol für Weitere Aktionen
 .
. - Klicke auf Berechtigungen & Privatsphäre.

- Wähle die Art der Berechtigungen, die du für deine Sammlung verwenden möchtest:
Hinweis: Website-Eigentümer und Mitbearbeiter werden immer als Admins behandelt, wenn sie auf der Live-Website angemeldet sind. Das bedeutet, dass sie Sammlungsinhalte jederzeit auf der Live-Website ansehen, hinzufügen, aktualisieren und löschen können. Diese Regel gilt unabhängig von der von dir gewählten Sammlungsberechtigung.
Content sammeln
Benutzerdefiniert
Schritt 5 | Einen Einreichen-Button erstellen
Du musst Besuchern die Möglichkeit geben, ihre Auswahl zu übermitteln, nachdem sie sie aus dem Dropdown-Menü ausgewählt haben. Füge einen Button oder ein Bild hinzu und verbinde ihn mit demselben Datensatz wie deine Einreichungssammlung. Wähle dann als Aktion, die beim Anklicken des Buttons oder Bildes erfolgt, die Option Einreichen. Dadurch kann das Dropdown-Menü beim Klicken auf den „Einreichen“-Button ein neues Element in der Sammlung der Einreichungen erstellen oder „schreiben“.
Wenn du andere Eingabeelemente mit demselben Datensatz verbindest, sendet der „Einreichen“-Button auch die Eingaben an die Sammlung.
Wix Editor
Studio Editor
- Klicke auf der linken Seite des Editors auf Elemente hinzufügen
 .
. - Klicke auf den Button.
- Klicke und ziehe den Button, den du als Einreichen-Button verwenden möchtest, auf die Seite. Du kannst einen der folgenden Buttontypen verwenden: Buttonvorlagen, Text- und Symbolbuttons, Symbolbuttons, oder Bildbuttons.
Tipp: Alternativ kannst du ein Bild hinzufügen und es als deinen Einreichen-Button verwenden.

- Klicke auf Text & Symbol ändern und gib den Text ein, der auf dem Button angezeigt werden soll (z. B. „Einreichen“).
- Klicke auf das Symbol für Mit CMS verknüpfen
 .
. - Klicke auf das Dropdown-Menü Datensatz wählen und wähle den Datensatz aus, der mit deiner Einreichungssammlung verknüpft ist.
- Klicke auf das Dropdown-Menü Beim Klicken verknüpfen mit und wähle die Option Einreichen.
- (Optional) Füge Erfolgs- und Fehlermeldungen hinzu, die angezeigt werden, wenn Einreichungen erfolgreich übermittelt wurden oder ein Fehler bei der Übermittlung aufgetreten ist:
- Klicke auf + Erfolgsnachricht hinzufügen und klicke dann auf + Fehlermeldung hinzufügen.
- Klicke und ziehe beide Nachrichten an die gewünschte Stelle. Sie können sich überschneiden, da die Nachrichten nicht gleichzeitig angezeigt werden.
- Klicke in jeder Nachricht auf Text bearbeiten, um dem Text der Nachrichten zu bearbeiten.
- Wähle den Button und klicke auf das Symbol für Mit CMS verknüpfen
 . Klicke anschließend auf das Dropdown-Menü Wenn erfolgreich, navigieren zu und wähle eine Option:
. Klicke anschließend auf das Dropdown-Menü Wenn erfolgreich, navigieren zu und wähle eine Option:
- Auf der Seite bleiben: Der Besucher bleibt nach dem Absenden des Formulars auf derselben Seite.
- Ein Link: Der Besucher wird auf eine andere Seite weitergeleitet, nachdem er das Formular abgeschickt hat. Klicke unter Link auswählen auf Auswählen und richte den Link ein.

- Klicke auf den Button und wähle das Symbol für Design
 , um das Aussehen deines „Einreichen“-Buttons anzupassen.
, um das Aussehen deines „Einreichen“-Buttons anzupassen.
Schritt 6 | Das Dropdown-Menü anpassen
Lege den Titel, den Platzhaltertext und weitere Optionen in den Einstellungen des Dropdown-Menüs fest. Passe das Design des Elements im Design-Panel und die Ausrichtung, den Zeichenabstand und den Abstand im Layout-Panel an.
Wix Editor
Studio Editor
- Klicke in deinem Editor auf das Dropdown-Menü.
- Klicke auf Einstellungen und bearbeite Folgendes:
- Feldtitel: Gib einen Titel ein, der oben im Dropdown-Menü angezeigt wird.
- Text beim Laden anzeigen: Wähle aus, welchen Text deine Besucher sehen, bevor sie auf das Dropdown-Menü klicken:
- Keine Inhalte: Besucher sehen ein leeres Feld, bevor sie auf das Dropdown-Menü klicken.
- Platzhaltertext: Verwende deinen eigenen Text im Dropdown-Menü (z. B. „Wähle deine Farbe“). Gib den Text in das Feld Platzhaltertext ein.
- Element aus dem Dropdown-Menü: Zeige ein Element aus dem Dropdown-Menü an. Wenn du die Liste mit dem CMS verknüpft hast, ist das angezeigte Element die erste Option, die Besucher aus dem Dropdown-Menü auswählen können. Wenn du die Listenelemente nicht mit dem CMS verknüpft hast, klicke auf Element aus deiner Liste wählen, um auszuwählen, welches Element angezeigt werden soll.
- Automatisch ausfüllen: Klicke auf den Schalter, um festzulegen, was passiert, wenn Besucher etwas eingeben, um im Dropdown-Menü zu suchen:
- Aktiviert: Im Dropdown-Menü werden nur Auswahlmöglichkeiten angezeigt, die dem eingegebenen Text entsprechen.
- Deaktiviert: Alle Auswahlmöglichkeiten werden im Dropdown-Menü angezeigt.
- Aufklappliste — Art: Wähle eine Option:
- Benutzerdefiniert: Passe das Dropdown-Menü im Design-Panel an. Auf Mobilgeräten ist der Listentyp immer auf Browser eingestellt.
- Browser: Verwende das Standarddesign des Browsers für das Dropdown-Menü.
- Dieses Feld ist: Aktiviere das Kontrollkästchen Pflichtfeld, damit Besucher ein Element aus diesem Dropdown-Menü auswählen, bevor ihre Einreichung übermittelt werden kann.

- Klicke auf das Symbol für Layout
 , um die Textausrichtung sowie den Abstand des Elements anzupassen.
, um die Textausrichtung sowie den Abstand des Elements anzupassen. - Klicke auf das Symbol für Design
 , um ein voreingestelltes Design zu wählen, und wähle dann Design anpassen, um das Aussehen des Dropdown-Menüs weiter anzupassen.
, um ein voreingestelltes Design zu wählen, und wähle dann Design anpassen, um das Aussehen des Dropdown-Menüs weiter anzupassen. - (Optional) Klicke auf das Symbol für Animation
 , um dem Dropdown-Menü eine Animation hinzuzufügen.
, um dem Dropdown-Menü eine Animation hinzuzufügen.
Bist du bereit, live zu gehen?
Klicke oben rechts im Editor auf Vorschau, um dein neues benutzerdefiniertes Dropdown-Menü auszuprobieren. Wenn dir alles gefällt und perfekt funktioniert, klicke auf Veröffentlichen, um die Änderungen zu veröffentlichen.
Wenn du Sandbox aktiviert hast, synchronisiere deine Sandbox-Sammlung mit der Live-Sammlung, um die Änderungen in der Datenbank zu veröffentlichen.
Häufig gestellte Fragen
Klicke unten auf eine Frage, um Antworten auf die häufigsten Fragen zum Verbinden von Dropdown-Menüs mit dem CMS zu erhalten.
Kann ich die Einreichungen, die gespeichert werden, in meine Sammlung exportieren?
Können Website-Besucher Eingabeelemente verwenden, um den Inhalt zu filtern, der auf meiner Website angezeigt wird?
Was ist der Datensatz-Modus und wie wirkt er sich auf Besucherinteraktionen aus?
Was ist ein Datensatz?
Woher kommt die Elementliste, wenn ich mein Dropdown-Menü mit einem Referenzfeld verbinde?
