CMS: Automatisierungen für CMS-Formulareinreichungen erstellen
8 min
In diesem Artikel
- Eine benutzerdefinierte Formular-Automatisierung für das CMS erstellen
- Häufig gestellte Fragen (FAQs)
Verwende Wix Automations, damit alle Einreichungen, die du von benutzerdefinierten CMS (Content Management System)-Formularen erhältst, korrekt bearbeitet werden. Diese Automatisierung funktioniert mit allen Formularen, die mit Eingabeelementen erstellt wurden, die Daten an deine CMS-Sammlung übermitteln. Du kannst aus einer Vielzahl von Aktionen wählen, z. B. Ausführen von Velo-Code, Senden von Daten über Webhooks oder Verknüpfen von Drittanbieteranwendungen wie Google Sheets und Zapier. Du kannst auch einfachere Aktionen wie das Senden oder Empfangen von E-Mails, das Erstellen oder Aktualisieren von Kontakten und vieles mehr automatisieren.
Bevor du loslegst:
- Falls du es noch nicht getan hast, füge das CMS zu deiner Website hinzu.
- Du musst ein benutzerdefiniertes Formular mit Eingabeelementen erstellen, die Daten an eine CMS-Sammlung übermitteln.
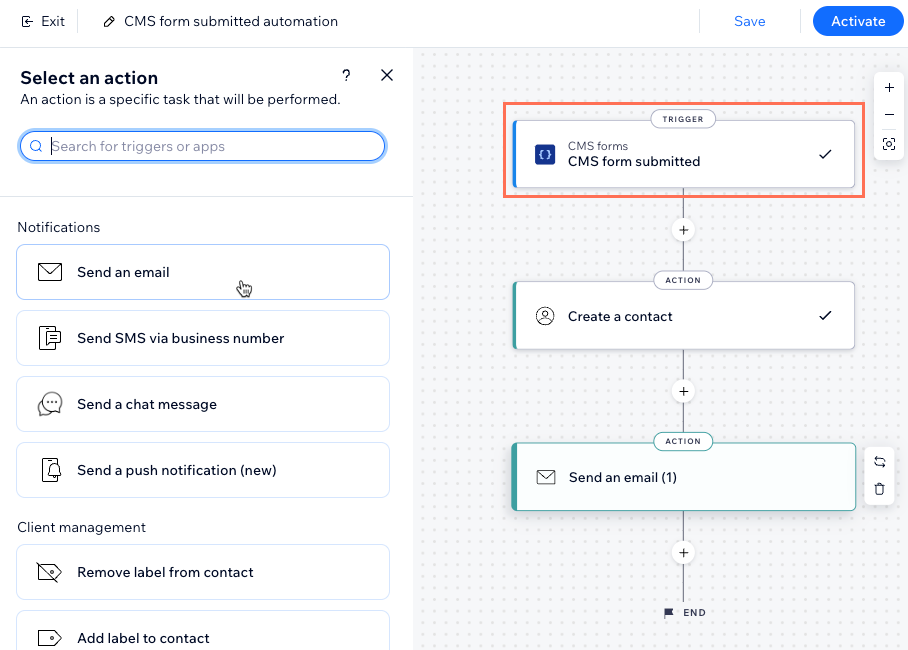
Eine benutzerdefinierte Formular-Automatisierung für das CMS erstellen
Wähle beim Einrichten deiner Automatisierung den CMS-Trigger und die Aktion aus, die ausgeführt werden soll, wenn du eine Einreichung über dein benutzerdefiniertes Formular erhältst.
Um eine Automatisierung für die Einreichung benutzerdefinierter Formulare im CMS zu erstellen:
- Öffne den Bereich Automatisierungen in deiner Website-Verwaltung.
- Klicke oben rechts auf + Automatisierung erstellen.
- Wähle aus, wie du deine Automatisierung erstellen möchtest:
- Eigene Automatisierung: Klicke auf Eigene Automatisierung, um mit einer leeren Automatisierungsvorlage zu beginnen.
- Empfohlene Automatisierung: Verwende die Kategorien oder die Suchleiste, um die vorgeschlagene Automatisierung zu finden, die du bearbeiten möchtest. Klicke dann neben der Automatisierung auf Einrichten.

- Klicke oben links auf den Titel, um deiner Automatisierung einen Namen zu geben.
- Gib CMS in die Suchleiste ein und wähle den Trigger CMS-Formular eingereicht aus.
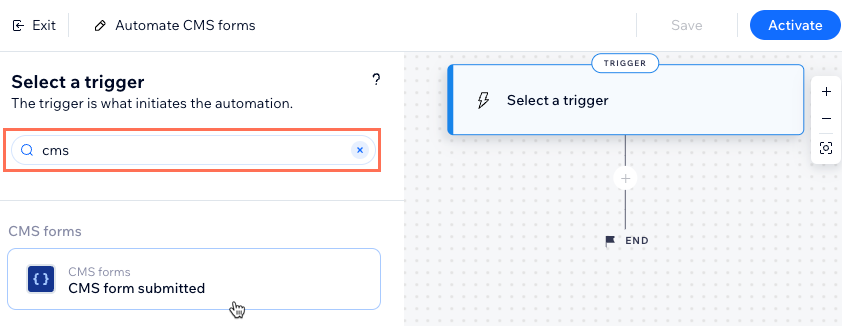
- Wähle unter Wähle, welche CMS-Formulare diese Automatisierung auslösen eine Option aus:
- Beliebig: Jedes Formular, das Eingabeelemente und das CMS verwendet, löst die Automatisierung aus.
- Bestimmt: Bestimmte Formulare, die Eingabeelemente und das CMS verwenden, lösen die Automatisierung aus. Klicke auf Auswählen, wähle dann die benutzerdefinierten Formulare aus, die du verwenden möchtest, und klicke auf Okay.
Hinweis: Deine benutzerdefinierten Formulare werden mit dem Namen der Seite aufgelistet, auf der sie zuerst angezeigt werden, gefolgt vom Namen des Datensatzes und der Sammlung, in der die Einreichungen gespeichert werden.
- Klicke auf Übernehmen.
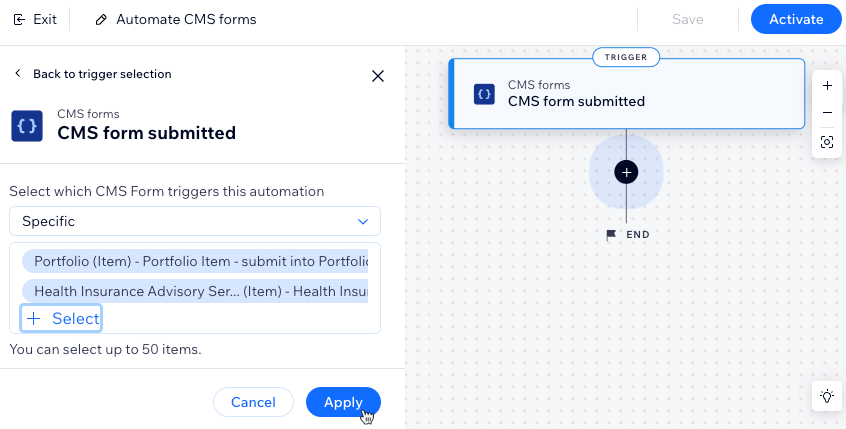
- Klicke auf das Symbol für Schritt hinzufügen
 und wähle aus, was du tun möchtest:
und wähle aus, was du tun möchtest:
Hinweis: Wiederhole diesen Schritt so oft, wie du möchtest, um deine Automatisierung anzupassen.- Verzögerung: Füge eine Verzögerung hinzu, durch die die Automatisierung wartet, bevor sie den nächsten Schritt ausführt. Wähle die Dauer der Verzögerung und klicke auf Anwenden.
- Bedingung: Füge eine Bedingung hinzu, sodass der Ablauf nur fortgesetzt wird, wenn die Bedingung erfüllt ist. Du kannst einen SONST-Pfad festlegen, um zu definieren, was passiert, wenn die Bedingung nicht erfüllt ist:
- Klicke auf Eigenschaft auswählen und wähle das dynamische Feld aus, das die Automatisierung sammelt, wenn sie ausgeführt wird (z. B. Formularname, Formular-ID).
- Klicke auf das Dropdown-Menü Logik auswählen und wähle einen Operator, der die erhaltenen Daten mit dem Wert vergleicht (z. B. entspricht, enthält, ist wahr).
- Klicke auf das Dropdown-Menü Wert eingeben oder das Feld, das unter dem ausgewählten Operator angezeigt wird. Die von dir erstellte logische Anweisung bestimmt, ob die Automatisierung fortgesetzt wird.
- (Optional) Klicke auf + Oder /+ Und, um eine weitere Bedingung für die Automatisierung hinzuzufügen.
- Klicke auf Übernehmen.
- Aktion: Wähle die Aktion aus, die als Nächstes ausgeführt werden soll (z. B. Eine E-Mail senden, einen Kontakt erstellen, per Webhook senden). Richte die Aktion mit den verfügbaren Optionen ein, die je nach Aktionstyp variieren, und klicke dann auf Anwenden. Mehr erfahren über Aktionen, die du auswählen kannst.
Tipp: Klicke auf Kontakt erstellen, wenn du die Automatisierung verwenden möchtest, um eine E-Mail an die Person zu senden, die das Formular eingereicht hat, oder um einen vorhandenen Kontakt zu aktualisieren. Weitere Informationen findest du im FAQ-Abschnitt unten.
- Klicke, um auszuwählen, was du tun möchtest:
- Speichern: Speichere die Automatisierung, aber aktiviere sie noch nicht.
- Aktivieren: Speichere und aktiviere deine Automatisierung.
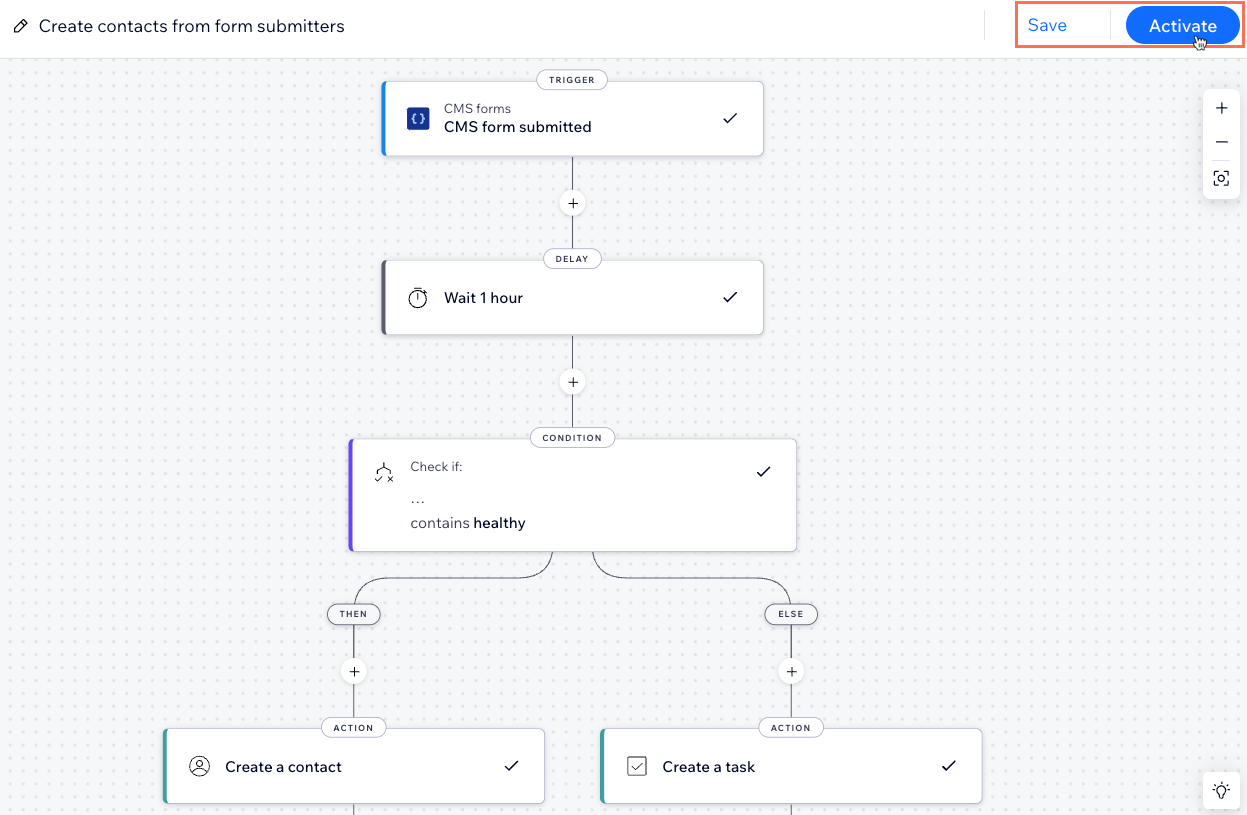
Häufig gestellte Fragen (FAQs)
Unten findest du Antworten auf häufig gestellte Fragen zur Verwendung von Automatisierungen mit benutzerdefinierten CMS-Formularen.
Wie verwende ich die Automatisierung, um eine E-Mail an die Person zu senden, die das Formular eingereicht hat?
Wie verwende ich die Automatisierung, um einen Kontakt zu aktualisieren oder einen neuen Kontakt zu erstellen?
Wie kann ich verstehen, welche Automatisierungen für mich verfügbar sind?
Kann ich meine Automatisierungen mit Apps verbinden, die ich außerhalb meiner Website von Wix verwende?
Welche Felder der CMS-Sammlung kann ich in Wix Automations verwenden?



