Wix Forms: Automatisierte E-Mail-Antworten auf Formulareinreichungen erstellen
4 min
In diesem Artikel
- Nach Einreichen eines Formulars automatisch eine E-Mail senden
- Häufig gestellte Fragen (FAQs)
Erstelle Automatisierungen für Formulareinreichungen auf deiner Website. Wenn Besucher ein Formular einreichen, kann es hilfreich sein, automatisch eine E-Mail zu senden, um ihnen zu danken oder dein Team darüber zu informieren.
Du kannst zum Beispiel neue Abonnenten begrüßen, indem du ihnen eine Dankes-E-Mail sendest, oder eine E-Mail mit der Beschreibung der nächsten Schritte verschicken, wenn ein Bewerbungsformular eingereicht wurde.
Tipp:
In Wix Forms sind empfohlene Automatisierungen integriert, die du aktivieren oder an deine Bedürfnisse anpassen kannst. Anstatt zum Beispiel eine E-Mail zu senden, kannst du automatisch eine neue Aufgabe für dich selbst oder ein Teammitglied erstellen lassen, eine Chat-Nachricht senden und vieles mehr.
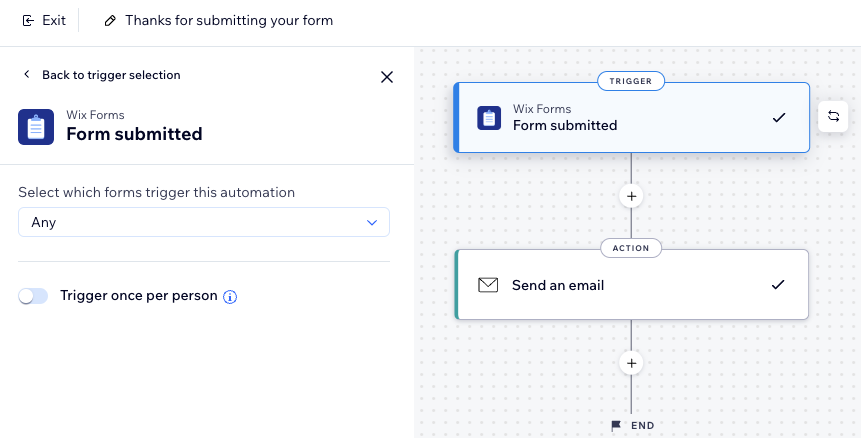
Nach Einreichen eines Formulars automatisch eine E-Mail senden
Verschicke automatisierte E-Mails, wenn Besucher ein Formular auf deiner Website einreichen. Optimiere deine Kommunikation, damit deine Besucher und Teammitglieder ohne manuellen Aufwand benachrichtigt werden.
Wichtig:
Damit Automatisierungen erfolgreich gesendet werden können, muss dein Formular ein Feld enthalten, das der Aktion entspricht, die du automatisieren möchtest. Wenn du zum Beispiel automatisierte E-Mails versenden möchtest, muss dein Formular ein E-Mail-Feld haben.
Um eine automatisierte E-Mail zu senden:
- Öffne den Bereich Automatisierungen in deiner Website-Verwaltung.
- Klicke oben rechts auf + Automatisierung erstellen.
- Klicke auf + Eigene Automatisierung.
- Gib deiner Automatisierung einen Titel.
- Wähle als Trigger Formular eingereicht aus.
Hinweis: Wenn du eine Automatisierung erstellst oder bearbeitest, hast du zwei Optionen für Wix-Forms-Trigger. Das blaue Symbol legt einen Trigger für das neue Wix Forms und das rote Symbol für das alte Wix Forms fest. Erfahre hier mehr über das alte und das neue Wix Forms
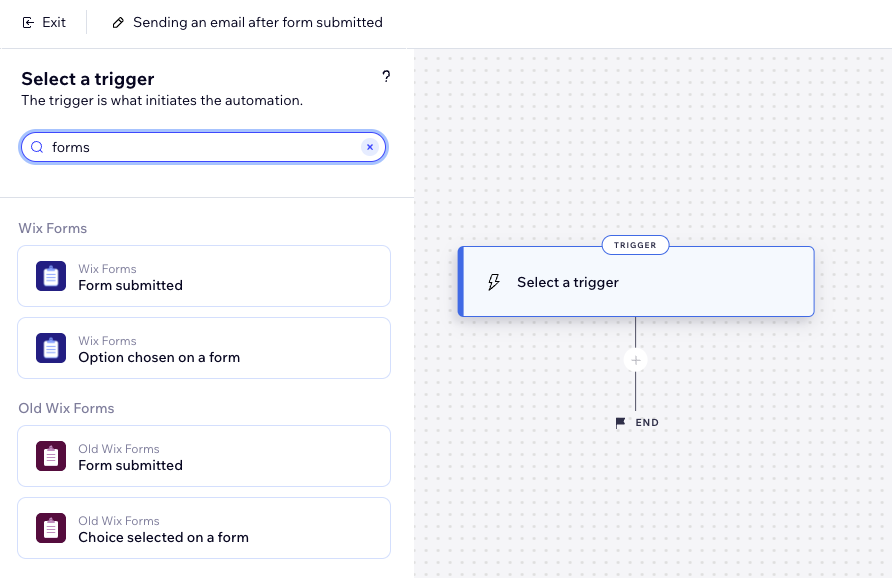
- Klicke auf das Dropdown-Menü, um auszuwählen, welches Formular die Automatisierung auslöst:
- Beliebig: Jedes eingereichte Formular löst diese Automatisierung aus.
- Bestimmt: Wähle ein bestimmtes Formular aus, das diese Automatisierung auslöst, wenn es eingereicht wird.
- (Optional) Aktiviere den Schieberegler Einmal pro Person auslösen, um die Trigger-Häufigkeit zu begrenzen:
- Person aus den Trigger-Daten auswählen: Entscheide, wie oft die Automatisierung für dieselbe Person ausgelöst werden kann (z. B. Kontakt-ID, Kontakt-ID des Beitragsautors, Besucher-ID usw.).
Tipp: Diese Option ist nützlich bei Triggern, die wiederholt ausgelöst werden können. - Einmal pro Person auslösen alle: Aktiviere dieses Kontrollkästchen, wenn du eine bestimmte Zeit festlegen möchtest, die vergehen soll, bevor die Automatisierung für dieselbe Person erneut ausgelöst werden kann.
- Person aus den Trigger-Daten auswählen: Entscheide, wie oft die Automatisierung für dieselbe Person ausgelöst werden kann (z. B. Kontakt-ID, Kontakt-ID des Beitragsautors, Besucher-ID usw.).
- Klicke unten auf Anwenden.
- (Optional) Klicke auf + und füge deiner Automatisierung hinzu:
- Eine Verzögerung zwischen einem Trigger und seiner Aktion, damit die Aktion nach einer bestimmten Zeit ausgeführt wird.
- Eine Bedingung, damit die Automatisierung ausgeführt wird, wenn bestimmte Bedingungen erfüllt sind.
- Richte die automatisierte E-Mail ein:
- Klicke auf +, um einen Schritt hinzuzufügen.
- Klicke auf Aktion.
- Wähle E-Mail senden und wähle aus, an wen du die E-Mail senden möchtest:
Die Absender deines Formulars
Du oder deine Website-Mitbearbeiter
Häufig gestellte Fragen (FAQs)
Klicke unten auf eine Frage, um mehr darüber zu erfahren.
Kann ich sowohl an die Absender meines Formulars als auch an meine Website-Mitbearbeiter mit derselben Automatisierung eine E-Mail senden?
Warum werden meine Formulare nicht in den Automatisierungsoptionen angezeigt?
Was kann ich noch automatisieren, wenn jemand ein Formular einreicht?
Kann ich direkt über die Einstellungen meines Formulars auf Automatisierungen zugreifen?
Was sind personalisierte Inhalte?

