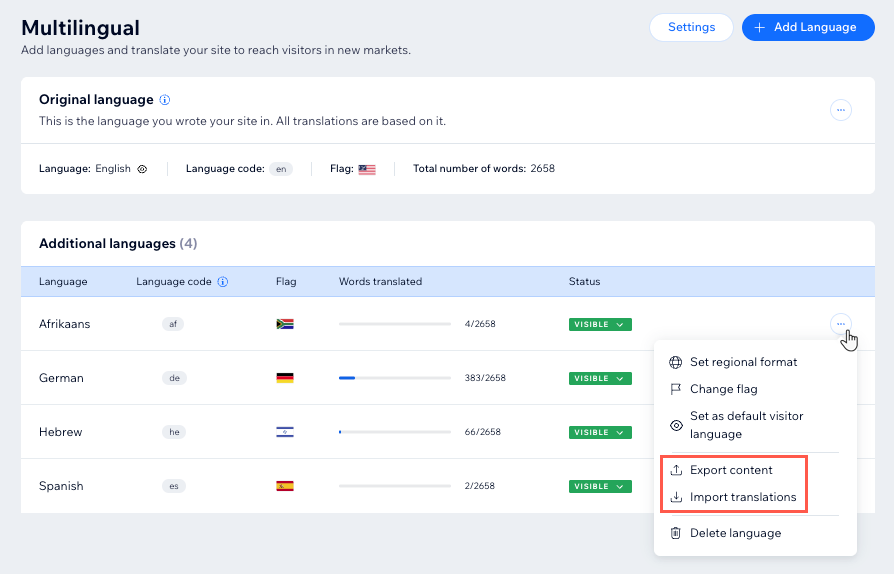Wix Multilingual: Managing Your Languages
6 min
In this article
- Managing your languages
- FAQs
Use the Multilingual dashboard to manage all your languages in one place. As your business grows, add and translate more languages. You can also choose which languages to show on your site and remove the ones you don't need.
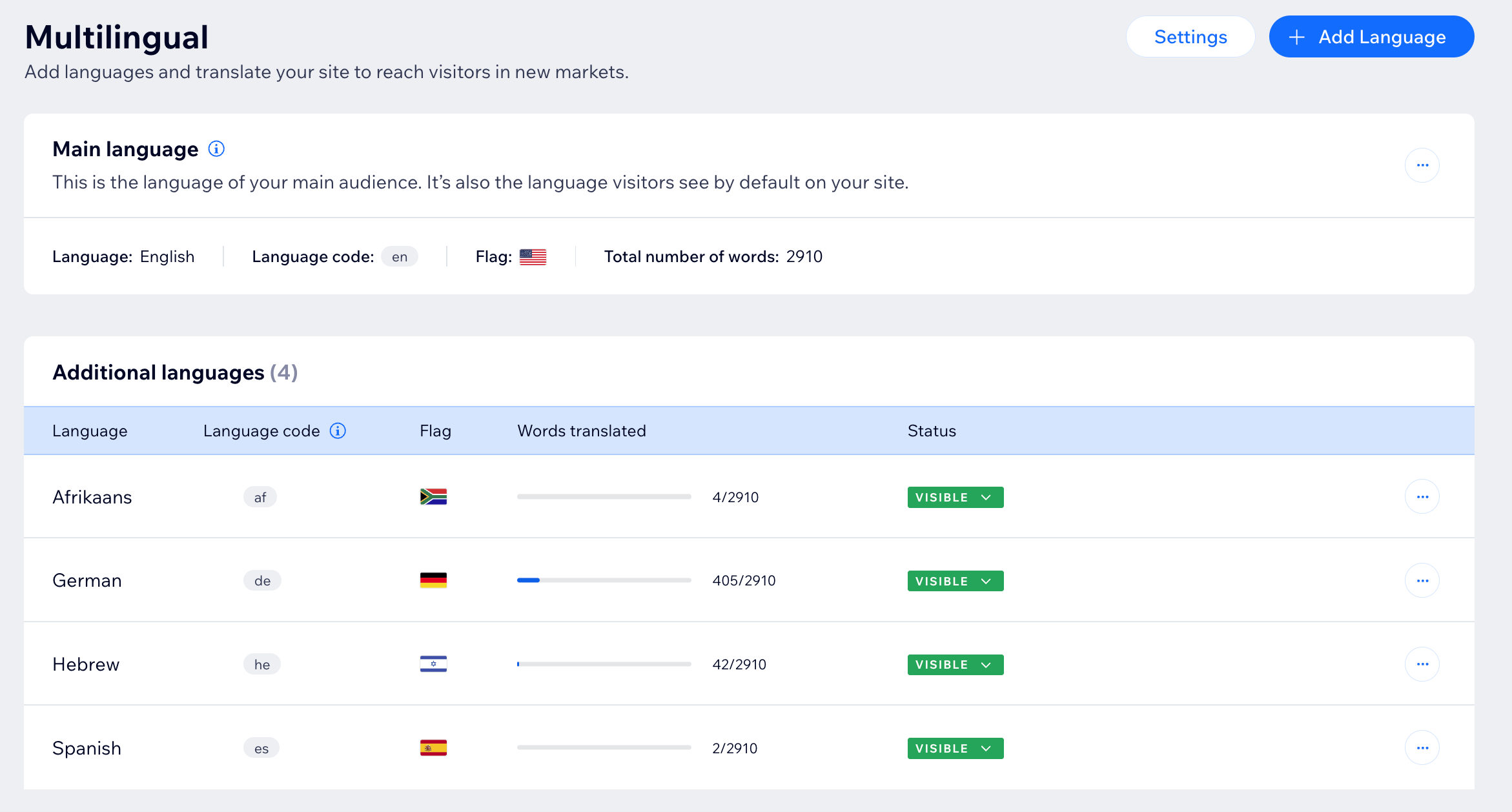
Managing your languages
Manage the languages on your Wix Multilingual site from your site's dashboard. Add or remove languages, adjust visibility, or set a default visitor language to ensure the best experience for your audience. You can also import or export translations to save time and keep your content consistent.
To manage your site's languages:
- Go to Multilingual in your site's dashboard.
- Choose what you want to do next:
Add a language to your site
Add a locale to your site
Set a default visitor language
Show or hide a language on your site
Delete a language from your site
Import or export translations
FAQs
Click a question below to learn more about managing your site languages:
Is my language menu still visible if I hide all my secondary languages?
My languages are set to visible, but the language menu is missing from my site. What happened?
Can I change my site's main language?
How do I handle automations for multilingual websites?
Where does the time zone for automated actions come from?
What should I do if my automated emails are sent in the wrong language?



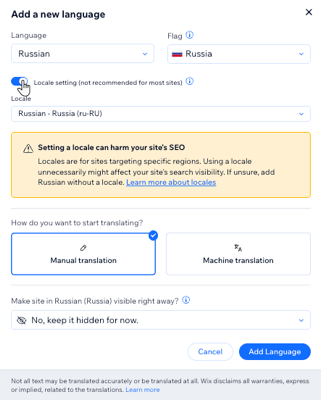
 next to the relevant language.
next to the relevant language.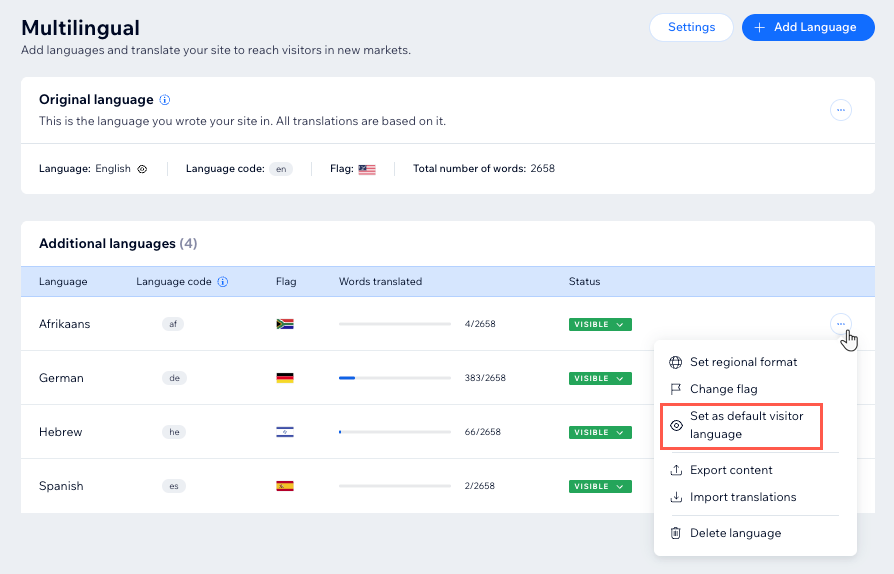

 next to the language you want to delete.
next to the language you want to delete.