Wix Restaurantes: preparar menus para pedidos online
9 min
Neste artigo
- Adicionar modificadores de item
- Definir itens como em estoque ou esgotados
- Permitir que os clientes adicionem pedidos especiais de itens
- Gerenciar impostos sobre itens
- Limitar a disponibilidade do menu
- Perguntas frequentes
Importante:
- Este artigo é sobre o app de pedidos online Pedidos do Wix Restaurantes (Novo).
- Obtenha informações sobre o app de pedidos online anterior.
Torne os menus do seu restaurante adequados para pedidos online, para permitir que os clientes façam pedidos e personalizem suas escolhas. Você pode adicionar variáveis e modificadores, marcar itens como "esgotados", permitir que os clientes adicionem pedidos especiais em itens e gerenciar o imposto sobre os itens.
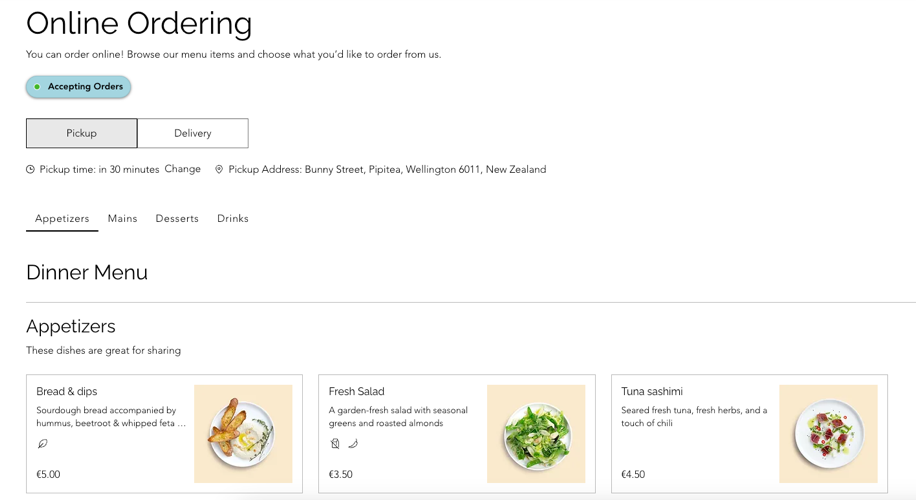
Adicionar modificadores de item
Adicione um grupo de modificadores a itens personalizáveis, como um grupo "Ingredientes" para pizza ou um grupo "Recheios" para sanduíches. Você pode definir as opções como gratuitas ou com um custo adicional. Depois de criar, você pode aplicar um grupo de modificadores a qualquer item de menu sem precisar recriá-lo.
Para adicionar modificadores de item:
- Vá para Menus (Novo) no painel de controle do seu site.
- Crie um novo menu ou clique em Gerenciar ao lado do menu existente relevante.
- Passe o mouse sobre o item de menu existente relevante e clique em Editar.
- Clique na aba Modificadores.
- Clique em + Novo grupo de modificadores.
- Escolha um grupo de modificadores existente ou crie um novo.
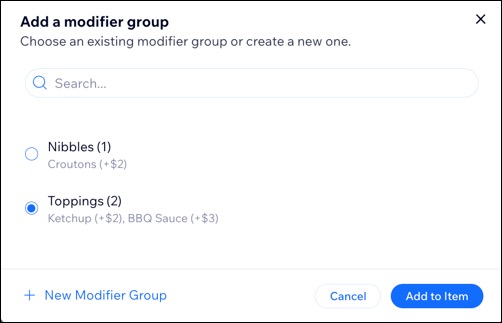
Definir itens como em estoque ou esgotados
Marque itens como disponíveis ou esgotados para que os clientes possam ver quais itens estão ativos e quais não estão disponíveis.
Observação:
Os itens esgotados aparecem em cinza e não podem ser comprados, embora permaneçam visíveis para os clientes.
Para definir um item como em estoque ou esgotado:
- Vá para Menus (Novo) no painel de controle do seu site.
- Crie um novo menu ou clique em Gerenciar ao lado do menu existente relevante.
- Clique na aba Pedidos.
- Clique na alavanca Em estoque para ativar ou desativar um item.
Observação: os itens esgotados permanecem visíveis para os clientes, mas não podem ser comprados.
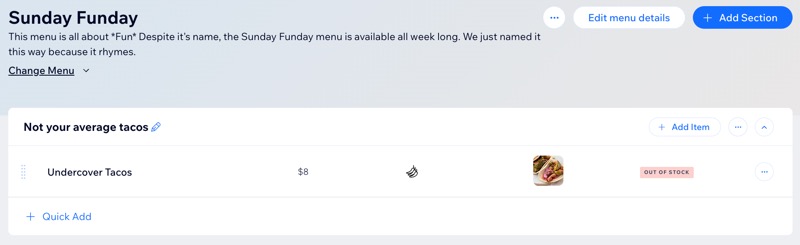
Permitir que os clientes adicionem pedidos especiais de itens
Você pode decidir quais itens de menu vêm com um campo "Pedido especial", onde os clientes informam as alterações desejadas. Permita que os clientes adicionem um pedido especial para este item durante o checkout
Para ativar ou desativar o campo de pedidos especiais:
- Vá para Menus (Novo) no painel de controle do seu site.
- Crie um novo menu ou clique em Gerenciar ao lado do menu existente relevante.
- Clique na aba Pedidos.
- Marque ou desmarque a caixa de seleção ao lado de Aceitar pedidos especiais.
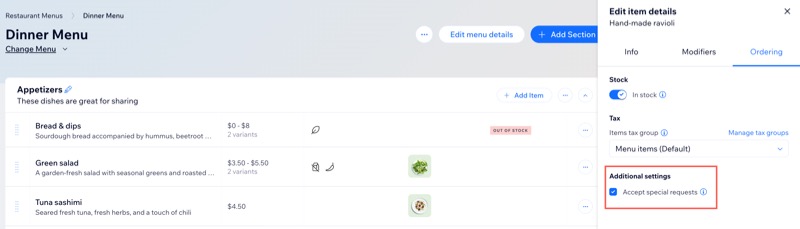
Gerenciar impostos sobre itens
Quando você configura a cobrança de impostos para o seu negócio, você pode definir a mesma taxa para todos os seus itens ou criar grupos para itens tributados com taxas diferentes. Em seguida, você pode selecionar a qual grupo de imposto um determinado item do restaurante pertence.
Por exemplo, se o imposto sobre vendas em sua localização for 10%, mas o álcool é tributado em 15%, configure um grupo de imposto para o álcool e atribua uma taxa de imposto substituta de 15%.
Antes de começar:
- Configure grupos de impostos usando o método manual.
- Configure grupos de impostos usando o imposto automático da Avalara.
Para atribuir um item do restaurante a um grupo de imposto:
- Vá para Menus (Novo) no painel de controle do seu site.
- Crie um novo menu ou clique em Gerenciar ao lado do menu existente relevante.
- Clique na aba Pedidos.
- Clique no dropdown Grupo de imposto sobre o item e selecione o grupo relevante.
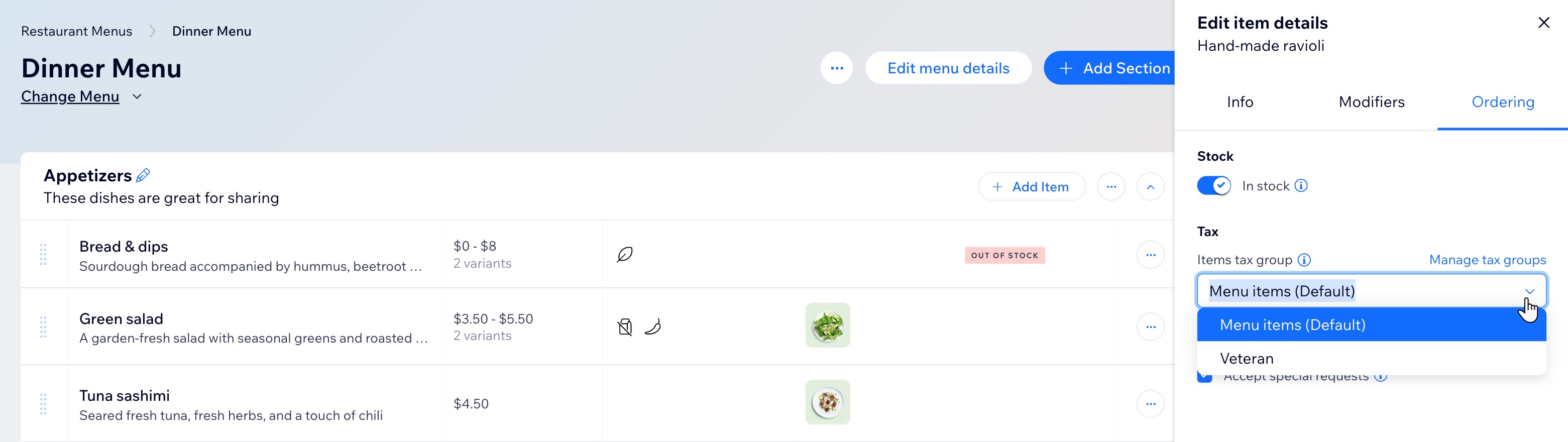
Limitar a disponibilidade do menu
Por definição, seu menu está disponível com base nas suas configurações de retirada e entrega, para que os clientes só possam fazer pedidos durante esses períodos.
Se estiver oferecendo um menu especial que só está disponível em determinados horários, você pode limitar sua disponibilidade online a dias da semana, horários ou datas especiais específicas. Por exemplo, ofereça um menu de café da manhã que só esteja disponível pela manhã ou receba pedidos para festividades de 20 a 24 de dezembro.
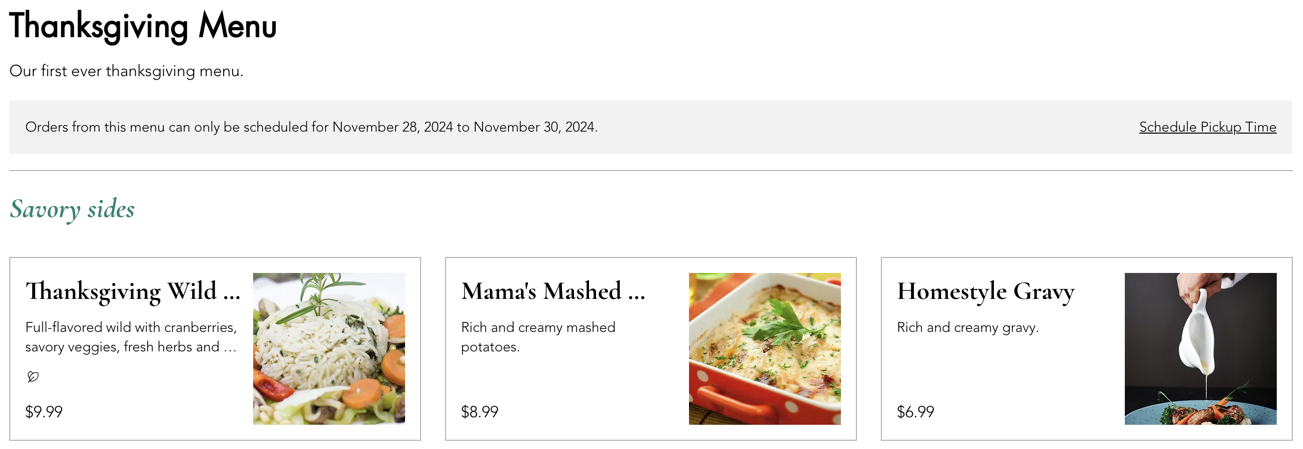
Dica:
Os horários de disponibilidade do menu se referem ao momento em que os pedidos são recebidos, não quando eles são feitos. Por exemplo, os clientes podem pedir um menu de café da manhã de domingo na terça-feira se agendarem a retirada/entrega para domingo de manhã.
Para limitar a disponibilidade de um menu:
- Vá para Menus (Novo) no painel de controle do seu site.
- Clique em Editar detalhes do menu ao lado do menu relevante.
- Marque a caixa de seleção Incluir na página de pedidos online para exibir o menu na sua página de pedidos.
Dica: desmarque essa opção para remover o menu da sua página de pedidos. - Clique no dropdown Disponibilidade do menu.
- Decida quando seu menu deve estar disponível para pedidos:
Seu horário padrão de retirada e entrega
Determinados dias da semana e horários
Datas específicas
Observação:
Os menus que você define como rascunho não aparecem no seu site online.
Perguntas frequentes
Clique nas perguntas abaixo para saber mais sobre como preparar seus menus para pedidos online.
Quando os menus não estão disponíveis, os clientes podem vê-los no meu site?
Como posso abrir em um feriado se ele cai em um dia em que meu negócio geralmente está fechado?
Posso definir horários diferentes para meus menus?
Como os pedidos chegam?
Posso adicionar taxas?
Como faço para alterar a ordem dos menus na minha página de pedidos online?
Qual é a próxima etapa?
Adicione descontos automáticos e cupons ao seu site para incentivar os clientes a fazerem um pedido.


 ao lado de Horários disponíveis.
ao lado de Horários disponíveis.  para adicionar mais de um intervalo (por exemplo: segunda-feira das 9h às 12h e das 14h às 20h).
para adicionar mais de um intervalo (por exemplo: segunda-feira das 9h às 12h e das 14h às 20h).

 no lado esquerdo do editor.
no lado esquerdo do editor.
 no lado esquerdo do editor.
no lado esquerdo do editor.
