Wix Restaurantes: configurar Menus do Wix Restaurantes (Novo)
14 min
Neste artigo
- Etapa 1 | Configure seu menu
- Etapa 2 | Configure as seções do seu menu
- Etapa 3 | Adicione e personalize os itens do menu
- Perguntas frequentes
Configure o menu do seu Wix Restaurantes para criar uma experiência de pedido online perfeita para seus clientes. Comece nomeando seu menu e adicionando uma descrição clara para dar aos clientes uma ideia do que esperar. Para economizar tempo, use a IA para transformar rapidamente as fotos do menu em uma versão online refinada.
Depois que seu menu estiver configurado, você pode personalizar itens individuais. Por exemplo, você pode oferecer saladas com ou sem frango, em diferentes tamanhos e com preços diversos. Você também pode adicionar etiquetas como "Picante" ou "Sem glúten" para ajudar seus clientes.
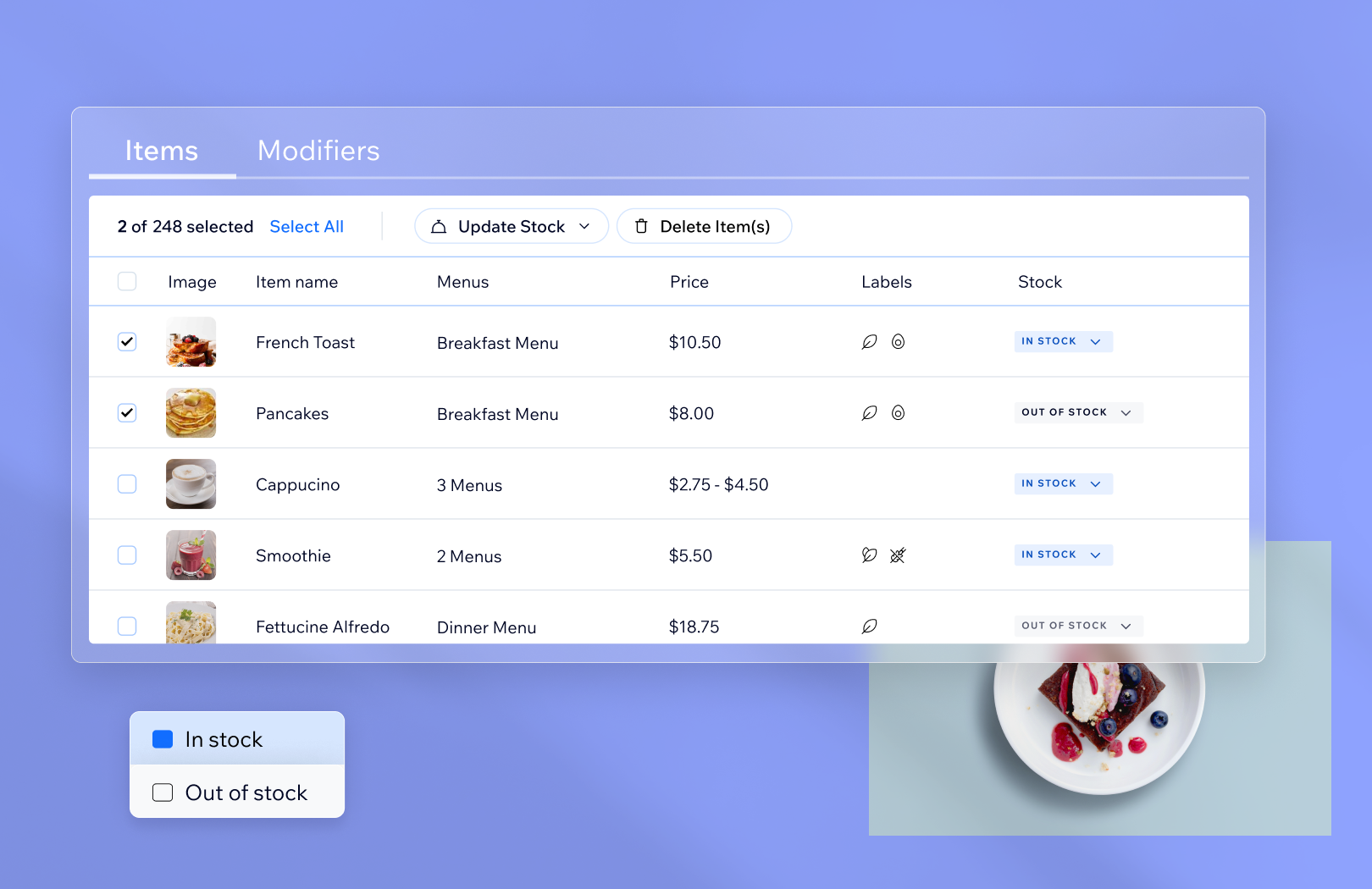
Você usa menus para pedidos online?
Para configurar pedidos online com o novo app de menus, você precisará do app Pedidos do Wix Restaurantes (Novo).
Etapa 1 | Configure seu menu
O novo app Menus do Wix Restaurantes vem com um menu padrão, completo com seções e itens de menu. Personalize esse menu para que ele fique como você desejar ou adicione um novo.
Você pode fazer upload de fotos do seu menu e a IA extrai e organiza automaticamente o texto em um formato online fácil de usar. Isso simplifica a configuração, economizando seu tempo e eliminando a entrada manual de dados.
Dica:
Você pode criar quantos menus precisar. Se você estava usando o app Menus do Wix Restaurantes antigo, economize tempo ao importar seu menu para o novo app.
Para configurar o menu:
Painel de controle
App Wix
- Vá para Menus do Wix Restaurantes (Novo) no painel de controle do seu site.
- Selecione a opção relevante:
Criar novo menu
Editar um menu existente
Fazer upload do menu com IA
3. Marque ou desmarque a caixa de seleção Marcar como rascunho.
Dica: quando um menu é marcado como rascunho, ele não será exibido no seu editor nem no seu site online.
Dica: quando um menu é marcado como rascunho, ele não será exibido no seu editor nem no seu site online.
4. Clique em Salvar.
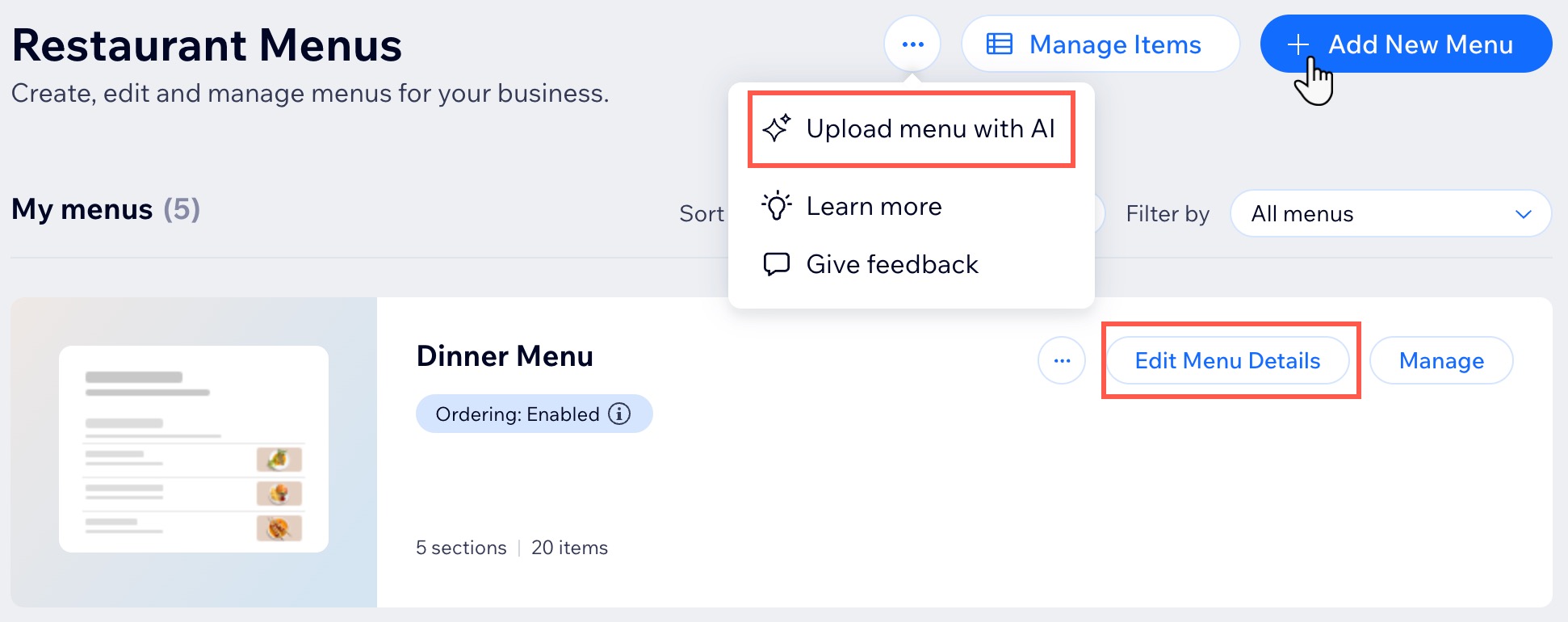
Etapa 2 | Configure as seções do seu menu
Em seguida, organize seu menu em seções, como Aperitivos, Prato principal, Sobremesas e Bebidas, para facilitar a navegação para os clientes.
Dica:
Antes de adicionar itens do menu, é uma boa ideia decidir quais seções você precisa e adicioná-las ao seu menu.
Para configurar as seções do menu:
Painel de controle
App Wix
- Vá para Menus do Wix Restaurantes (Novo) no painel de controle do seu site.
- Clique em Gerenciar ao lado do menu relevante.
- Selecione uma opção:
Adicionar uma nova seção
Editar uma seção existente
4. Clique em Salvar.
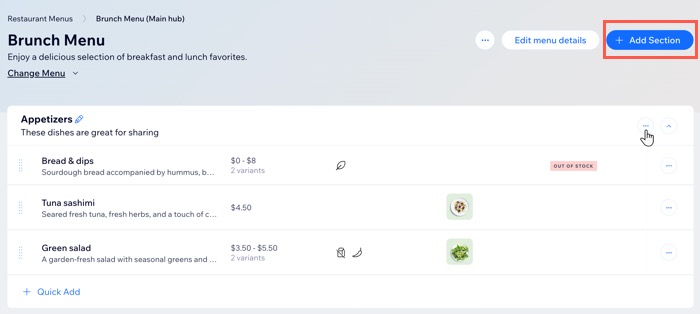
Etapa 3 | Adicione e personalize os itens do menu
Agora você pode começar a preencher seu menu com os itens que fazem parte seu negócio. Se você usou a IA para fazer upload do seu menu, ajuste os itens para garantir que eles fiquem exatamente como você deseja.
Com etiquetas como Vegano, Sem glúten ou Extra picante, você pode mostrar informações importantes sobre cada prato, ajudando os clientes a escolher com moderação.
Observação:
Você precisa inserir um nome e um preço para o item do menu. Se necessário, você pode ocultar os preços do seu site online.
Para adicionar e personalizar itens de menu:
Painel de controle
App Wix
- Vá para Menus do Wix Restaurantes (Novo) no painel de controle do seu site.
- Clique em Gerenciar ao lado do menu relevante.
- Selecione uma opção:
- Clique em +Adicionar item ao lado da seção relevante e para adicionar novos itens.
- Passe o mouse sobre um item existente e clique em Editar.
- Insira o nome do item de menu (por exemplo: Salada grega).
Dica: selecione um item existente ao digitar na caixa de texto Nome do item. - (Opcional) Insira uma breve descrição do item.
- (Opcional) Adicione etiquetas (por exemplo: vegano, sem glúten, etc.) ao item do menu.
Dica: clique em + Adicionar nova etiqueta para criar uma nova. - Insira o preço base do item do menu.
Dica: a moeda é definida com base nas suas configurações de informações do negócio. - (Opcional) Adicione variantes de preço:
- Clique na alavanca Definir o preço por variante para ativá-la.
- Selecione uma variante existente ou clique em + Adicionar nova variante e adicione uma nova.
- Insira o preço de cada variante.
- (Opcional) Clique em + Adicionar variante de preço (por exemplo: pequeno e grande) para adicionar mais variantes de preço.
- Adicione uma imagem ou substitua a imagem padrão:
- Adicionar uma imagem: clique no ícone Adicionar
 para adicionar uma imagem.
para adicionar uma imagem. - Substituir a imagem padrão: passe o mouse sobre a imagem e clique no ícone "Alterar" para adicionar uma imagem.
- Adicionar uma imagem: clique no ícone Adicionar
- Clique na alavanca Mostrar no menu em Visibilidade do item para exibir o item.
- Clique em Salvar/Adicionar à seção.
- Repita os passos 3 a 11 para adicionar mais itens.
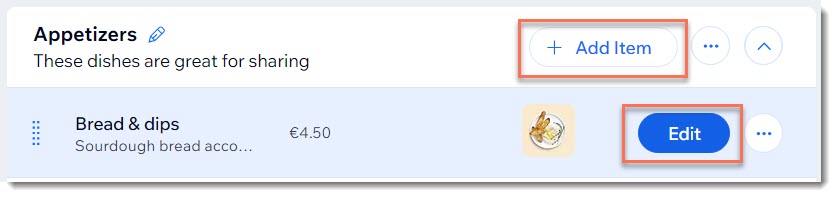
Perguntas frequentes
Clique nas perguntas abaixo para saber mais sobre o novo aplicativo Menus do Wix Restaurantes.
Quais tipos de arquivo posso fazer upload usando a IA?
Como posso mover um item para uma seção ou menu diferente?
Posso reordenar meus menus?
Posso reordenar as seções do meu menu?
Posso editar as etiquetas dos meus itens de menu?
Posso ocultar um menu?
Posso excluir um menu ou partes de um menu?
Como posso traduzir meus menus?
Como faço para gerenciar itens do menu, incluindo duplicá-los ou excluí-los?


 no canto superior direito.
no canto superior direito.

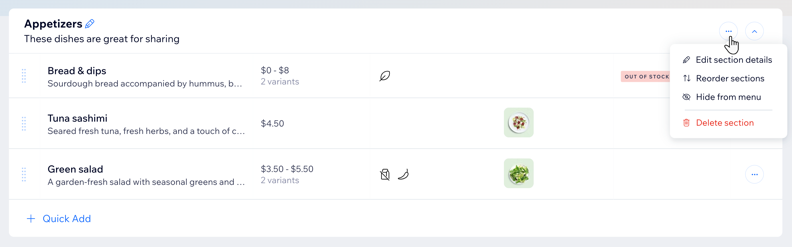

 ao lado de qualquer item de menu.
ao lado de qualquer item de menu.

