Wix Restaurantes: gerenciar seus menus no app Wix
8 min
Neste artigo
- Criar seu menu
- Editar seu menu
- Perguntas frequentes
No app Wix você pode criar e gerenciar seus menus do Wix Restaurantes usando seu dispositivo móvel. Você pode adicionar seções e itens de menu, personalizar etiquetas para itens de menu e muito mais.
Importante:
No momento, o novo app Menus do Wix Restaurantes não é compatível com vários locais, pedidos online ou integração com PDV. Saiba mais sobre as diferenças entre o app de pedidos online antigo e o novo.
Criar seu menu
Antes de começar:
Faça download do app Wix no seu dispositivo móvel.
Cada menu é composto de seções e itens de menu. Antes de criar seu menu, é uma boa ideia decidir de quais seções você precisa. Por exemplo, é comum que restaurantes tenham uma seção de entradas, pratos principais, sobremesas e bebidas.
O aplicativo inclui um menu padrão com seções e itens para você personalizar e criar o seu.
Você pode criar quantos menus quiser. Crie menus separados para café da manhã, almoço, jantar e outras ofertas que funcionam para o seu restaurante. Isso ajuda os clientes a navegar facilmente para o menu em que estão interessados.
Para criar seu menu:
- Acesse seu site no app Wix
- Toque em Gerenciar
 na parte inferior.
na parte inferior. - Toque em Catálogo.
- Toque em Menus (Novo).
- Toque no botão + Adicionar menu.
- Nome do menu: insira um nome para o menu, por exemplo: Menu do dia.
- Descrição do menu: insira uma descrição para o menu. Por exemplo: "Conheça nosso menu especial, onde a criatividade do nosso chef brilha! Descubra deliciosos pratos sazonais e maravilhosas inovações que você vai amar."
Observação: você pode adicionar quebras de linha às suas descrições. - Marcar como rascunho: marque a caixa de seleção para marcar o menu como rascunho enquanto trabalha nele. Quando um menu é marcado como rascunho, ele não será exibido no Editor nem no seu site online.
- Descrição do menu: insira uma descrição para o menu. Por exemplo: "Conheça nosso menu especial, onde a criatividade do nosso chef brilha! Descubra deliciosos pratos sazonais e maravilhosas inovações que você vai amar."
- Toque em Salvar.
- Toque no menu que você acabou de criar.
- Toque no botão Adicionar seções:
- Nome da seção: insira um nome para a seção do menu. Por exemplo: Vegano.
- Descrição: insira uma breve descrição da seção do menu para que os clientes vejam no seu site online. Por exemplo: "Prove as nossas delícias à base de plantas. Nossos pratos veganos incorporam o equilíbrio perfeito entre sabor e nutrição saudável".
- Toque na seção que você acabou de criar.
- Toque em Salvar.
- Repita os passos 9 a 10 para todas as seções do menu. Toque em + Adicionar seção para adicionar outra seção a esse menu.
- Toque em Adicionar item:
- Nome do item: insira o nome do item de menu.
- Descrição do item: descreva o item do menu para que os clientes saibam o que estão pedindo.
- Etiquetas do item: adicione etiquetas para ajudar os clientes a identificar as principais informações sobre o prato (vegano, sem glúten, extra picante, etc). Toque na caixa de seleção ao lado da etiqueta para selecioná-la.
- Preço do item: insira um preço único ou variantes de preço para o item do menu. A moeda é definida com base nas configurações das informações do negócio.
- Imagem: selecione ou faça upload de uma imagem para o seu item.
Observação: você deve inserir um nome e um preço para o item do menu. Você pode optar por ocultar os preços no Editor.
- Toque em Salvar.
- Repita esses passos para todos os itens do menu.
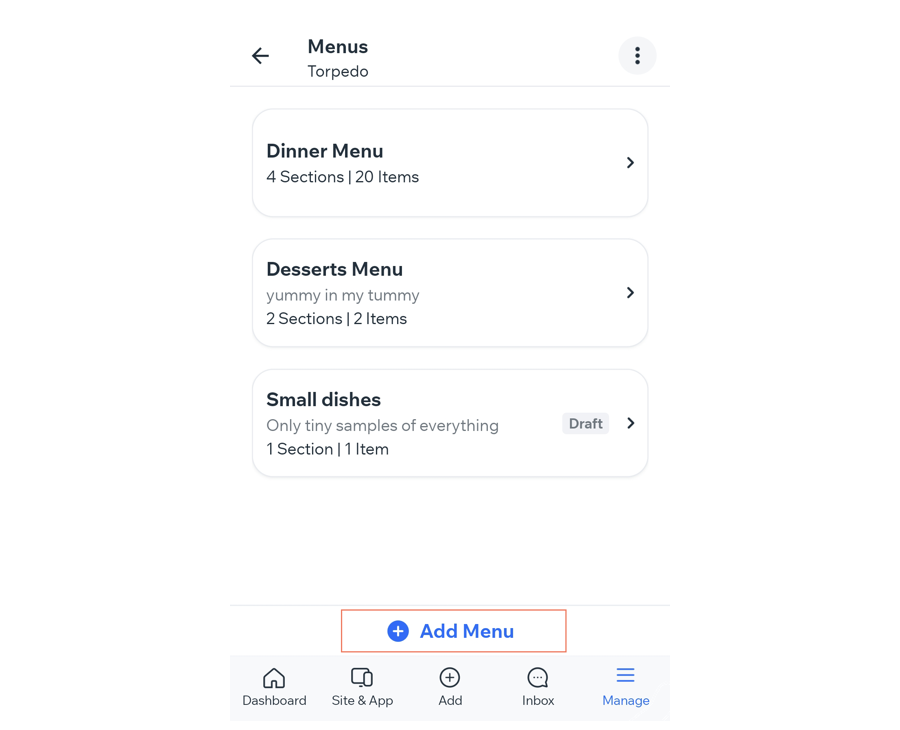
Editar seu menu
No app Wix, você tem os recursos para editar seu menu de forma eficiente. Siga estas instruções passo a passo para personalizar seções, adicionar itens de menu e manter um menu bem organizado para seu restaurante. Mantenha seu menu atualizado e adaptado às preferências dos seus clientes.
Para fazer alterações no menu:
- Acesse seu site no app Wix
- Toque em Gerenciar
 na parte inferior.
na parte inferior. - Toque em Catálogo.
- Toque em Menus (Novo).
- Selecione o menu que deseja editar.
- Escolha o que você quer fazer:
Editar seu menu
Editar detalhes da seção
Editar itens
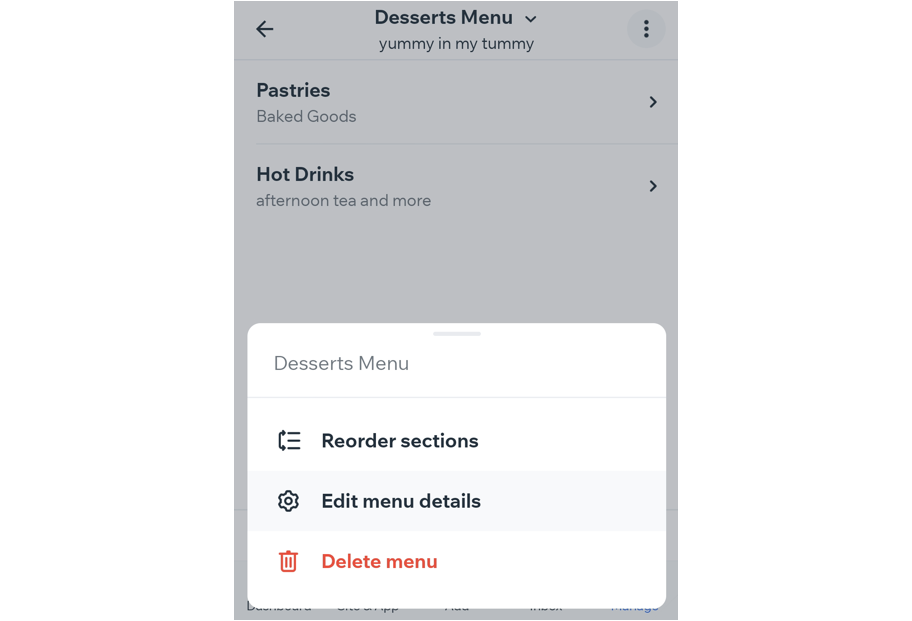
Perguntas frequentes
Clique nas perguntas abaixo para saber mais sobre como editar seu menu.
Posso ocultar um menu?
Posso reordenar seções no meu menu?
Como posso adicionar uma seção a um menu depois de criá-lo?
Como posso adicionar itens a um menu depois de criá-lo?
Posso excluir um menu ou partes de um menu?


 no canto superior direito.
no canto superior direito. e arraste uma seção para reordená-la na lista.
e arraste uma seção para reordená-la na lista.