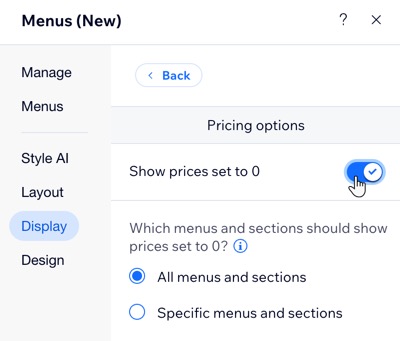Wix Restaurantes: sobre os preços no menu
4 min
Neste artigo
- Entenda como os preços são exibidos
- Exemplo de como os preços aparecem no seu site
- Ocultar preços e moedas para itens do menu
- Mostre ou oculte os preços definidos como 0,00
Importante:
Certifique-se de atualizar o app Menus do Wix Restaurantes para a versão mais recente no seu editor.
Controle a forma como os preços aparecem no seu menu. A aparência dos seus preços depende do formato regional que você escolher, assim como do aplicativo que você está usando (por exemplo: Menus ou Pedidos do Wix Restaurantes).
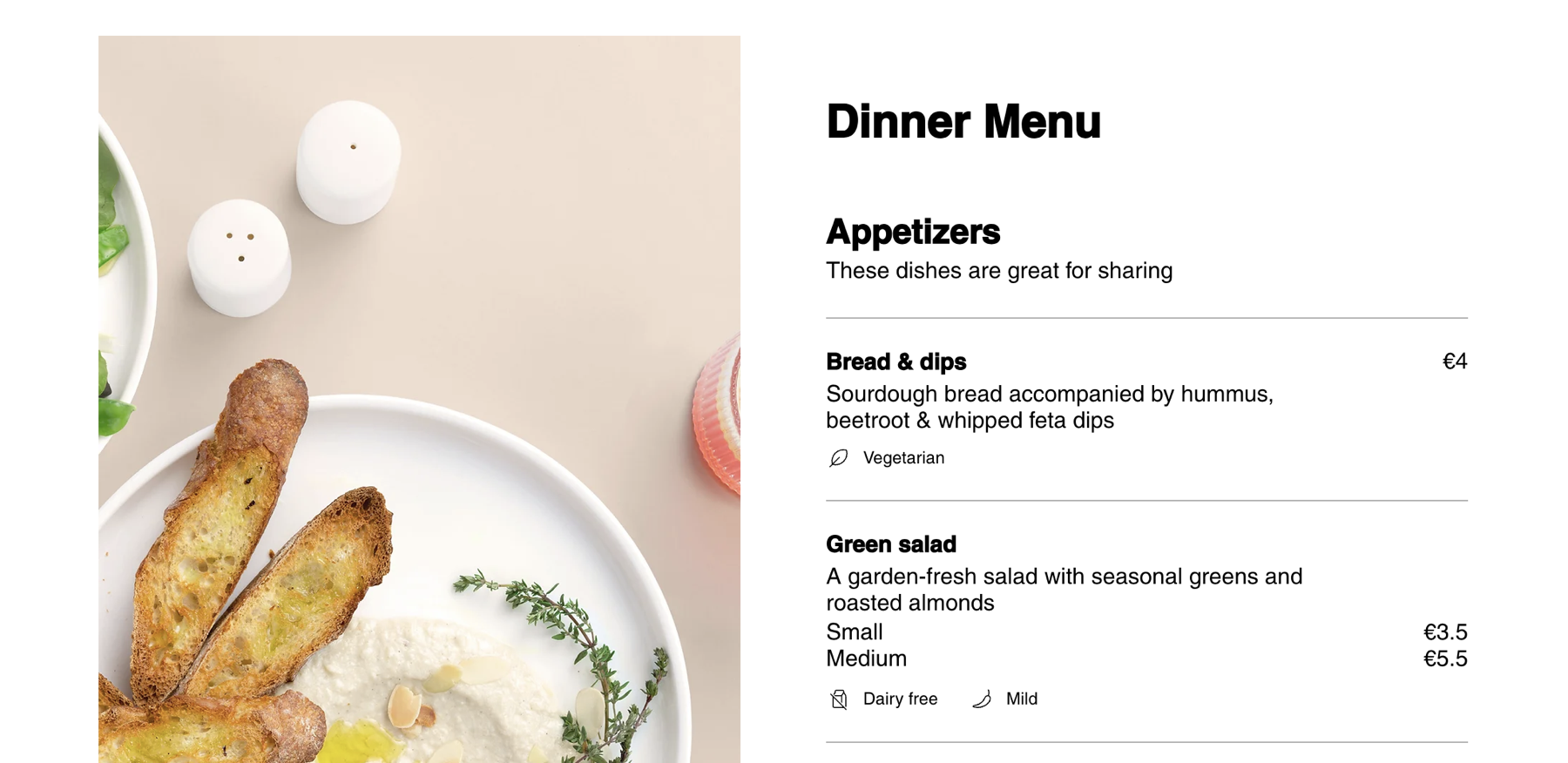
Entenda como os preços são exibidos
Você pode personalizar ambos no seu menu para alinhá-los com as necessidades do negócio do seu restaurante. Depois de adicionar um item do menu e inserir um preço para ele, o valor numérico aparece no menu enquanto você o digita. A aparência do preço depende do formato que você escolher e do app específico que você está usando (Menus ou Pedidos do Wix Restaurantes). Se você oferecer alguns itens gratuitamente, você pode decidir como eles aparecem. Você também pode ocultar os preços e a moeda do seu menu.
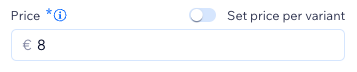
O formato do preço detalha aspectos como o número de dígitos do preço após a vírgula e o caractere de moeda usado para separá-lo. Por exemplo, o padrão para dólares americanos mostra que o símbolo "$" vem antes do número do preço. Você pode personalizar a forma como seu preço aparece no menu ao alterar as configurações regionais do seu site.
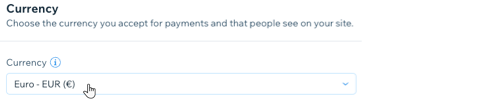
Observação:
Esse é o caso no novo aplicativo Menus do Wix Restaurantes, e não no novo aplicativo Pedidos do Wix Restaurantes. A página Menus mostra os preços conforme digitados no painel de controle, enquanto o aplicativo Pedidos do Wix Restaurantes preenche os preços com 2 pontos decimais.
Exemplo de como os preços aparecem no seu site
O exemplo abaixo mostra as configurações regionais definidas para a Alemanha e a moeda definida para euros. Confira como os preços ficam nos Menus vs. Pedidos online.
Preço quando digitado no aplicativo Menus | Preço exibido em Menus | Preço exibido em Pedidos online |
|---|---|---|
1234.56 | 1.234,56 € | 1.234,56 € |
1234 | 1.234 € | 1.234,00 € |
1234,5 | 1.234,5 € | 1.234,50 € |
1234.567 | 1.234,567 € | 1.234,57 € |
Ocultar preços e moedas para itens do menu
Você pode ocultar preços ou moeda do seu menu para criar um design limpo e minimalista. Essa opção é ótima para realizar promoções, eventos exclusivos ou destacar a parte visual do seu menu sem exibir informações de preços.
Editor Wix
Editor do Wix Studio
- Vá para o seu editor.
- Vá para a página do menu no seu editor.
- Clique no aplicativo Menus (Novo) na página.
- Clique em Configurações.
- Clique na aba Exibição.
- Em Itens/Variantes, edite o seguinte:
- Preço: marque ou desmarque a caixa de seleção para mostrar ou ocultar o preço e a moeda.
- Moeda: desmarque a caixa de seleção se quiser exibir apenas o preço sem a moeda.
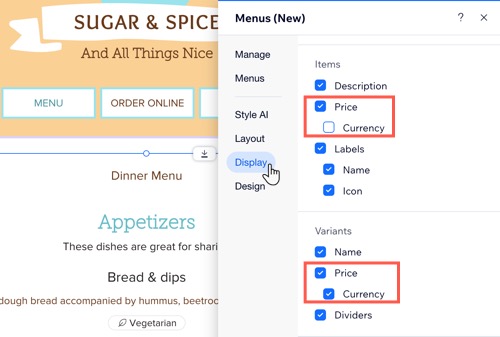
Mostre ou oculte os preços definidos como 0,00
Se você tiver itens que são gratuitos no seu menu, você decide como exibir o preço: mostrar "0" como o preço ou não mostrar nenhum preço. Você pode definir essa regra para todas as seções e menus ou selecionar seções específicas.
Dica:
A configuração que você escolher se aplica a todos os itens, variantes e modificadores com preço de 0,00 seja mostrando "0" ou ocultando o preço.
Editor Wix
Editor do Wix Studio
- Vá para o seu editor.
- Vá para a página do menu no seu editor.
- Clique no aplicativo Menus (Novo) na página.
- Clique em Configurações.
- Clique na aba Exibição.
- Clique em Opções de preço em Opções adicionais de exibição.
- Clique na alavanca Mostrar preços definidos como 0 para mostrar ou ocultar o preço de itens grátis:
- Ativada: "0" aparece ao preço para itens grátis. Selecione quais menus e seções devem mostrar esse preço: Todos os menus e seções ou apenas Menus e seções específicas.
- Desativada: os preços de itens gratuitos ficam ocultos no seu site online.