Wix Restaurantes: criar um pedido manualmente
7 min
Neste artigo
- Etapa 1 | Selecione o local
- Etapa 2 | Configurar o pedido
- Etapa 3 | (Opcional) Gerencie gorjetas, taxas e descontos
- Etapa 4 | Crie o pedido
- Etapa 5 | Cobre o cliente
- Perguntas frequentes
Imagine que um cliente ligue para fazer um pedido ou que alguém vá ao restaurante para pedir algo especial. Com apenas alguns cliques, você pode adicionar esses pedidos à sua lista, mantendo tudo organizado e atualizado.
Quer você gerencie um único restaurante ou vários locais, você pode atribuir pedidos ao lugar certo e monitorá-los. Adicione itens do seu menu ou crie menus personalizados na hora, para que cada pedido atenda exatamente ao que seu cliente precisa.
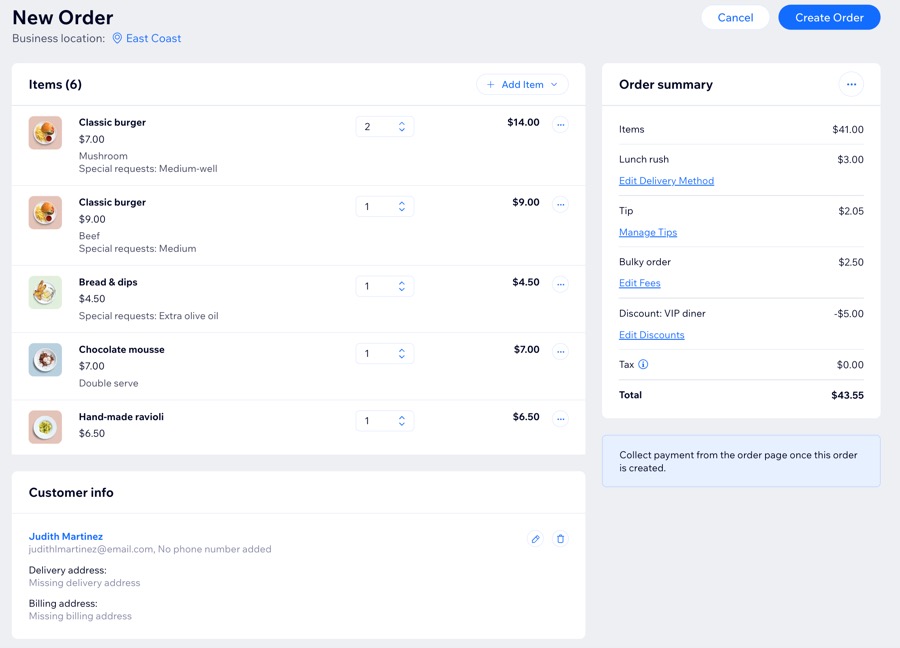
Antes de começar:
Se o seu restaurante tiver vários locais, certifique-se de configurar cada um ao adicionar o local, atribuir menus individuais e configurar pedidos online.
Etapa 1 | Selecione o local
Antes de começar a criar um pedido e adicionar itens, certifique-se de escolher se deseja atribuí-lo a um local específico.
Para selecionar o local:
- Vá para Configurações de pedidos no painel de controle do seu site.
- Clique em Gerenciar pedidos no canto superior direito.
- Clique em + Adicionar novo pedido.
- Clique em Selecionar local ao lado de Localização do negócio.
- Escolha uma das seguintes opções:
- Sem local: selecione esta opção se o pedido não estiver relacionado a um local específico do negócio.
- Selecione entre as localizações do negócio: atribua o pedido a um dos seus locais predefinidos.
- Clique em Salvar.
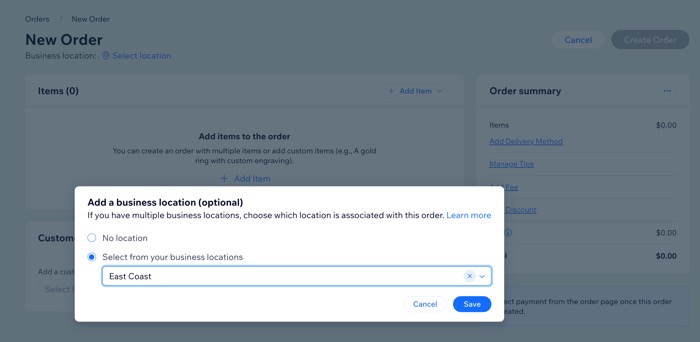
Etapa 2 | Configurar o pedido
Comece a adicionar produtos ao pedido manual. Escolha itens do seu menu existente ou crie itens personalizados, especificamente para este pedido. Você também pode anexar um cliente e selecionar uma opção de entrega ou retirada.
Clique nas opções abaixo para saber como configurar o pedido.
Adicionar itens ao pedido
Adicione um cliente ao pedido:
Selecione um método de entrega
Dica:
Você também pode receber pedidos por telefone e atribuir o DoorDash Drive para entrega após criar o pedido manual e receber o pagamento. Essa opção está disponível apenas para o local padrão do seu restaurante.
Etapa 3 | (Opcional) Gerencie gorjetas, taxas e descontos
Gerencie gorjetas, taxas e descontos para o pedido, conforme necessário, para refletir quaisquer cobranças adicionais, gorjetas dos clientes ou ofertas especiais.
Clique em uma opção abaixo para saber como ajustar esses detalhes.
Gerenciar gorjetas
Adicionar taxa
Adicione um desconto
Etapa 4 | Crie o pedido
Após verificar as informações, clique em Criar pedido. Em seguida, clique em Criar pedido novamente para confirmar.
O novo pedido aparece na aba Pedidos do painel de controle do seu site na coluna Aceito, marcado com um selo "Pedido manual" para facilitar a identificação.
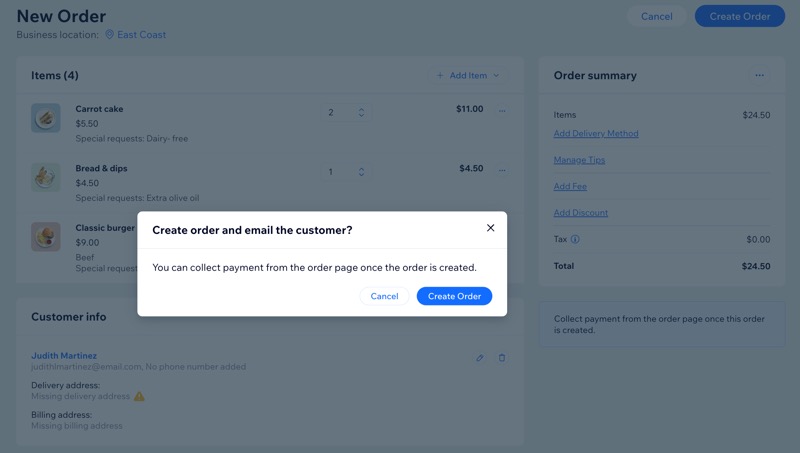
Observação:
Pedidos sem um horário de entrega ou com apenas itens personalizados não aparecem nas visualizações Status ou Calendário. Elas ainda aparecem na visualização Pedidos.
Etapa 5 | Cobre o cliente
Finalizar as formas de pagamento é crucial, especialmente porque criar um pedido manual não gera automaticamente uma solicitação de pagamento. Em vez disso, você pode escolher entre as seguintes opções:
Perguntas frequentes
Clique nas perguntas abaixo para saber mais.
Posso atribuir o DoorDash Drive para entrega de um pedido feito por telefone?
Como posso enviar um email de confirmação do pedido para o cliente?
Posso enviar um pedido manual para minha impressora térmica?



 para visualizar ou editar as informações do cliente.
para visualizar ou editar as informações do cliente.




 .
.
