Wix Restaurantes: imprimir pedidos online com o app Wix
6 min
Neste artigo
- Etapa 1 | Emparelhe sua impressora
- Etapa 2 | Conecte sua impressora ao app Wix
- Etapa 3 | Personalize as configurações da impressora
- Perguntas frequentes
Importante:
- Este artigo é sobre o novo app Pedidos do Wix Restaurantes.
- Antes de começar a imprimir pedidos, verifique se você tem uma impressora compatível.
Imprima automaticamente os pedidos que chegam ao seu restaurante usando uma impressora térmica e o app Wix. Após a configuração, seus pedidos são impressos assim que chegam quando o app está aberto—não é necessário tocar em nada. Você pode escolher entre 3 templates de impressão ou imprimir pedidos manualmente conforme necessário.
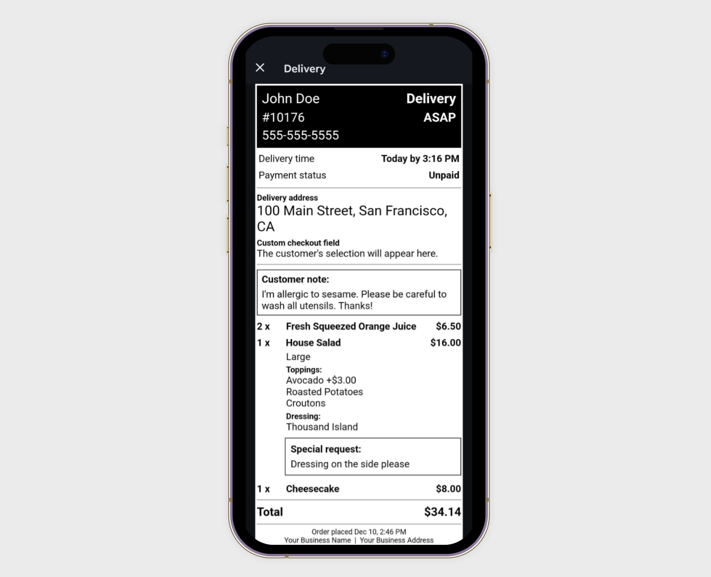
Etapa 1 | Emparelhe sua impressora
Configure sua impressora térmica para imprimir pedidos automaticamente. Escolha como emparelhar a impressora com o dispositivo (bluetooth, Wi-Fi ou Ethernet) e siga as etapas.
Bluetooth
Wi-Fi e Ethernet
Dica:
Se você encontrar algum problema com a impressão, confira essas etapas de solução de problemas. Se você estiver tendo problemas com o emparelhamento, entre em contato com o suporte do fabricante da impressora.
Etapa 2 | Conecte sua impressora ao app Wix
Após emparelhar sua impressora, conecte-a ao app Wix para imprimir automaticamente.
Para conectar a impressora ao app Wix:
- Acesse suas configurações de pedidos online no app Wix:
- Acesse seu site no app Wix.
- Toque em Gerenciar
 na parte inferior.
na parte inferior. - Toque em Vendas.
- Toque em Pedidos do restaurante (Novo).
- Toque no ícone Mais ações
 no canto superior direito.
no canto superior direito. - Selecione Gerenciar configurações.
- Conecte sua impressora ao aplicativo:
- Toque em Impressão térmica em Imprimir.
- Toque em Iniciar.
- Siga os prompts e verifique a impressora selecionada. Para selecionar uma impressora diferente, toque em outra opção na lista.
- (Opcional) Verifique se a impressora está conectada ao tocar em Imprimir pedido de teste para imprimir um recibo de teste.
- Toque em OK.
Qual é o próximo passo?
Depois de conectada, sua impressora imprime automaticamente os pedidos recebidos. Mantenha o app aberto para impressão automática. A página Pedidos do Wix Restaurantes permanece ativa mesmo que você não esteja trabalhando.
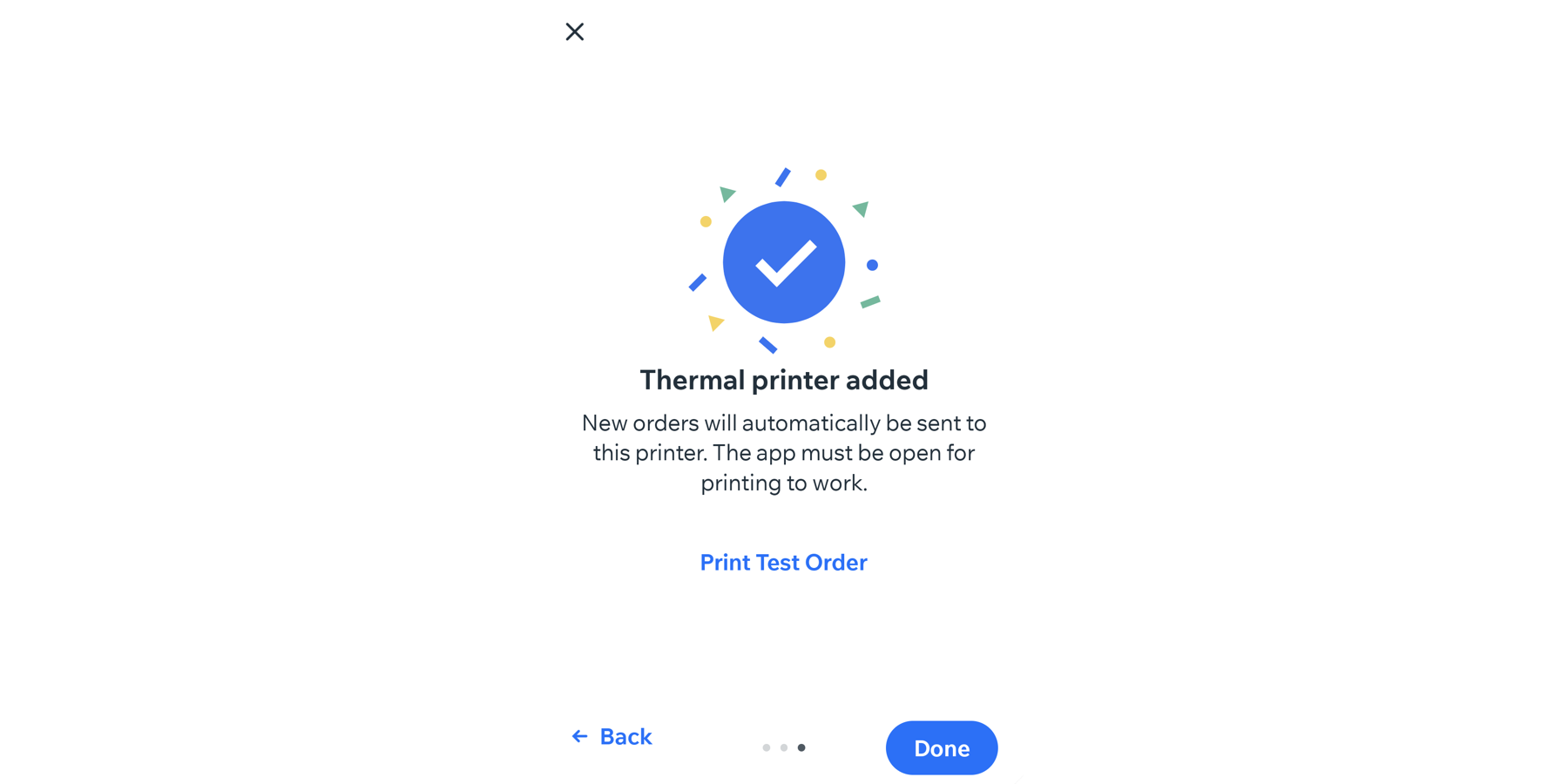
Etapa 3 | Personalize as configurações da impressora
Após conectar sua impressora, escolha a aparência dos seus recibos e quantas cópias você deseja imprimir. O template de impressão que você selecionar se aplica a todos os pedidos impressos com uma impressora térmica.
Para personalizar as configurações da impressora:
- Acesse seu site no app Wix.
- Toque em Gerenciar
 na parte inferior.
na parte inferior. - Toque em Vendas.
- Toque em Pedidos do restaurante (Novo).
- Toque no ícone Mais ações
 no canto superior direito.
no canto superior direito. - Selecione Gerenciar configurações.
- Selecione seu template de impressão em Selecionar template:
- Detalhado: inclui todos os detalhes do pedido, incluindo informações do cliente, detalhes de atendimento, status do pagamento e itens do menu.
- Cozinha: inclui apenas itens do menu, quantidades e instruções especiais. Ideal para a equipe da cozinha.
- Entrega: concentra-se nas informações do cliente, endereço de entrega, informações de contato, status do pagamento e itens do menu. Ideal para organizar entregas.
Dica: clique em Visualizar para visualizar um recibo impresso.
- Defina o número de cópias para cada pedido ao clicar no ícone + ao lado de Número de cópias. Você pode imprimir de 1 a 10 cópias de cada pedido.
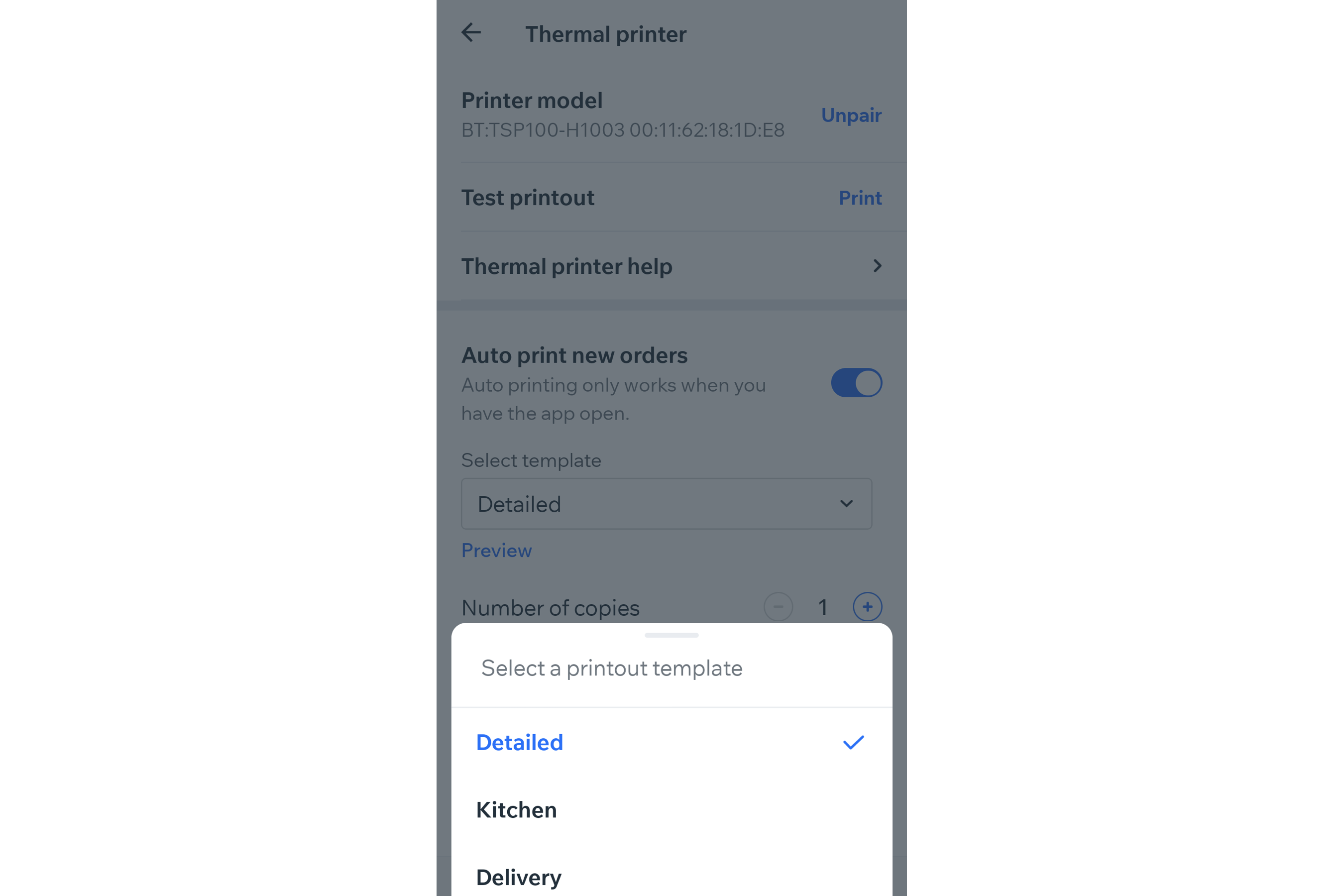
Perguntas frequentes
Clique nas perguntas abaixo para saber mais sobre como imprimir pedidos online com o app Wix.
Quantas impressoras posso conectar?
Como faço para desativar a impressão automática?
Como faço para imprimir um pedido manualmente na visualização de status?
Como faço para alterar o template de impressão para recibos?
Como um pedido impresso com uma impressora térmica se parece?
Como faço para resolver problemas de impressão?


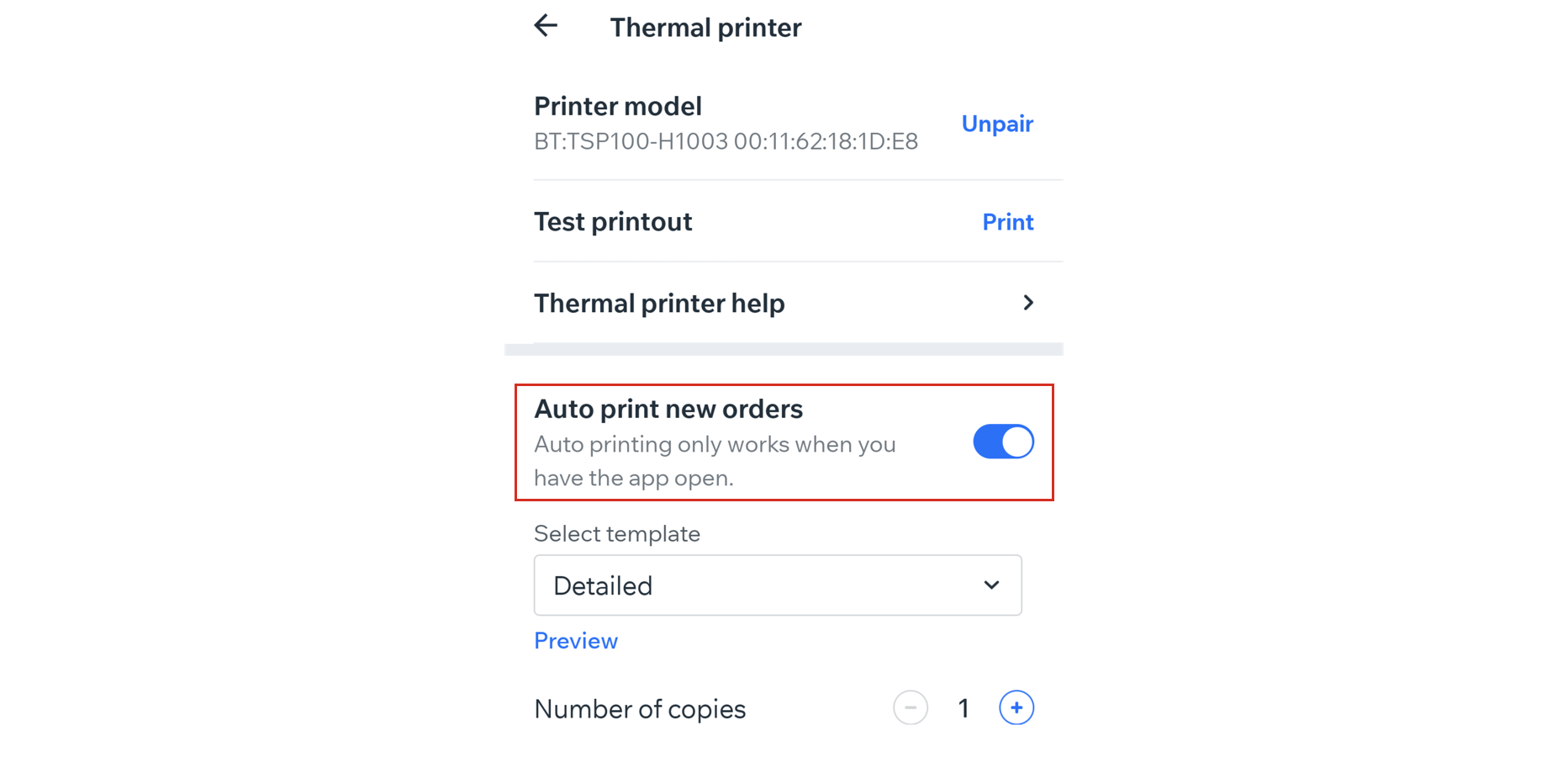
 no pedido relevante.
no pedido relevante.

