Wix Restaurantes: gerenciar pedidos recebidos com o novo aplicativo Pedidos do Wix Restaurantes
9 min
Neste artigo
- Etapa 1 | Receba a notificação do pedido
- Etapa 2 | Aceite ou rejeite o pedido
- Etapa 3 | Prepare o pedido
- Etapa 4 | (Opcional) Edite o pedido
- Etapa 5 | Conclua o pedido
- Perguntas frequentes
Gerencie os pedidos recebidos através do painel de controle do seu site ou do app Wix. Veja seus pedidos em tempo real, aceite-os rapidamente e receba notificações instantâneas. Você pode acessar os detalhes do pedido, o preço e a opção de imprimir, enviar por email ou rejeitar, se necessário.
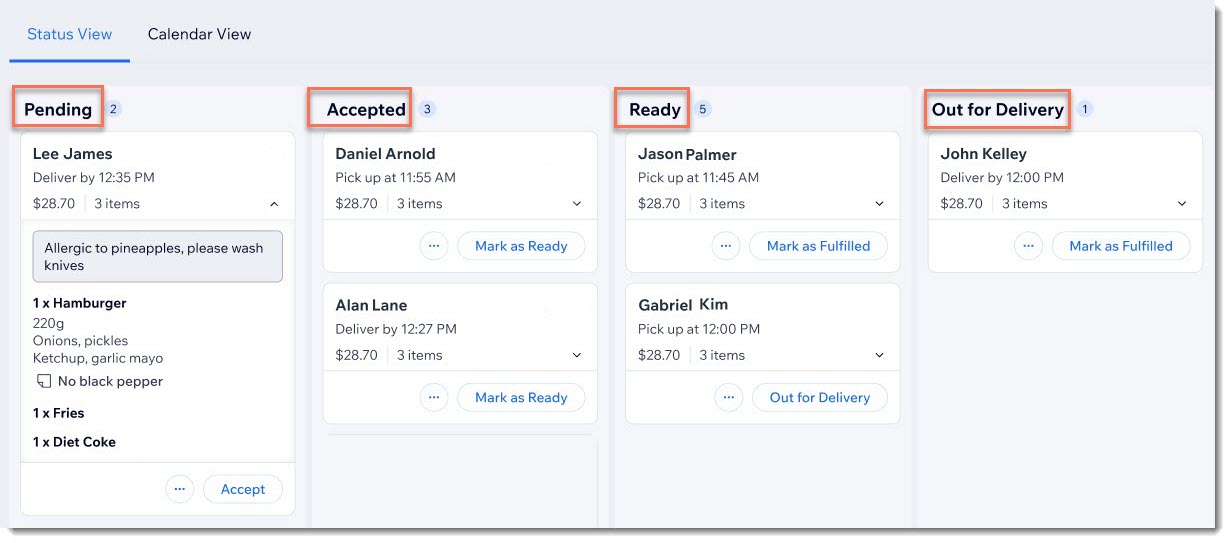
Etapa 1 | Receba a notificação do pedido
Quando um pedido chegar, você receberá uma notificação por email. Você também pode personalizar tipos de notificação adicionais, incluindo alertas em tempo real no seu celular através do app Wix. Faça download do app para começar a receber notificações mobile no seu iPhone ou Android.

Etapa 2 | Aceite ou rejeite o pedido
Para começar, clique em Aceitar em um pedido recebido para movê-lo para a coluna "Aceito". Você pode ver rapidamente o que foi pedido, bem como quaisquer observações ou modificações do cliente.
Para aceitar ou rejeitar um pedido:
Painel de controle
App Wix
- Vá para Pedidos online no painel de controle do seu site.
- Escolha o que você quer fazer:
- Aceitar: clique em Aceitar.
- Rejeitar: clique no ícone Mais ações
 no pedido relevante.
no pedido relevante.
- Selecione Cancelar pedido.
- Escolha se deseja ou não enviar um email sobre o cancelamento:
- Enviar um email: marque a caixa de seleção Enviar um email de confirmação para o cliente e insira uma breve mensagem.
- Não enviar um email: desmarque a caixa de seleção Enviar um email de confirmação para o cliente.
- Clique em Continuar.
- Clique em Cancelar pedido.
Observação: essa ação não pode ser desfeita.
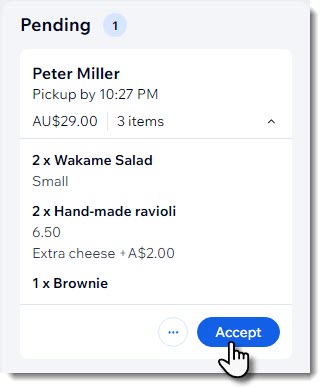
Você aceita pré-encomendas?
Se você aceitar pedidos com dias de antecedência, você também pode clicar na visualização de calendário para ver os próximos pedidos por data.
Etapa 3 | Prepare o pedido
Agora você pode começar a preparar o pedido para o seu cliente.
Assim que terminar, clique em Marcar como pronto para que possa ser entregue ou retirado. Se for um pedido de entrega, seu cliente verá o status Pronto na página de rastreamento.
Painel de controle
App Wix
- Vá para Pedidos online no painel de controle do seu site.
- Toque em Marcar como pronto abaixo do pedido relevante na coluna Aceito.
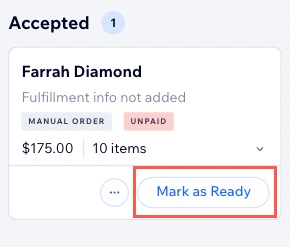
Dicas:
- Clique na seta no canto inferior direito para expandir ou recolher as informações do pedido.
- Clique no ícone Mais ações
 abaixo do pedido relevante e selecione Ver contato para ver as informações do cliente.
abaixo do pedido relevante e selecione Ver contato para ver as informações do cliente.

Etapa 4 | (Opcional) Edite o pedido
Você pode editar o pedido do seu cliente conforme necessário se ele cometer um erro ou solicitar alterações após o checkout. Adicione itens, atualize preços ou revise as informações do cliente. Além disso, você pode incluir um motivo da edição, que só você e outros membros da equipe veem.
Para editar um pedido:
Painel de controle
App Wix
- Vá para Pedidos online no painel de controle do seu site.
- Clique no ícone Mais ações
 no pedido relevante.
no pedido relevante. - Clique em Editar pedido.
- Faça as edições necessárias.
- Clique em Editar pedido.
- (Opcional) Marque ou desmarque a caixa de seleção ao lado de Enviar email ao cliente sobre as alterações feitas neste pedido.
- Clique em Editar pedido para confirmar as alterações.
- (Se necessário) Reembolse ou receba pagamento diretamente na página de pedido atualizada.
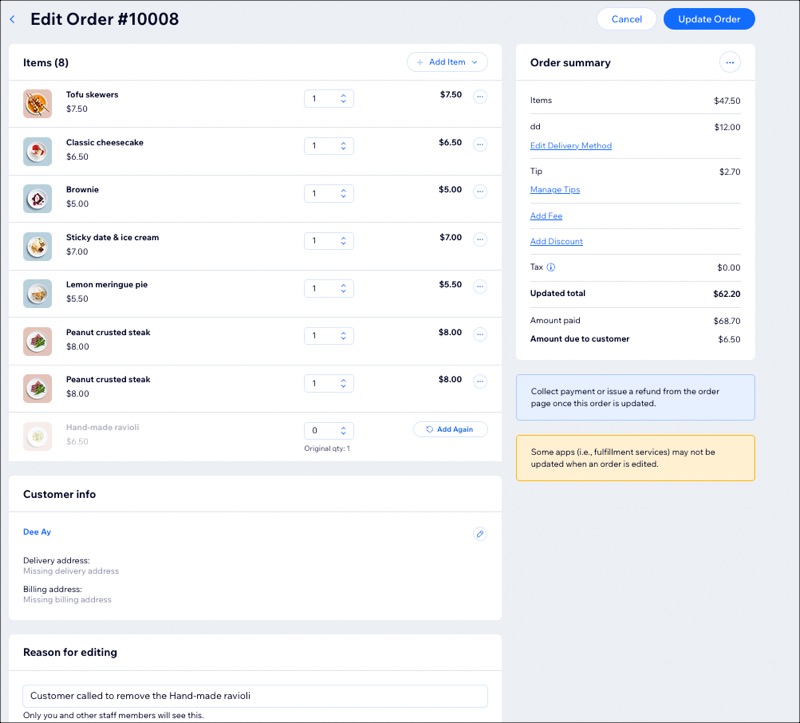
Etapa 5 | Conclua o pedido
Na coluna Pronto, você verá uma ou ambas as opções: Marcar como atendido para pedidos de retirada e Saiu para entrega para pedidos de entrega.
Marcar um pedido como atendido o remove da tela.
Para concluir um pedido:
Painel de controle
App Wix
- Vá para Pedidos online no painel de controle do seu site.
- Dependendo do tipo de pedido, siga as etapas:
- Pedidos com entrega: clique em Saiu para entrega quando o entregador coletar o pedido e Marcar como atendido quando o cliente o receber.
- Pedidos de retirada: clique em Marcar como atendido quando um pedido for retirado.
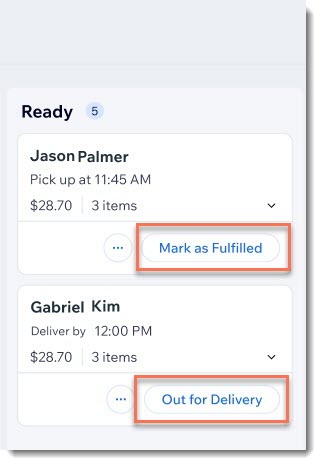
Perguntas frequentes
Clique nas perguntas abaixo para saber mais.
Onde posso ver pedidos atendidos, cancelados ou vencidos?
Como posso cancelar ou reembolsar um pedido?
Posso atribuir o DoorDash Drive para entrega de um pedido feito por telefone?
Os nomes do grupo de modificadores são exibidos nos pedidos enviados?



 ao lado do pedido relevante.
ao lado do pedido relevante.


