Wix Stores: criar faturas para pedidos da loja
6 min
Neste artigo
- Configurar faturas
- Criar faturas manualmente para pedidos pagos
- Criar faturas automaticamente para cada pedido
- Solicitar pagamento por fatura para um pedido não pago
- Criar uma fatura do zero
- Visualizar faturas que você criou
Você pode criar e emitir uma fatura sempre que quiser solicitar o pagamento de um pedido da loja.
Antes de começar a enviar faturas, verifique se os dados da sua empresa são exibidos na parte superior da fatura.
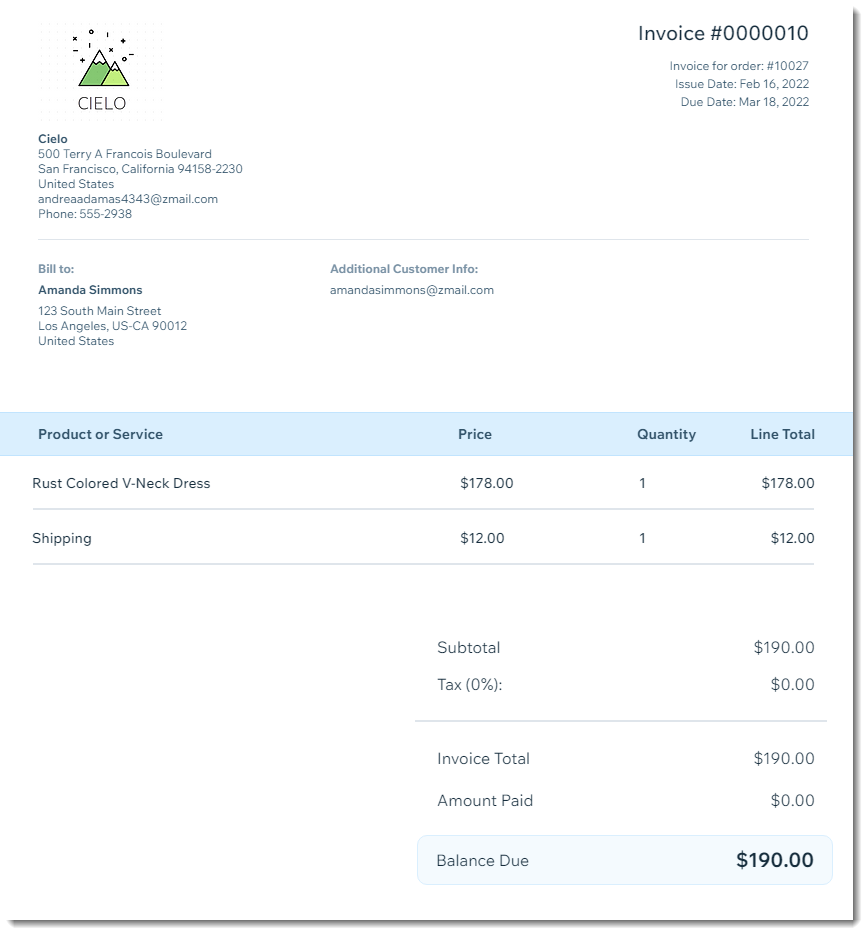
Configurar faturas
Adicione o logo da sua empresa e os detalhes do seu negócio para que apareçam na parte superior das suas faturas. Você também pode adicionar outros elementos, como um campo de data de validade ou termos legais.
Saiba como personalizar suas faturas.

Ainda não tem um logo comercial?
Use o Criador de Logo Wix para criar um logo para o seu negócio.
Criar faturas manualmente para pedidos pagos
Crie faturas para pedidos da loja que têm o status "pago" para que você ou seus clientes tenham um registro oficial da compra. Você pode criar uma fatura para um único pedido ou selecionar vários pedidos e criar faturas para todos eles de uma vez.
Você sabia?
Você pode criar um recibo para um pedido pago em vez de uma fatura. Saiba mais sobre como emitir recibos.
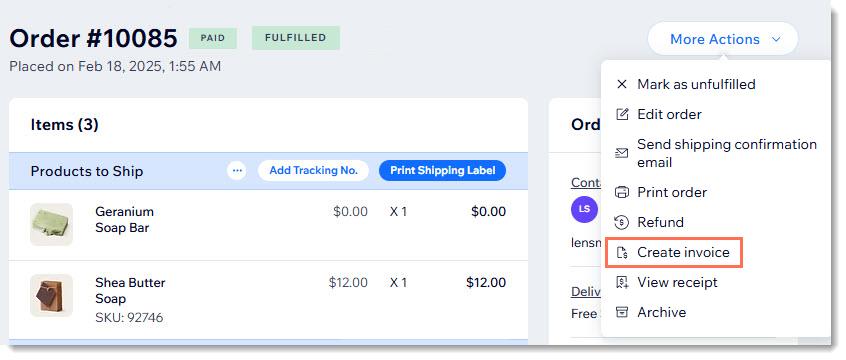
Para gerar manualmente uma fatura para pedidos pagos:
- Vá para Pedidos no painel de controle do seu site.
- Clique no pedido pago relevante.
- Clique no menu dropdown Mais ações.
- Selecione Criar fatura.
- Clique em Criar fatura para confirmar.
- (Opcional) Compartilhe, imprima ou envie a fatura por email usando os links na parte superior.
Faturas para vários pedidos:
Você também pode criar faturas para vários pedidos de uma vez:
- Marque as caixas de seleção ao lado dos pedidos relevantes ou clique na caixa de seleção superior para selecionar todos.
- Clique em Mais ações.
- Clique em Criar fatura.
Criar faturas automaticamente para cada pedido
Você pode configurar sua loja para criar automaticamente uma fatura toda vez que um pedido é pago online. Essa alavanca fica desativada por padrão, portanto, você precisa ativá-la manualmente.
Para gerar automaticamente uma fatura para cada pedido:
- Vá para as configurações de checkout no painel de controle do seu site.
- Clique na alavanca Faturas para ativar o faturamento automático.
Observação:
Se você emitir um reembolso parcial ou total em um pedido da loja, a fatura não será atualizada para refletir o valor do reembolso.

Solicitar pagamento por fatura para um pedido não pago
Você pode criar uma fatura para um pedido não pago para solicitar o pagamento do seu cliente.
Se você enviar a fatura para o seu cliente por email ou como um link compartilhado, ele pode clicar para pagar online usando qualquer um dos seus métodos de pagamento.
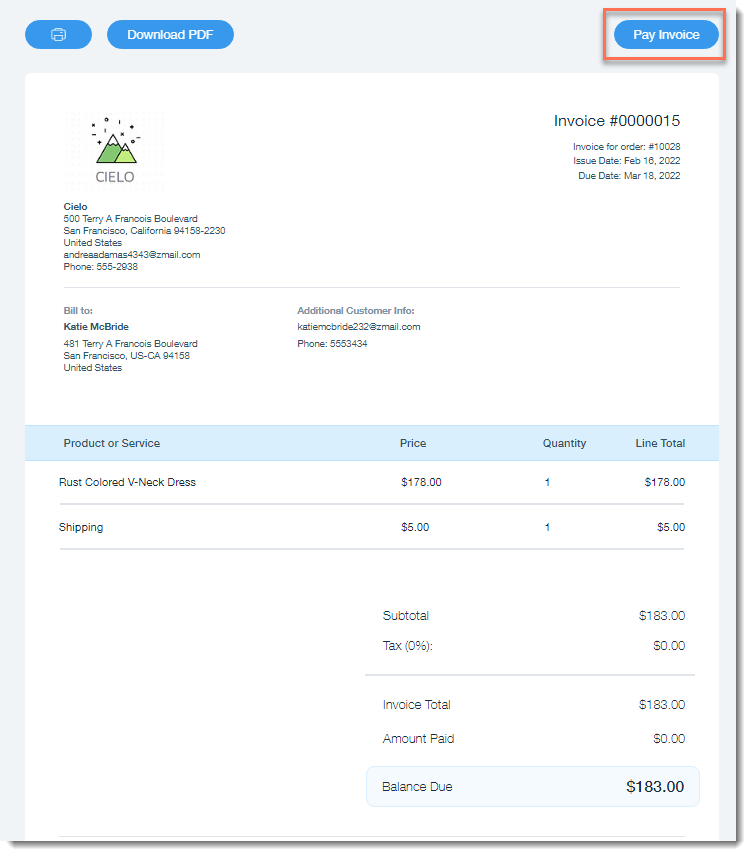
Para gerar manualmente uma fatura para um pedido não pago:
- Vá para Pedidos no painel de controle do seu site.
- Selecione o pedido relevante não pago.
- Clique no dropdown Receber pagamento e selecione Cobrar com fatura.
- Clique em Criar fatura.
Dica: isso cria um rascunho salvo da sua fatura. - Escolha o que você quer fazer a seguir:
Dica: você pode enviar a fatura para o seu cliente, receber o pagamento e muito mais. Saiba como
Atualizando o status do pagamento:
- Se o cliente pagar online, o status será atualizado automaticamente.
- Se você receber o pagamento offline, você pode ir para a aba Pedidos e marcar o pedido como "Pago".
- Você pode solicitar um pagamento parcial como um depósito.
Criar uma fatura do zero
Com as Faturas Wix, você pode criar uma fatura e um novo pedido da loja de uma só vez.
Isso pode ser útil quando você quiser adicionar outras cobranças à fatura (por exemplo: cobrar horas faturáveis) junto com os produtos do Wix Stores.

Dicas:
- Itens esgotados podem ser adicionados à fatura.
- Você não pode criar um pedido manual para uma assinatura de produto.
- Você pode adicionar produtos da loja a uma fatura - sem criar um pedido da loja - seguindo as instruções abaixo, mas selecione Fatura no passo 3.
Para criar um pedido manual usando Faturas Wix:
- Vá para Faturas no painel de controle do seu site.
- Clique em Criar nova.
- Selecione Fatura e pedido.
- (Opcional) Edite a Data de emissão da sua fatura.
- (Opcional) Edite a Data de validade.
- Insira as informações do seu cliente:
Observação: as informações devem incluir número de telefone e endereços de entrega e faturamento.- Clique em Cliente.
- Selecione um contato existente no dropdown ou clique em + Novo cliente para adicionar um novo contato.
- Insira um título para a fatura.
- Adicione um produto da loja à sua fatura:
- Clique no dropdown Produto ou serviço e selecione um produto da loja.
- Se relevante, selecione variantes do produto e clique em Adicionar à fatura.
Observação: o preço e a descrição do produto são adicionados automaticamente e podem ser editados. - (Opcional) Selecione um imposto existente no menu dropdown ou crie um novo.
- (Opcional) Adicione outro item à sua fatura (por exemplo: horas faturáveis):
Dica: você pode selecionar esse item na próxima vez que enviar uma fatura.- Selecione uma opção:
- Adicionar um novo item na fatura:
- Clique em + Adicionar item.
- Insira um nome (por exemplo: Serviços de costura).
- Insira uma descrição (por exemplo: Alterações no casaco azul).
- Insira um preço.
- Selecione um item da fatura existente: selecione o item no menu dropdown.
- Adicionar um novo item na fatura:
- (Opcional) Selecione uma taxa de imposto existente no menu dropdown ou crie uma nova.
- Selecione uma opção:
- (Opcional) Clique em Adicionar desconto e insira um desconto.
- (Opcional) Role para baixo e insira ou edite o texto nos campos Mensagem e Termos.
- Clique no ícone Visualizar
 para visualizar sua fatura.
para visualizar sua fatura. - Clique em Enviar fatura.

Qual é o próximo passo?
Depois que seu cliente paga a fatura online, o pedido aparece na aba Pedidos.
Visualizar faturas que você criou
Você pode visualizar uma fatura específica ao acessar o pedido relevante na aba Pedidos e clicar em Ver fatura. Você também pode imprimir a fatura, reenviá-la por email ou compartilhá-la como um link.
Dica:
Para visualizar uma lista de todas as suas faturas, vá para a aba Faturas no painel de controle do seu site.
Para visualizar suas faturas:
- Vá para Pedidos no painel de controle do seu site.
- Clique no pedido relevante.
- Clique em Mais ações.
- Selecione Ver fatura.
- (Opcional) Compartilhe, imprima ou envie a fatura por email usando os links na parte superior.


