Wix Stores: atender pedidos da loja
5 min
Neste artigo
- Marcar pedidos manualmente como "Pagos"
- Marcar pedidos como "Atendidos"
- Adicionar números de rastreamento
- Atender a entregas locais e pedidos agendados
- Imprimir declarações de conteúdo
- Perguntas frequentes
Você acabou de fazer uma venda. Parabéns! O próximo passo fazer o processamento do pedido. Isso pode incluir enviar o pedido, adicionar um número de rastreamento, imprimir uma declaração de conteúdo e muito mais.
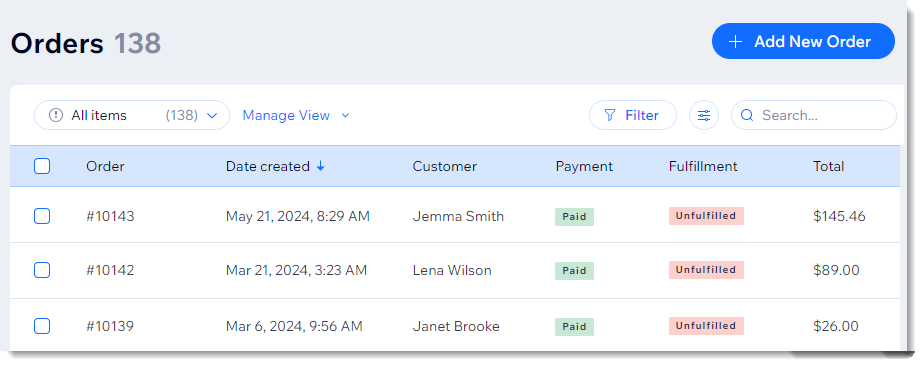
Confira como acessar os pedidos
Marcar pedidos manualmente como "Pagos"
Se um pedido foi feito usando o método de pagamento manual, você deve marcá-lo manualmente como "Pago" para que seu estoque seja atualizado e para que quaisquer cupons aplicados sejam considerados como usados.
Dica:
Se você recebeu um pagamento parcial, você pode inserir um valor personalizado.
Para atualizar o status do pagamento:
- Vá para Pedidos no painel de controle do seu site.
- Clique no pedido não pago relevante.
- Clique no dropdown Receber pagamento e selecione Marcar como pago.
- (Opcional) Selecione um valor personalizado (por exemplo: aceitar pagamento parcial):
- Marque a caixa de seleção Marcar um valor personalizado como pago.
- Insira o valor.
Observação: deve ser menor que o total do pedido.
- Clique em Marcar como pago para confirmar.
Observação: essa ação não pode ser desfeita.
Produtos digitais:
Assim que um produto digital é marcado como "Pago", um email é enviado ao seu cliente com um link para fazer o download do arquivo. O status do pedido muda automaticamente para "Atendido".
Saiba mais sobre como receber pagamento de pedidos não pagos.
Marcar pedidos como "Atendidos"
Para acompanhar os pedidos enviados aos clientes ou retirados, certifique-se de marcá-los como "Atendido" assim que forem processados.
Para marcar um pedido como "Atendido":
- Vá para Pedidos no painel de controle do seu site.
- Selecione um pedido.
- Clique em Mais Ações no canto superior direito.
- Selecione Marcar como atendido:
- (Opcional, se o pedido não tiver sido pago) Marque a caixa de seleção Marcar pedido como pago.
- (Opcional) Envie um email ao seu cliente:
- Pedidos de envio ou entrega: marque a caixa de seleção Enviar email de confirmação do envio.
- Pedidos de retirada: marque a caixa de seleção Enviar email quando o pedido estiver disponível para retirada.
- Clique em Marcar como atendido para confirmar.
Dica:
Você pode alterar o status de um pedido de "atendido" para "não atendido" ao seguir as mesmas etapas e selecionar Marcar como não atendido no passo 4.
Adicionar números de rastreamento
Os números de rastreamento ajudam você e seus clientes a acompanhar o andamento dos pacotes durante seu processo para chegar em seus destinos.
Os clientes podem encontrar o número de rastreamento de um pedido no email de confirmação de envio e na página Meus pedidos. Você pode localizá-los na aba Pedidos no painel de controle Wix.
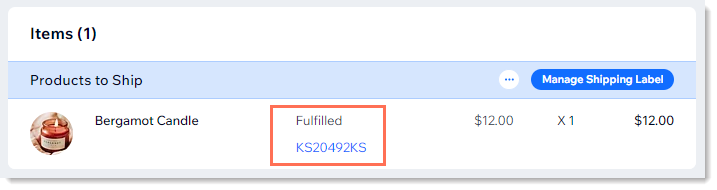
Atender a entregas locais e pedidos agendados
Se você oferecer aos seus clientes entrega local, especialmente se você permitir que eles escolham o horário que preferem, você precisará personalizar a aparência da página de pedidos para ajudar você a ver rapidamente quais pedidos precisam ser entregues em horários específicos. Saiba como personalizar a aba Pedidos para entrega local.
Imprimir declarações de conteúdo
As declarações de conteúdo exibem o número do pedido, os endereços de envio e faturamento, os produtos adquiridos, e também as políticas da sua loja.
Observações:
- As declarações de conteúdo não estão disponíveis para dropshipping ou pedidos digitais.
- Você pode imprimir uma declaração de conteúdo para pedidos de retirada e entrega local.
Para imprimir uma declaração de conteúdo:
- Vá para Pedidos no painel de controle do seu site.
- Selecione um pedido.
- Clique no ícone Mais ações
 .
.
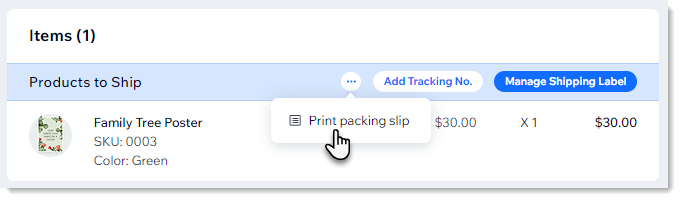
- Selecione Imprimir declaração de conteúdo.
- Clique no ícone Imprimir
 .
. - Clique em Imprimir.
Abaixo você encontra um exemplo de declaração de conteúdo:

Perguntas frequentes
Clique nas perguntas abaixo para saber mais.
Como posso marcar um pedido como "parcialmente pago"?
Posso alterar o status de "Pago" para "Não pago"?
Posso editar um pedido?
Posso imprimir um pedido?
Como posso personalizar as colunas na aba Pedidos?
Quer saber mais?
Confira o curso completo no Wix Learn sobre como construir sua loja ou pule para o vídeo sobre como gerenciar seus pedidos.




