Usar o editor de campanha do Email Marketing Wix
12 min
Neste artigo
- Adicionar e editar elementos em sua campanha
- Mover, recortar, duplicar e excluir elementos
- Personalizar o tema, o background e a direção do texto
Saiba como usar seu editor de campanha de email para criar newsletters que engajam. Selecione elementos em sua campanha para editá-los. Na barra lateral à esquerda, você pode adicionar elementos, escolher um tema, alterar o background e muito mais.
Dicas:
- Antes de enviar, visualize e teste sua campanha de email para garantir que ela esteja perfeita.
- Faça upgrade do email marketing para remover a marca Wix, enviar mais emails por mês e muito mais.
Adicionar e editar elementos em sua campanha
Selecione os elementos existentes da sua campanha de email à direita do editor de campanha para personalizá-los. Em seguida, edite os elementos no painel à esquerda, onde você também pode adicionar vários tipos de novos elementos à sua campanha.
Para adicionar ou editar elementos:
- Selecione o elemento que deseja editar ou clique em Adicionar e escolha um elemento.
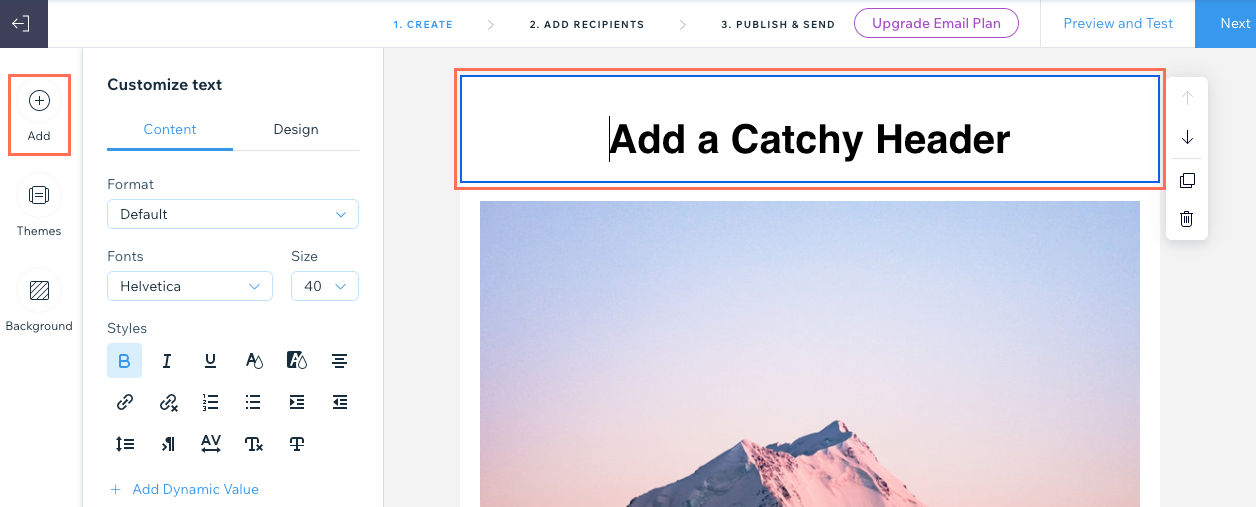
- Personalize o elemento como quiser. Clique abaixo para saber como personalizar cada elemento:
Texto
Adicione ou edite texto para dizer às pessoas o que você quer que elas saibam.
- Insira o texto que deseja exibir no elemento à direita.
Dica: se você quiser formatar apenas um texto específico, em vez de todo o texto no elemento, use o cursor para destacar o texto relevante. - Clique na aba relevante à esquerda para editar o conteúdo ou design:
- Conteúdo: use as opções disponíveis para editar o formato, fonte, tamanho, estilo ou adicionar valores dinâmicos.
- Design: use as opções disponíveis para editar a cor do background, o layout, a largura e a cor da borda ou o preenchimento do elemento.

- Clique em Aplicar.
Para adicionar texto copiado de uma fonte externa:
- Destaque o texto relevante a ser copiado da fonte original.
- Pressione Ctrl + C (no Mac, pressione Command + C).
- Clique duas vezes na caixa de texto da sua campanha de email, clique onde deseja que o texto seja colado e pressione Ctrl + Shift + V (no Mac, pressione Command + Shift + V).
Imagem
Navegue pelas coleções gratuitas do Wix ou adicione suas próprias imagens.
- (Se adicionar um novo elemento de imagem) Selecione a imagem que deseja adicionar e clique em Adicionar à página. Você pode escolher uma opção à esquerda para fazer upload de sua própria mídia ou explorar outras fontes de mídia.
- Selecione a opção relevante:
- Alterar imagem: substitua a imagem selecionada por uma diferente.
- Editar: use as ferramentas do Estúdio Fotográfico Wix para aprimorar e melhorar a imagem.
- Adicionar link: ative a alavanca e insira o URL ao qual deseja vincular a imagem.
- Design: use os sliders para ajustar o preenchimento ao redor da imagem.

- Clique em Aplicar.
Observação: as imagens que você adiciona são redimensionadas automaticamente para uma largura de 700 pixels. Imagens menores mantêm o tamanho original.
Botão
Adicione um call to action que envie as pessoas para onde você quer que elas vão.
- Clique na aba relevante à esquerda para editar o conteúdo ou design:
- Conteúdo: edite as seguintes informações:
- Texto do botão: insira o texto que aparece no botão.
- Para onde ele direciona?: escolha o que acontece quando os espectadores clicam no botão:
- URL regular: uma nova aba é aberta com o endereço que você inseriu no campo Insira um URL.
- Documento: um documento é baixado no navegador. Clique em Escolher arquivo, selecione o documento relevante e clique em Adicionar à página.
- Formulário externo: um formulário personalizado que você pode usar para coletar informações ou feedback é aberto em uma nova aba. Selecione o formulário que você deseja usar ou clique em + Criar novo formulário para criar um formulário.
- Design: personalize a fonte, cor do texto, cor de preenchimento, largura e cor da borda, formato do canto, alinhamento e preenchimento.

- Conteúdo: edite as seguintes informações:
- Clique em Aplicar.
Separador
Adicione uma linha decorativa para dividir as seções do seu email.
- Selecione o separador que deseja usar na aba Formato.

- Clique na aba Design e defina a cor e o preenchimento do separador.
- Clique em Aplicar.
HTML
Incorpore código HTML para incluir elementos adicionais em seu email.
- Insira seu código HTML no campo fornecido.
Observação: esse componente não suporta Javascript, assim como algumas tags e atributos HTML. O código não suportado será removido. Saiba mais sobre como adicionar HTML à sua campanha de email. - Clique em Aplicar.
Colunas
Exiba seu conteúdo em colunas para dividir o layout.
- Em Número de colunas, selecione o total de colunas que você deseja usar.
- Em Escolha um layout predefinido, selecione o layout que deseja usar e clique em Personalizar.
- Escolha a Proporção das colunas (%) que deseja usar.

- (Opcional) Clique na alavanca Empilhar no mobile para escolher como as colunas aparecem no mobile:
- Ativada: no mobile, as colunas são exibidas na largura máxima e ordenadas de cima para baixo.
- Desativada: no mobile, as colunas são exibidas uma ao lado da outra como no desktop.
- Em Preenchimento, defina o preenchimento de todo o elemento da coluna.
- Em Espaçamento entre colunas, defina o espaçamento horizontal e vertical entre as colunas.
- Clique em Aplicar.
- Clique nas imagens, no texto e nos botões relevantes nas colunas à direita para editá-los.
Dica: verifique como suas colunas aparecem no mobile clicando em Visualizar e testar no canto superior direito. Em seguida, selecione o ícone Mobile  no topo.
no topo.
 no topo.
no topo. Logo
Adicione seu logo para ajudar as pessoas a reconhecer sua marca. Quando você adiciona um logo à sua campanha, ele é adicionado automaticamente a todas as suas campanhas futuras.
Dicas:
- Essa opção adiciona seu logo apenas ao topo da sua campanha de email. Para adicionar seu logo em um local diferente, use o elemento "Imagem".
- Clique em Criar logo e use o Criador de Logo Wix para criar seu próprio logo profissional.
- Adicione seu logo:
- Clique em Alterar imagem e selecione a imagem que deseja usar como o seu logo.
Dica: clique em Upload de mídia se precisar fazer upload do seu logo. - Clique em Adicionar à Página.
- Clique em Alterar imagem e selecione a imagem que deseja usar como o seu logo.
- (Opcional) Clique em Editar para usar as ferramentas do Estúdio Fotográfico Wix para modificar a imagem.
- (Opcional) Clique na alavanca Adicionar link para vincular seu logo e insira o URL ao qual deseja vinculá-lo.
- Clique na aba Design e personalize o design:
- Tamanho: selecione o tamanho do seu logo: pequeno, médio ou grande.
- Alinhamento: escolha como deseja que o logo fique alinhado: do lado esquerdo, direito ou ao centro.
- Mostrar background: clique na alavanca para adicionar uma cor de background e selecionar uma opção de layout de background.
- Preenchimento: use os sliders para definir o preenchimento do elemento.

- Clique em Aplicar.
Vídeo
Anime sua campanha com seu próprio vídeo ou escolha um do YouTube.
- Escolha uma opção:
- Meus vídeos: faça upload do seu próprio vídeo:
- Clique em Escolher arquivo e selecione o vídeo que deseja adicionar.
Dica: clique em Upload de mídia se precisar fazer upload do vídeo. - Clique em Adicionar à Página.
- Clique em Escolher arquivo e selecione o vídeo que deseja adicionar.
- YouTube: mostre um vídeo do YouTube. Insira o URL do vídeo no campo.
Observação: ao adicionar seu próprio vídeo do YouTube, verifique se as configurações de vídeo no YouTube estão definidas como Público e se a caixa Permitir incorporação está marcada.
- Meus vídeos: faça upload do seu próprio vídeo:
- Clique em Aplicar.
Observações:
- Clicar em um vídeo em uma campanha de email abre o vídeo em uma nova janela do navegador.
- Se você estiver usando o Wix Vídeo, você pode criar campanhas de email diretamente do seu acervo de vídeos.
Inscrição
Adicione um formulário de inscrição para aumentar sua lista de emails.
- Edite as informações na aba Conteúdo:
- Título: insira o título que é exibido na parte superior do elemento de inscrição.
- Texto do botão: insira o texto que é exibido no botão "Assinar".
- Texto do placeholder: insira o texto que aparece no campo antes que os visitantes insiram o email (por exemplo: "Adicione seu email...").
- Mensagem de sucesso: insira a mensagem que os assinantes veem quando foram adicionados com sucesso aos seus contatos.
- Mensagem de erro: insira a mensagem de erro que os assinantes veem se o endereço de email inserido não está no formato correto (por exemplo.: "exemplo@email.com").
- Requerer autorização: (recomendado) ative a alavanca para adicionar uma caixa de seleção que os assinantes devem selecionar antes de assinar. Saiba mais sobre exigir consentimento para o seu formulário de inscrição.

- Clique na aba Design.
- Em Texto, defina a fonte e a cor do texto.
- Em Botão, defina a fonte, a cor do texto, a cor de preenchimento, a largura e a cor da borda.
- Clique em Aplicar.
Dica: saiba como criar uma política de privacidade para os assinantes concordarem quando você precisar de consentimento.
Link
Adicione um link que mostre uma visualização de uma página da web, incluindo o título, a descrição e a imagem da página.
- Insira o URL do link no campo.
- Clique em Aplicar.

Música
Permita que seus fãs ouçam, compartilhem e comprem sua música. Você deve adicionar o Wix Música ao seu site para ver essa opção.
- Clique no dropdown e selecione a playlist que você deseja exibir.
- Escolha um tema: Claro ou Escuro.
Redes sociais
Conecte sua campanha a todos os seus canais sociais para que as pessoas possam seguir você facilmente.
- Escolha o que você deseja exibir na aba Conteúdo:
- Título: insira o título exibido na parte superior do elemento social.
- Redes sociais: ative a alavanca ao lado de cada rede social que você deseja incluir. Em seguida, insira os URLs dos seus perfis para cada rede social.

- Clique na aba Design e edite a cor do texto da fonte e o tamanho do ícone.
- Clique em Aplicar.
Rodapé
Personalize o rodapé do seu email para mostrar seu endereço, número de telefone, redes sociais e mais.
- Ative a alavanca ao lado de cada elemento que você deseja exibir no rodapé:
- Mostrar anúncios Wix: um banner da marca Wix aparece na parte inferior do rodapé. Faça upgrade para um plano de email marketing para remover anúncios Wix dos emails.
- Mostrar endereço: insira seu endereço no campo.
- Mostrar telefone: insira seu número de telefone no campo.
- Adicionar rede social: insira o texto que você deseja que apareça acima dos ícones de compartilhamento social. Em seguida, clique na marca de seleção ao lado de cada opção de compartilhamento social que você deseja exibir.
- Adicionar link ao site: inclua um link para o seu site. Insira o texto do link e o URL ao qual você deseja que o texto seja vinculado.
- Convide membros mobile: adicione um link para seu app de membros e aumente sua comunidade mobile. Insira o texto do convite e o texto do link.
- Clique em Aplicar.
Observação: a opção de cancelar a assinatura será adicionada ao final da sua campanha de email. O texto de cancelamento de assinatura está escrito no idioma da sua conta Wix. Para alterar o idioma, altere o idioma da sua conta. Se você alterar o idioma, o texto de cancelamento de assinatura será alterado apenas para campanhas futuras. Todas as campanhas anteriores ainda mostram o idioma anterior.
Mover, recortar, duplicar e excluir elementos
Após selecionar um elemento em sua campanha de email, use a barra de ferramentas à direita para gerenciar o elemento. Você pode reordenar, duplicar e excluir a maioria dos tipos de elementos. Você também pode cortar imagens para que elas se encaixem perfeitamente na sua campanha de email.
Saiba mais
- Selecione o elemento relevante em sua campanha de email.
- Escolha uma opção na barra de ferramentas à direita:
- Mover para cima/baixo: selecione a seta relevante para mover o elemento para cima ou para baixo.
- Recortar: vá para o Estúdio fotográfico para recortar sua imagem ou editá-la usando as ferramentas disponíveis.
- Duplicar: crie uma cópia do elemento.
- Excluir: clique em Confirmar exclusão para remover permanentemente o elemento.
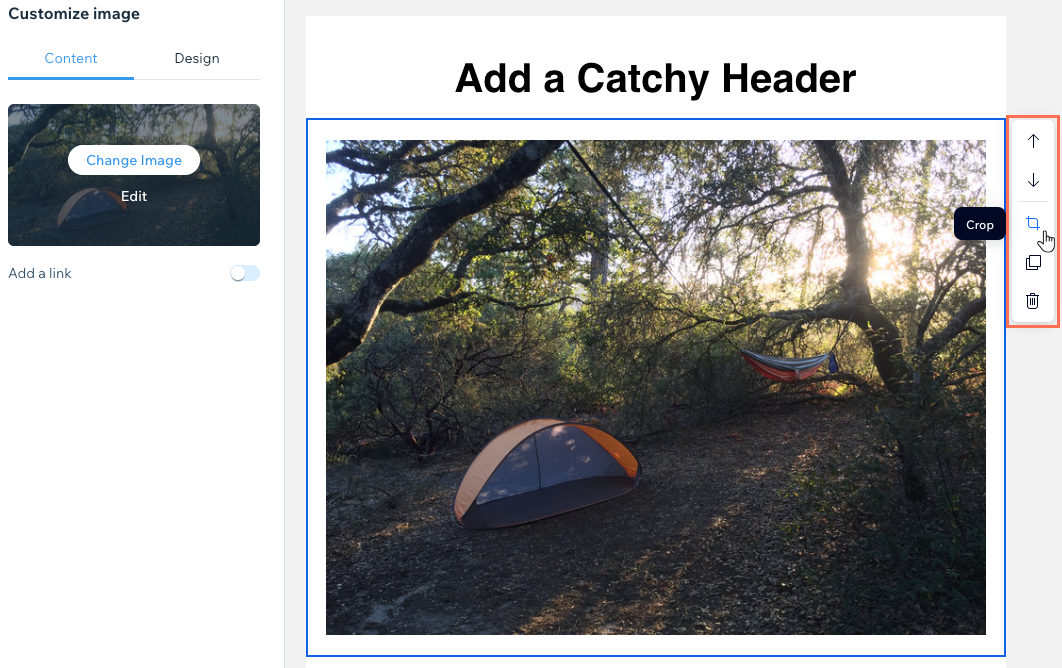
Personalizar o tema, o background e a direção do texto
Altere a cor e o tema do texto do template, personalize os backgrounds interno e externo ou alterne a direção do texto da direita para a esquerda.
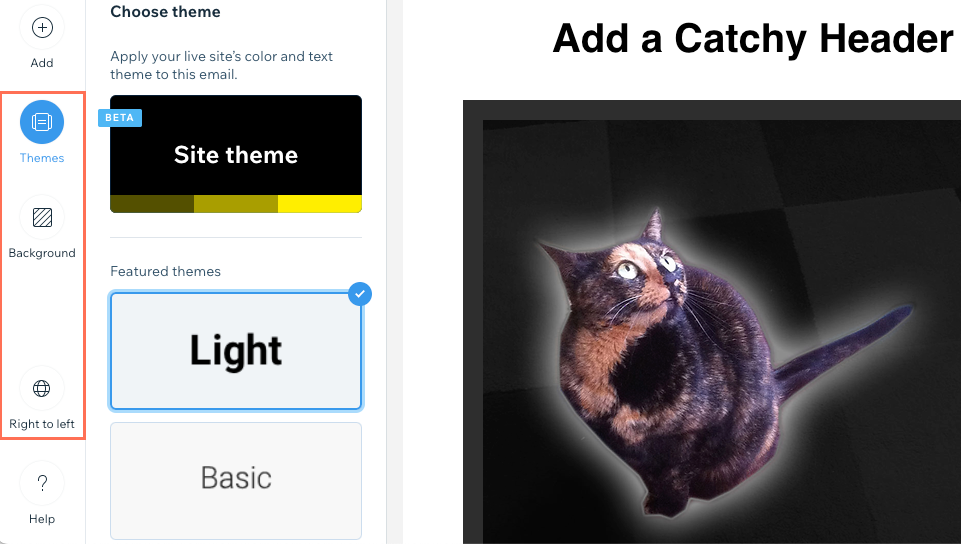
Clique em uma das opções abaixo para saber mais:
Temas
Escolha um tema para sua campanha para alterar a cor e o texto do template com um clique.
- Clique em Temas à esquerda.
- Escolha um tema para alterar a cor e a formatação do texto gerais.
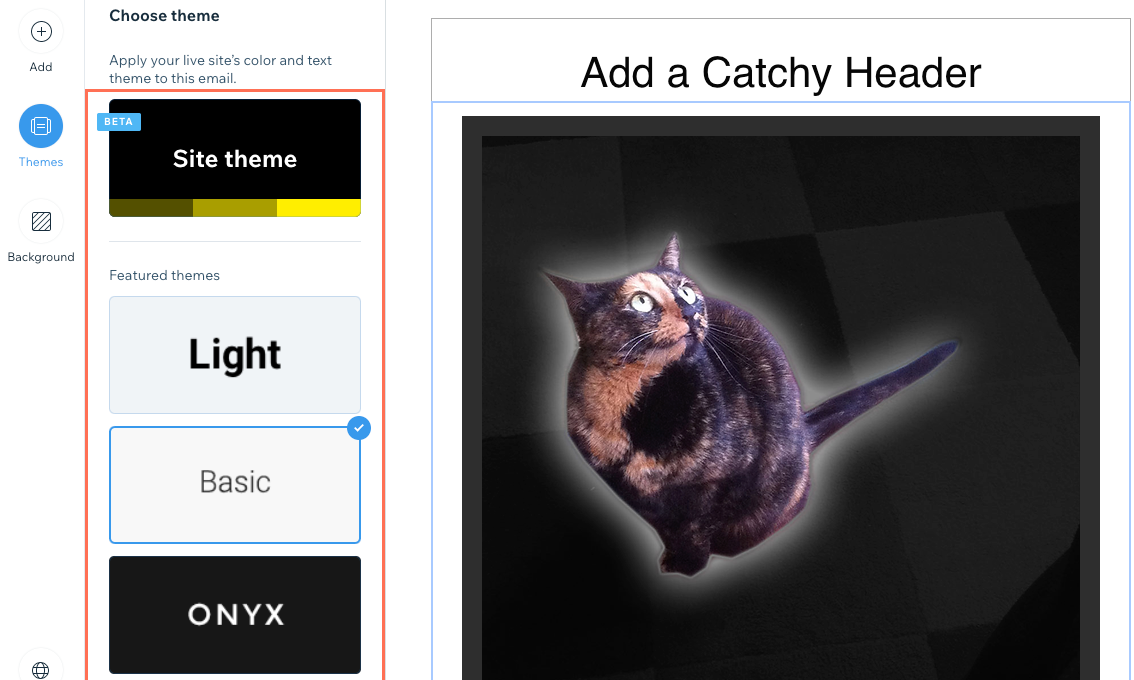
Background
- Clique em Background à esquerda.
- Escolha o que você deseja editar:
- Background externo: escolha se deseja mostrar cores de background ou padrões e imagens no background externo:
- Cor do background: selecione a cor relevante ou clique no ícone Escolher cor
 para escolher uma cor personalizada.
para escolher uma cor personalizada. - Desenhos e imagens: selecione o padrão/imagem relevante ou clique no ícone Adicionar
 para escolher outro padrão ou imagem. Em seguida, clique no ícone Configurações
para escolher outro padrão ou imagem. Em seguida, clique no ícone Configurações  para escolher a cor por trás da imagem ou para que a imagem se repita no background. Observação: o tamanho de imagem recomendado para backgrounds externos é de 1920 x 1090 pixels. Recomendamos o uso de imagens de background apenas para fins decorativos, pois a imagem inteira pode não ser visível ao visualizar em um cliente de email.
para escolher a cor por trás da imagem ou para que a imagem se repita no background. Observação: o tamanho de imagem recomendado para backgrounds externos é de 1920 x 1090 pixels. Recomendamos o uso de imagens de background apenas para fins decorativos, pois a imagem inteira pode não ser visível ao visualizar em um cliente de email.
- Cor do background: selecione a cor relevante ou clique no ícone Escolher cor
- Background interno: personalize o background da parte central da sua campanha de email, que tem 700 pixels de largura. Clique em Personalize o background interno na parte inferior e personalize a cor do background, a largura e a cor da borda.
- Background externo: escolha se deseja mostrar cores de background ou padrões e imagens no background externo:

Direita para esquerda
Se você estiver escrevendo em um idioma da esquerda para a direita, você pode exibir sua campanha na mesma direção.
- Clique em Regional no canto inferior esquerdo.
- Clique na alavanca para mostrar da direita para a esquerda.
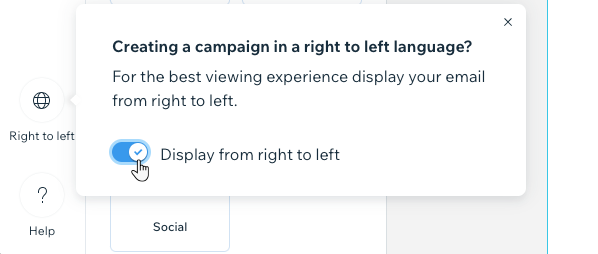
Esse artigo foi útil?
|
Contrate um profissionalEncontre um Parceiro Wix que pode ajudar você a alcançar os objetivos do seu site.


