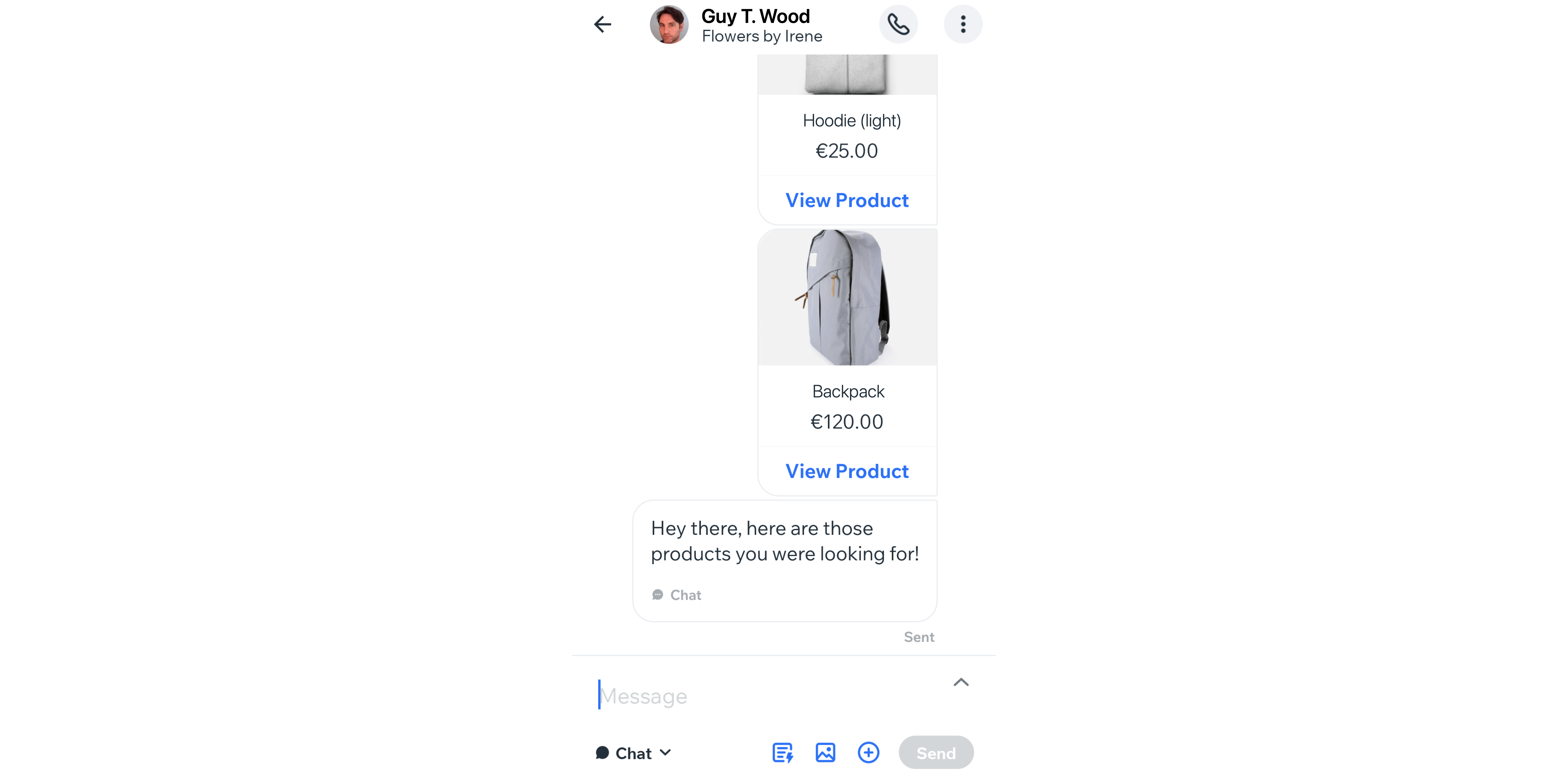Programas online: gerenciar os participantes do programa no app Wix
10 min de leitura
Neste artigo
- Convidar participantes
- Aprovar solicitações de participação
- Visualizar os perfis dos participantes
- Acompanhar o progresso do participante
- Conversar com os participantes
Mantenha-se atualizado sobre o progresso dos participantes do programa online no app Wix. No app, você pode acompanhar a atividade dos participantes, iniciar chats e atualizar o status do programa de participantes, solicitar pagamento, aprovar solicitações de participação e convidar mais pessoas para participar do seu programa. Você pode fazer tudo isso onde quer que esteja.
Dicas:
- Certifique-se de adicionar programas online ao seu site para que você possa acessá-lo no app Wix.
- Você deve fazer upgrade do seu site para que as pessoas possam participar do seu programa.
Convidar participantes
Quando você envia um convite pelo app Wix, ele direciona os participantes para o seu site no app de membros. No app, eles podem completar as etapas onde estiverem. Gerenciar seus convidados é simples e, se um participante não estiver mais ativo, você também pode removê-lo do programa.
Importante:
Quando você cria um programa privado, os membros do seu site podem visualizar informações sobre o programa, mas precisam enviar uma solicitação para participar e acessar o conteúdo. Saiba mais sobre como aprovar solicitações de participação no seu programa.
Para adicionar participantes:
- Acesse seu site no app Wix.
- Toque em Gerenciar
 na parte inferior.
na parte inferior. - Toque em Programas Online.
- Toque no programa relevante.
- Toque em Convidar participantes.
- Escolha o que você quer fazer:
- Convidar participantes:
- Toque na caixa ao lado dos membros que você deseja convidar para participar do seu programa.
- Toque em OK.
- Convide de outra forma:
- Toque em Outras formas de convidar.
- Escolha entre as seguintes opções:
- Envie email para seus contatos Wix: envie um email para contatos salvos na sua conta Wix (membros do site, clientes, contatos, etc).
- Enviar SMS: envie o link e o código de convite para as pessoas por SMS (mensagem de texto).
- Copiar link: copie o link e cole-o em uma nova mensagem em qualquer aplicativo.
- Rede social e mais: compartilhe o link e o código do convite para o Gmail ou qualquer rede social conectada ao seu dispositivo móvel.
- Convidar participantes:
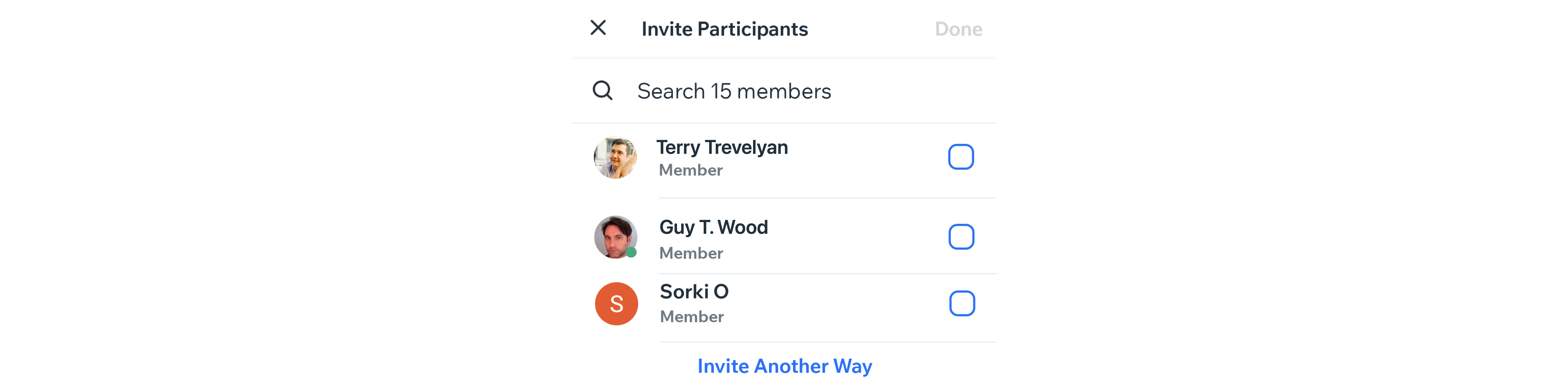
Para remover participantes do seu programa:
- Acesse seu site no app Wix.
- Toque em Gerenciar
 na parte inferior.
na parte inferior. - Toque em Programas Online.
- Toque no programa relevante.
- Toque no participante que você deseja remover.
- Toque no ícone Mais ações
 .
. - Toque em Remover participante.
- Toque em Remover para confirmar.
Aprovar solicitações de participação
Quando você cria um programa privado, os membros do seu site podem ver as informações, mas devem enviar uma solicitação para participar e acessar o conteúdo. Você pode aprovar ou recusar essas solicitações no app Wix. Se o seu programa for público (não privado), você não precisa aprovar solicitações de participação.
Importante:
Se você definiu um preço para o seu programa privado, novos participantes são aprovados automaticamente assim que fizerem o pagamento.
Para aprovar solicitações:
- Acesse seu site no app Wix.
- Toque em Gerenciar
 na parte inferior.
na parte inferior. - Toque em Programas Online.
- Toque no programa relevante.
- Toque em Visualizar ao lado da solicitação pendente.
- Toque em Aceitar ao lado do membro que você deseja aprovar.
Dica: você pode aprovar várias solicitações ao tocar em Aprovar todos na parte inferior.
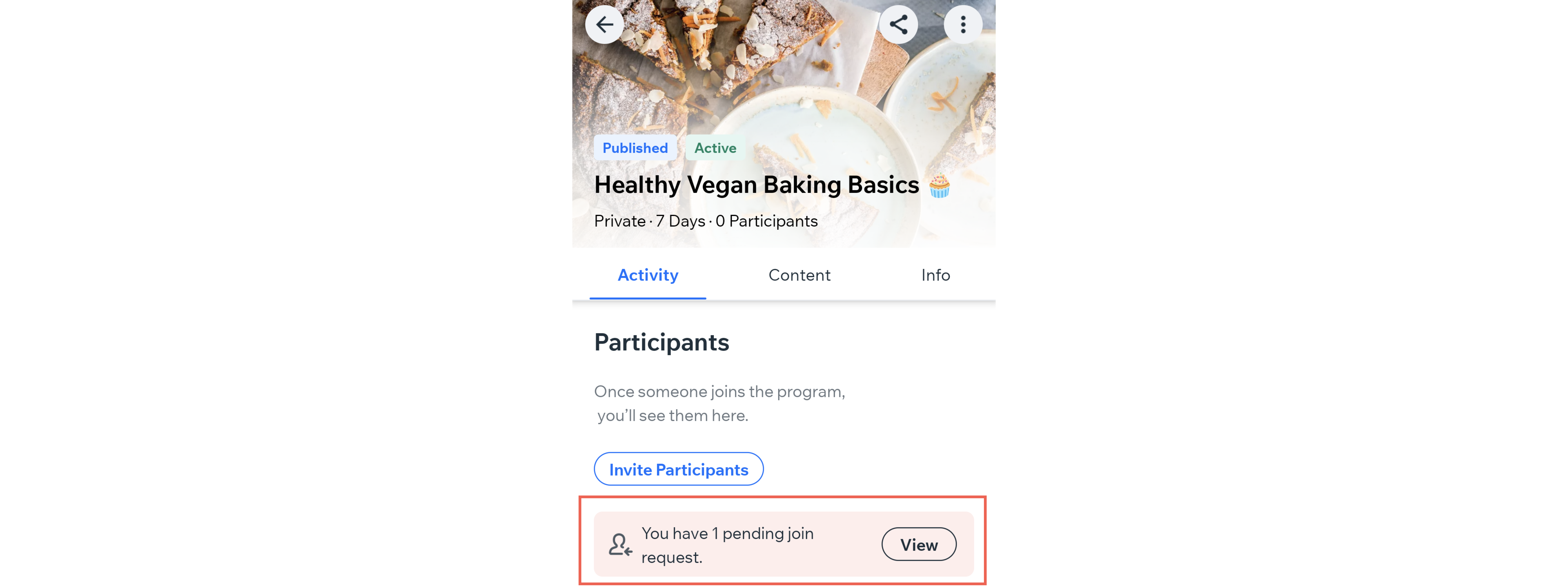
Visualizar os perfis dos participantes
Cada participante tem seu próprio perfil, que inclui suas informações de contato, data de entrada, assinaturas ativas e qualquer atividade desde o início do programa. Nos perfis dos participantes, você pode monitorar tarefas do programa, acompanhar o progresso, visualizar solicitações de pagamento, atribuir colaboradores, adicionar notas ou lembretes para você, atribuir selos e muito mais.
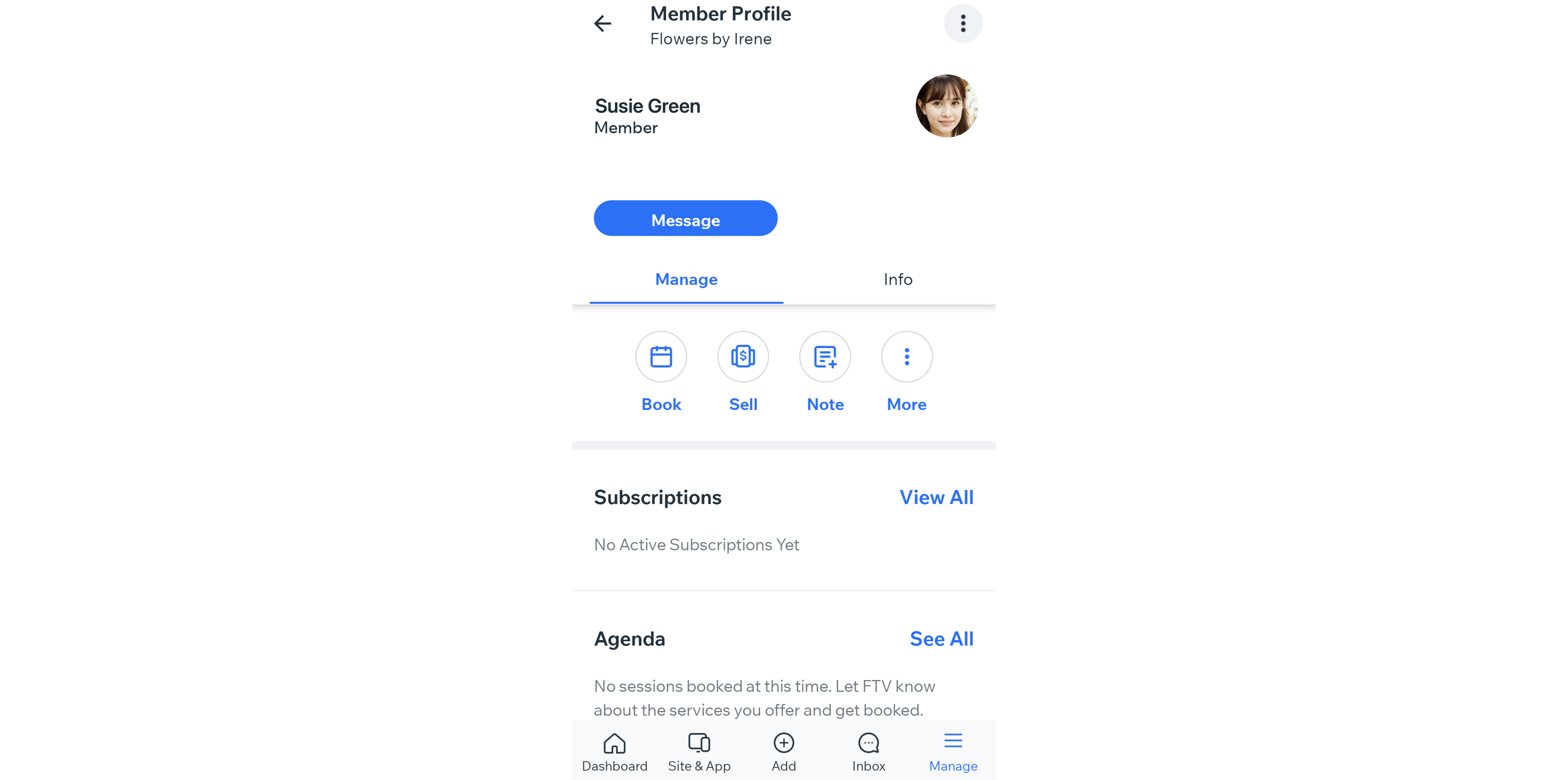
Para visualizar perfis:
- Acesse seu site no app Wix.
- Toque em Gerenciar
 na parte inferior.
na parte inferior. - Toque em Programas Online.
- Toque no programa relevante.
- Toque em Ver todos ao lado de Participantes.
- Toque no participante relevante.
Observação: se você ainda não tiver participantes, toque em Convidar participantes para convidá-los. - Toque em Ver perfil.
- Escolha o que você quer fazer:
Enviar uma mensagem
Convidar para participar do app de membros
Agendar um horário
Vender um plano pago
Adicionar uma tarefa
Adicionar uma observação
Ligar para o participante
Atribuir/gerenciar selos
Atribuir contato a um colaborador
Bloquear membro
Acompanhar o progresso do participante
Dê uma olhada no desempenho dos seus participantes. Acompanhe o progresso deles, veja quantas etapas eles concluíram dentro do prazo, descubra quantas etapas foram perdidas e veja os uploads que eles fizeram.
Ao lado do nome de cada participante, há etiquetas que podem ser usadas para monitorar o status. Etiquetas cinza com um visto representam as etapas que seu participante concluiu no prazo, e etiquetas vermelhas com pontos de exclamação representam todas as etapas que eles perderam ou ainda precisam executar.
Para acompanhar o progresso:
- Acesse seu site no app Wix.
- Toque em Gerenciar
 na parte inferior.
na parte inferior. - Toque em Programas Online.
- Toque no programa relevante.
- Toque em Ver todos ao lado de Participantes.
- Toque no nome de qualquer participante para ver a atividade do participante após o início do programa. A partir daí, você pode visualizar:
- Se eles começaram seu programa.
- A data em que eles entraram no seu programa.
- Quando eles estiveram ativos pela última vez.
- Um calendário que acompanha suas etapas agendadas, etapas concluídas e/ou etapas perdidas.
- (Se disponível) Feedback que eles deixaram para cada etapa.
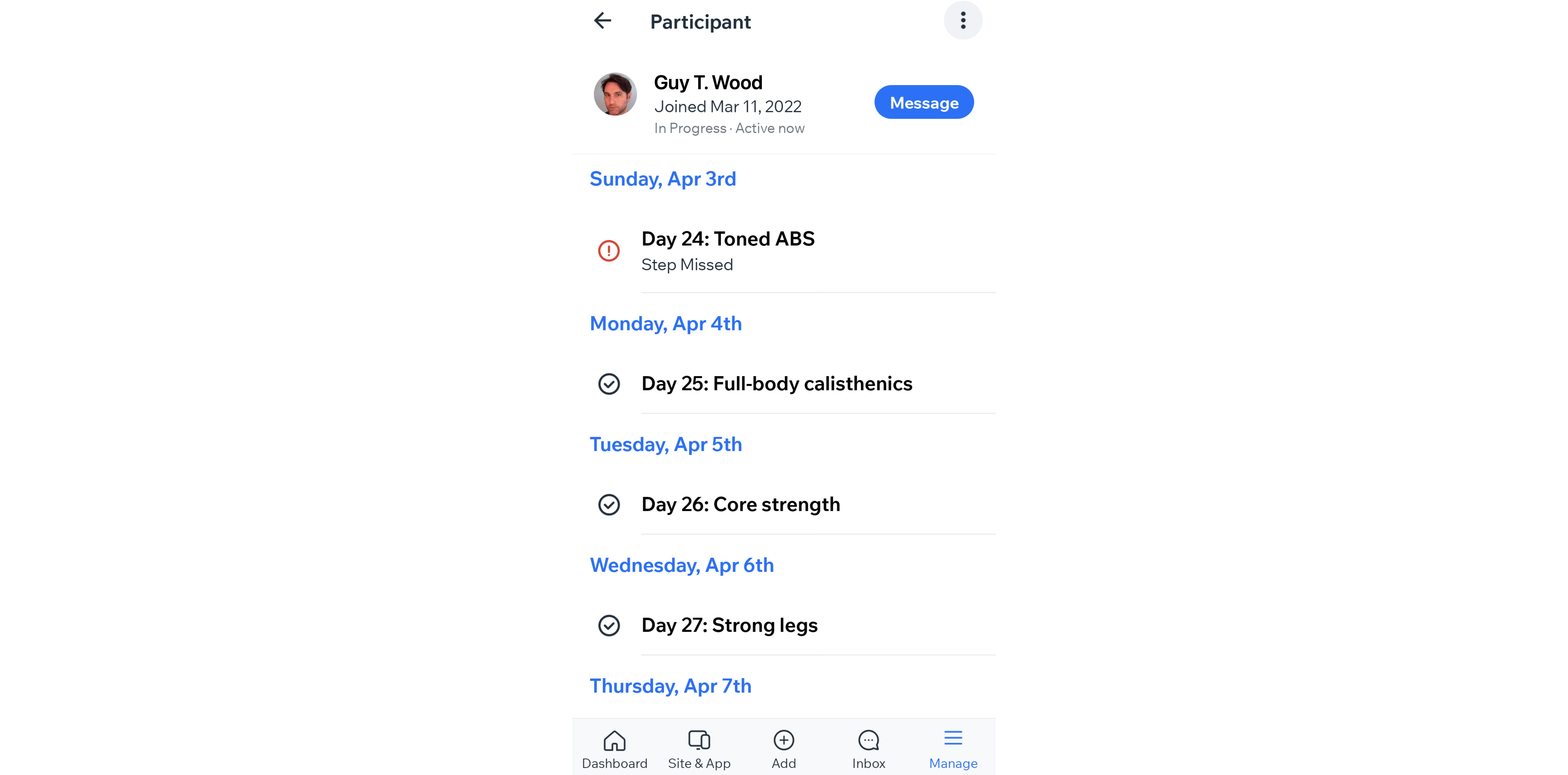
Conversar com os participantes
Comunique-se com os participantes do programa no canal que você quiser diretamente a partir do app Wix. Selecione por qual canal você quer se comunicar e compartilhe informações ou mídia. Conversar com seus participantes pode animá-los e permitir que você dê orientações e dicas úteis.
Para conversar com os participantes:
- Acesse seu site no app Wix.
- Toque em Gerenciar
 na parte inferior.
na parte inferior. - Toque em Programas Online.
- Toque no programa relevante.
- Toque em Ver todos ao lado de Participantes.
- Toque no participante relevante.
- Toque em Mensagem.
- Escolha o canal de comunicação relevante no dropdown e crie sua mensagem.
- Se você quiser compartilhar mídia no chat, escolha entre as seguintes opções:
- Respostas padrão: toque no ícone Respostas padrão
 e escolha entre uma resposta pronta (por exemplo: informação sobre o envio, política de devolução, etc).
e escolha entre uma resposta pronta (por exemplo: informação sobre o envio, política de devolução, etc).
Dica: toque em Criar resposta padrão para criar uma nova resposta. - Upload de mídia: toque no ícone Upload de mídia
 para:
para:
- Tirar uma foto: toque em Tirar uma foto para adicionar mídia diretamente da câmera do seu dispositivo.
- Escolher do dispositivo: toque em Escolher do dispositivo para selecionar um arquivo de mídia para adicionar a partir do seu dispositivo.
- Escolher do Gerenciador de Mídia: toque em Gerenciador de Mídia para escolher entre as mídias carregadas.
- Enviar um item: toque no ícone Envie um item
 para:
para:
- Enviar fotos: toque no ícone Fotos
 para compartilhar uma foto no chat.
para compartilhar uma foto no chat. - Enviar respostas padrão: toque no ícone Respostas padrão
 para compartilhar uma resposta padrão ou nova no chat.
para compartilhar uma resposta padrão ou nova no chat. - Enviar produtos: toque no ícone Produtos
 para compartilhar um produto em estoque no chat.
para compartilhar um produto em estoque no chat. - Enviar cupons: toque no ícone Cupons
 para compartilhar descontos e ofertas no chat.
para compartilhar descontos e ofertas no chat. - Enviar serviços: toque no ícone Serviços
 para compartilhar um serviço (programa online) no chat.
para compartilhar um serviço (programa online) no chat. - Receber pagamento: toque no ícone Receber pagamento
 para enviar uma solicitação de pagamento no chat.
para enviar uma solicitação de pagamento no chat.
Observação: você precisa ter um método de pagamento conectado para solicitar o pagamento através do chat. Saiba como conectar um método de pagamento ao seu site.
- Enviar fotos: toque no ícone Fotos
- Respostas padrão: toque no ícone Respostas padrão
- Se você quiser compartilhar mídia no chat, escolha entre as seguintes opções:
- Toque em Enviar.