App Wix: acessar e gerenciar mensagens pelo inbox
6 min
Neste artigo
- Acessar o inbox
- Enviar mensagens a partir do inbox
- Configurar respostas padrão no inbox e no chat
- Perguntas frequentes
Acesse e gerencie seu inbox no app Wix para que você possa interagir com os visitantes do seu site instantaneamente. Você pode iniciar chats, enviar mensagens com anexos e configurar respostas padrão para uma fácil comunicação.
Descubra recursos de gerenciamento do inbox, como compartilhamento de produtos para aumentar as vendas, monitoramento da presença do visitante em tempo real para obter ajuda na hora certa e acompanhar a atividade do site para obter respostas personalizadas.
Acessar o inbox
Ao usar o app Wix, você pode acessar seu inbox para ver quem está no seu site em tempo real, iniciar uma conversa com essas pessoas em qualquer lugar, gerenciar conversas e muito mais.
Dica:
Para conversar com os visitantes do seu site, você deve ter o app Wix Chat instalado no seu site.
Para acessar seu inbox:
- Acesse seu site no app Wix.
- Toque em Inbox
 na parte inferior.
na parte inferior. - Depois de acessar seu inbox, você pode executar as seguintes ações:
- Conversar com os visitantes do site: converse por chat com os visitantes do site em tempo real para que eles saibam que você está disponível.
- Toque no ícone Mais ações
 no canto superior direito.
no canto superior direito. - Ative a alavanca Status do chat no site para mostrar às pessoas que você está disponível para conversar naquele momento.
- Toque no ícone Mais ações
- Continuar conversas com os visitantes: deixe os chats em andamento ativos para manter o fluxo da conversa com os visitantes.
- Toque na conversa relevante.
- Toque no dropdown do canal para escolher como você deseja responder.
- Conversar com os visitantes do site: converse por chat com os visitantes do site em tempo real para que eles saibam que você está disponível.
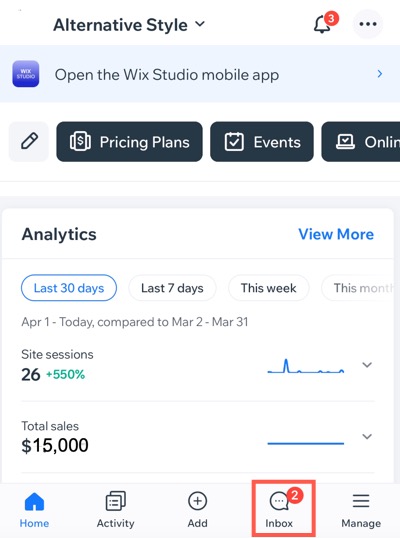
Enviar mensagens a partir do inbox
Escolha seu canal de comunicação preferido para responder instantaneamente às mensagens e compartilhar atualizações com seus contatos, novos visitantes do site e clientes. Usando o inbox, você pode continuar conversas de onde elas pararam, garantindo uma experiência de comunicação simples.
Para enviar uma mensagem:
- Acesse seu site no app Wix.
- Toque em Inbox
 na parte inferior.
na parte inferior. - Escolha o que você quer fazer:
Responder a uma mensagem
Enviar uma nova mensagem
4. (Opcional) Toque no ícone Enviar um item  e escolha o que deseja enviar:
e escolha o que deseja enviar:
 e escolha o que deseja enviar:
e escolha o que deseja enviar:- Fotos: compartilhe uma foto ao adicionar mídia diretamente da câmera do seu dispositivo ou selecione um arquivo de mídia para adicionar do seu dispositivo.
- Arquivos: compartilhe um arquivo na sua mensagem.
- Respostas padrão: escolha uma entre uma resposta predefinida (por exemplo: sobre informações de entrega, política de devolução, etc) ou toque em Nova resposta padrão para criar uma nova resposta. Saiba mais sobre como configurar uma resposta padrão.
- Produtos: compartilhe um produto em estoque.
- Cupons: compartilhe descontos e ofertas.
- Serviços: compartilhe um serviço (por exemplo: programa online).
- Solicitar pagamento: envie uma solicitação de pagamento.
- Planos pagos: escolha entre planos de membros existentes ou planos pagos para compra rápida.
5. Toque em Enviar.
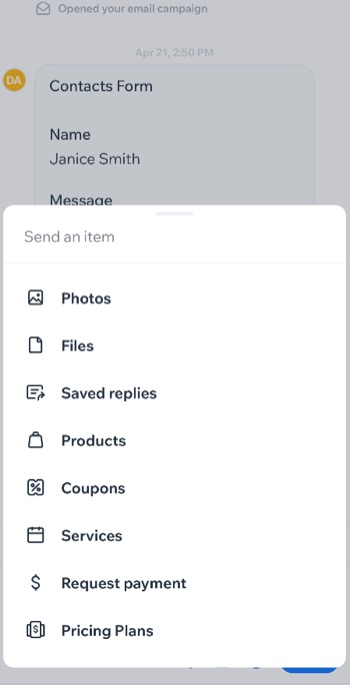
Configurar respostas padrão no inbox e no chat
Economize tempo configurando mensagens de resposta para enviar aos visitantes por meio do seu inbox ou chat. Com as respostas padrão, você pode usar mensagens de resposta pré-existentes, editá-las ou criar uma mensagem de resposta personalizada.
Para configurar uma resposta padrão no seu inbox:
- Acesse seu site no app Wix.
- Toque em Inbox
 na parte inferior.
na parte inferior. - Toque no ícone Mais ações
 .
. - Toque em Configurações.
- Toque em Respostas padrão em Configurações gerais.
- Escolha o tipo de resposta em que você deseja enviar:
- Alterar uma resposta padrão existente: toque no ícone Editar
 ao lado da resposta relevante.
ao lado da resposta relevante. - Criar uma nova resposta padrão: toque em Criar resposta padrão para criar uma mensagem personalizada para seus visitantes.
- Alterar uma resposta padrão existente: toque no ícone Editar
- Toque em Salvar.
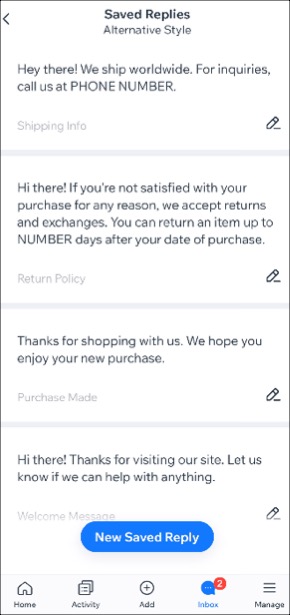
Qual é o próximo passo?
Gerencie as configurações de notificação para saber quando você recebe novas mensagens no seu inbox.
Perguntas frequentes
Clique nas perguntas para saber mais sobre como gerenciar seu inbox no app Wix.
Posso solicitar pagamentos pelo chat sem um método de pagamento conectado?
Posso manter itens anexados ao mudar para outro canal (por exemplo: de email para chat) sem precisar fazer upload dos itens novamente?
Posso enviar mensagens para várias pessoas de uma vez?


 no canto superior direito.
no canto superior direito. e insira os detalhes.
e insira os detalhes.
