CMS: exibir seus produtos do Wix Stores em uma página dinâmica de lista
10 min
Neste artigo
- Etapa 1 | Adicione uma página dinâmica de lista para seus produtos
- Etapa 2 | Conecte seu repetidor ao CMS
- Etapa 3 | (Opcional) Gerencie as configurações do conjunto de dados
- Etapa 4 | (Opcional) Permita que os clientes filtrem produtos
- Etapa 5 | (Opcional) Adicione botões "Ver mais" ou de navegação
Use o CMS (sistema de gerenciamento de conteúdo) e sua criatividade para exibir seus produtos do Wix Stores, mostrando-os em um repetidor totalmente personalizável em uma página dinâmica de lista. Escolha apenas os elementos de página que você precisa (por exemplo: texto, botões, imagens) e conecte-os aos campos relevantes usados pelos seus produtos (por exemplo: nome, preço, quantidade em estoque).
Você pode vincular botões ou imagens à sua página de produto para que os clientes possam clicar para obter mais informações antes de comprar. Você também pode criar botões de "Adicionar ao carrinho" e "Visualização rápida" para uma experiência de compra perfeita.
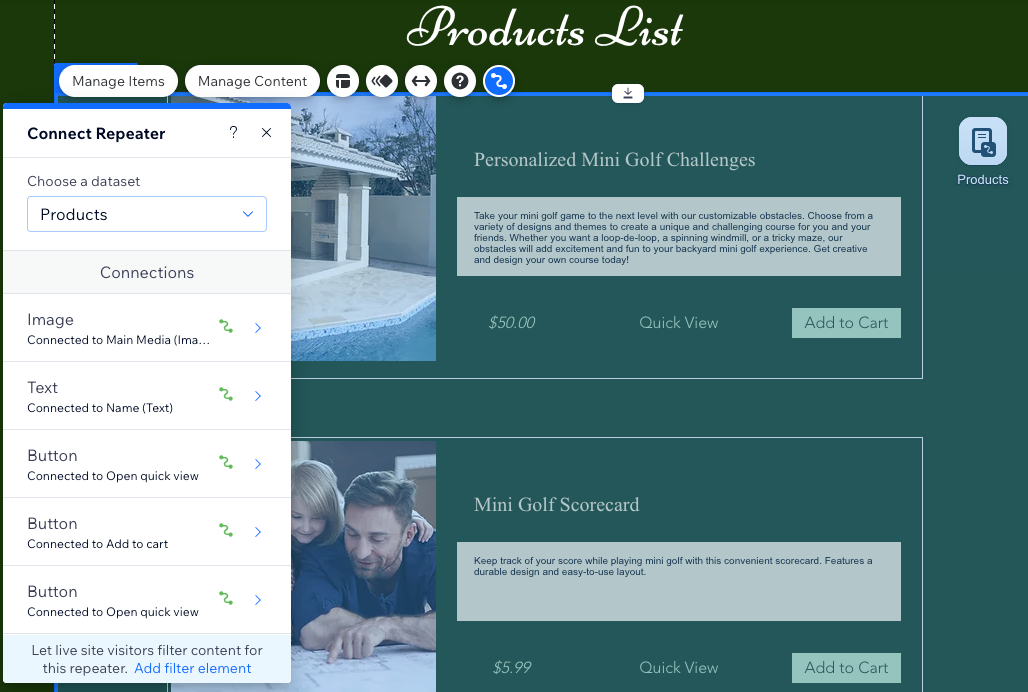
Antes de começar:
- Crie seus próprios produtos no Wix Stores.
- Certifique-se de adicionar o CMS ao seu site se você ainda não fez isso.
- Ative coleções de apps do Wix para que você possa usar o Wix Stores com o CMS.
Etapa 1 | Adicione uma página dinâmica de lista para seus produtos
Vá para Coleções de apps do Wix no CMS do seu editor e crie uma página dinâmica de lista da coleção da loja. Esta página inclui um repetidor que já está parcialmente conectado aos produtos da sua loja.
Editor Wix
Editor do Wix Studio
- Vá para o seu editor.
- Clique em CMS
 à esquerda do editor.
à esquerda do editor. - Clique em Coleções de apps do Wix à esquerda.
- Role para baixo até Stores, passe o mouse sobre Products e clique no ícone Mais ações
 .
. - Clique em Adicionar página dinâmica.
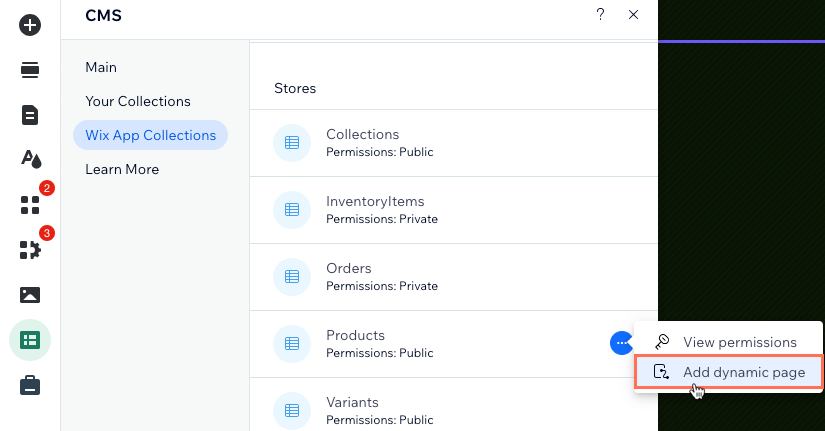
- Clique em Página de lista.
- Clique em Adicionar ao site.
Dica:
Você pode exibir seus produtos em uma galeria Pro ou tabela em vez de um repetidor. Para isso, remova o repetidor e adicione uma galeria ou tabela. Em seguida, siga o resto das etapas neste artigo para conectar sua galeria ou repetidor ao CMS.
Etapa 2 | Conecte seu repetidor ao CMS
Conecte o repetidor a um conjunto de dados que se vincula à sua coleção de produtos do Wix Stores. Em seguida, conecte cada elemento do repetidor aos valores dinâmicos da sua coleção que mudam dependendo do produto mostrado. Certifique-se de vincular uma imagem ou botão no seu repetidor à página de produto do Wix Stores para que os clientes possam visualizar informações adicionais sobre os produtos antes de comprar. Você também pode criar links para "Adicionar ao carrinho" e "Visualização rápida".
Editor Wix
Editor do Wix Studio
- (Opcional) Adicione elementos ao seu repetidor (por exemplo: botões, texto, imagens) ou remova elementos de que você não precisa. Você pode ajustar o tamanho do repetidor para que ele possa mostrar todos os elementos.
- Clique no elemento do repetidor e selecione o ícone Conectar ao CMS
 .
. - Clique no dropdown Escolha um conjunto de dados e selecione Products.
- Em Conexões, clique no elemento do repetidor que você deseja conectar.
Observação: se você estiver usando o repetidor padrão que acompanha a página dinâmica, os elementos de imagem e texto já estão conectados. Você pode excluir elementos de texto adicionais ou desconectá-los e substituí-los por um texto estático. - Clique nos dropdowns relevantes e selecione os campos dinâmicos de coleção do Wix Stores que você deseja conectar ou as opções de conexão do conjunto de dados para botões e imagens:
- Campos da coleção do Wix Stores: selecione os campos relevantes, por exemplo:
- Nome (texto): o nome do produto que você criou no Wix Stores.
- Preço com desconto formatado (texto): o preço formatado com a moeda (por exemplo: R$ 20).
- Mídia principal (imagem): o item de mídia principal (imagem ou vídeo) para o produto.
- Opções para vincular botões e imagens: clique no dropdown A ação do clique conecta-se a ou O link conecta-se a e selecione a opção relevante:
- Navegar para Product Page URL: acesse o endereço web da página de produto no seu site.
- Adicionar ao carrinho: adicione o produto ao carrinho.
- Open quick view (Abrir visualização rápida): abre um pop-up com informações sobre o produto.
- Campos da coleção do Wix Stores: selecione os campos relevantes, por exemplo:
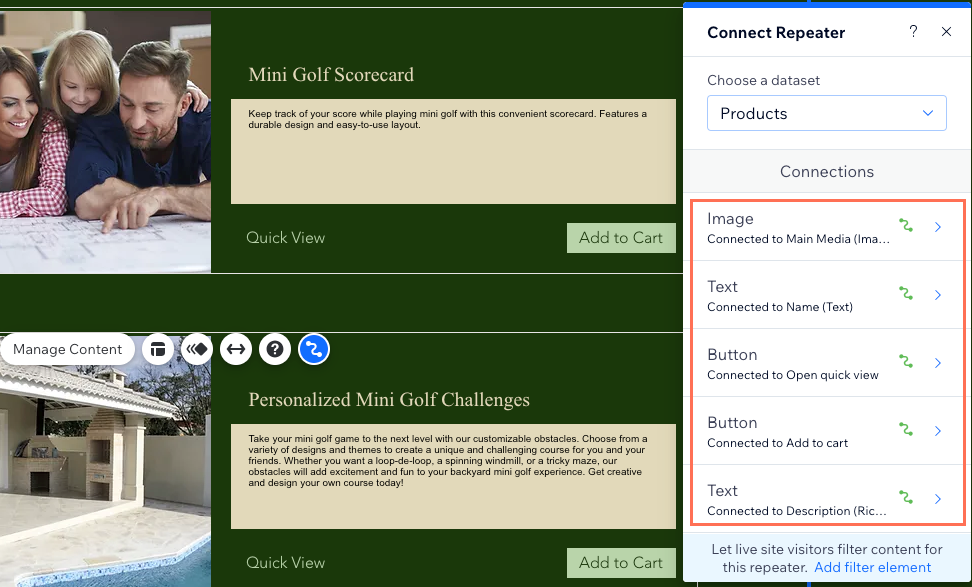
- Clique em Conexões do repetidor e repita os passos 4 e 5 acima para conectar elementos adicionais ao repetidor.
- Clique para ajustar seus elementos do repetidor conforme necessário.
Dica: você pode adicionar ou remover elementos do seu repetidor a qualquer momento. Desconecte elementos se quiser usar conteúdo estático que não muda de acordo com a categoria relevante. - Clique em Visualizar para testar sua página dinâmica de produtos.
- Clique em Publicar se as alterações puderem ser publicadas.
Etapa 3 | (Opcional) Gerencie as configurações do conjunto de dados
Nas configurações do conjunto de dados, você pode escolher o número máximo de produtos que podem ser exibidos por vez. Você também pode adicionar filtros para incluir apenas determinados produtos ou adicionar classificações para controlar a ordem em que os produtos são exibidos.
Observação:
O campo Itens por carregamento não se aplica a tabelas. Se estiver usando uma tabela para exibir seus produtos, você pode limitar o número de itens exibidos clicando no ícone Layout  . Em seguida, defina uma altura de tabela personalizada e ative a paginação.
. Em seguida, defina uma altura de tabela personalizada e ative a paginação.
 . Em seguida, defina uma altura de tabela personalizada e ative a paginação.
. Em seguida, defina uma altura de tabela personalizada e ative a paginação. Editor Wix
Editor do Wix Studio
- No seu editor, clique no repetidor ou galeria Pro.
- Clique no ícone Conectar ao CMS
 .
. - Clique em Configurações do conjunto de dados.
- (Opcional) Clique no tipo de permissão ao lado de Permissões para determinar quem pode visualizar, adicionar, atualizar ou excluir o conteúdo da coleção no seu site online.
- Edite o campo Itens por carregamento para definir o número máximo de itens que podem ser carregados de cada vez.
Observação: esse é também o número máximo de itens que podem ser carregados quando os visitantes clicam nos botões "Ver mais", "Página seguinte/anterior" ou nas barras de paginação. - (Opcional) Clique em + Adicionar filtro para mostrar apenas produtos específicos no repetidor.
- (Opcional) Clique em + Adicionar classificação para escolher a ordem em que os produtos aparecem no repetidor.
- Clique em Visualizar para testar sua página de produtos dinâmica.
- Clique em Publicar se as alterações puderem ser publicadas.
Etapa 4 | (Opcional) Permita que os clientes filtrem produtos
Ofereça aos compradores uma maneira de visualizar apenas produtos que correspondam aos filtros aplicados, como preço, estoque ou marca. Escolha entre qualquer um dos seguintes elementos de entrada que permitem filtrar: botões de opção, caixas de seleção, dropdown, tags de seleção, ou sliders (somente sliders de intervalo).
Saiba como configurar elementos de entrada que permitem aos visitantes filtrar o conteúdo da coleção.
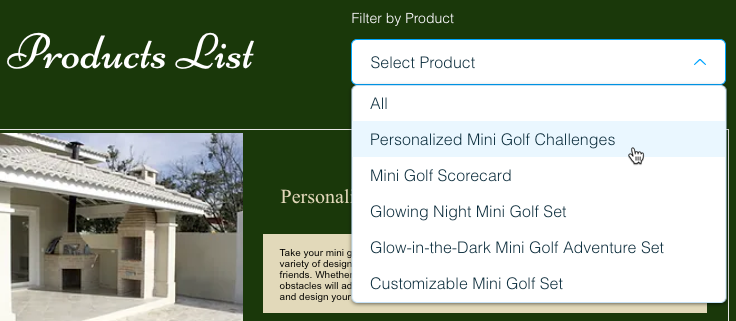
Etapa 5 | (Opcional) Adicione botões "Ver mais" ou de navegação
Você pode melhorar o desempenho da sua página ao limitar o número de produtos que aparecem e adicionar um botão "Ver mais".
Adicione botões de navegação para permitir que os compradores cliquem para ver a página seguinte/anterior de produtos exibidos ou adicione uma barra de paginação para percorrer um determinado número de produtos de cada vez.
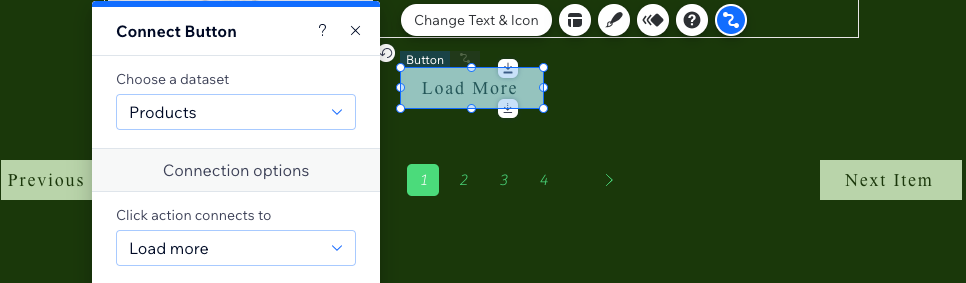
Dica:
Saiba mais sobre as ações do conjunto de dados do CMS que você pode aplicar a botões e imagens.


