Wix Stores: personalizar a nova página de produto
6 min
Neste artigo
- Etapa 1 | Personalize as configurações gerais
- Etapa 2 | Personalize elementos individuais da página de produto
- Perguntas frequentes
Importante:
No momento, a nova página de produto está disponível apenas no Editor do Wix Studio.
A nova página de produto totalmente personalizável do Wix permite que você dê vida às suas ideias. Comece personalizando as configurações gerais da página, como ocultar elementos de que você não precisa e selecionar suas opções principais de layout. Depois, ajuste outras partes da página de produto para obter a aparência perfeita.
Dica:
A página de produto é uma página dinâmica. Isso significa que você a personaliza apenas uma vez. As alterações feitas se aplicam a cada um dos seus produtos.
Quer ver como seu design ficará quando for aplicado a outros produtos? Basta selecionar um produto na barra de ferramentas Visualizar.
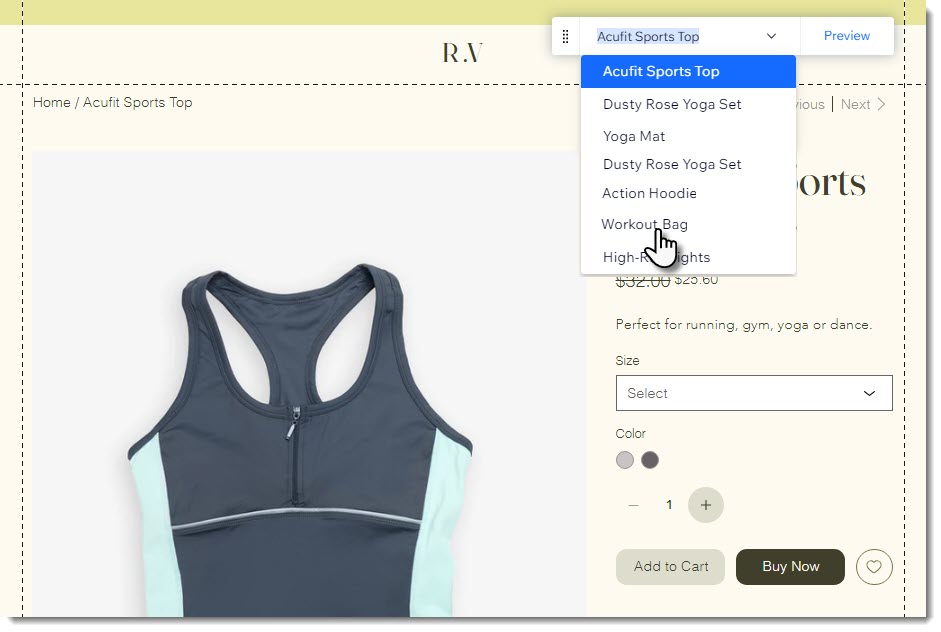
Etapa 1 | Personalize as configurações gerais
Comece personalizando as configurações que se aplicam à página inteira. Clique na página de produto uma vez no Editor para exibir as configurações gerais.
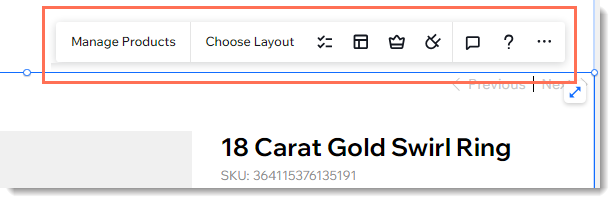
- Gerenciar produtos: clique para abrir o painel de controle e adicionar ou editar produtos.
- Escolher layout: selecione as configurações de layout que se aplicam a toda página de produto.
Dica: depois, você pode selecionar um layout para a exibição da imagem do produto. - Elementos: desmarque a caixa de seleção ao lado de qualquer elemento que você deseja ocultar da sua página de produto.
Dica: pode ser que você não veja alguns elementos visíveis se eles não forem relevantes para o produto que você está visualizando no momento. Por exemplo, para visualizar o elemento Opções de produto, é preciso selecionar um produto que tenha opções. - Plugins: adicione plugins que funcionam em conjunto com a página de produto, como o Avaliações Wix ou a lista de desejos.
Dica:
As opções de design estão disponíveis no painel Inspetor.
Etapa 2 | Personalize elementos individuais da página de produto
Agora você tem a opção de personalizar cada um dos elementos que escolheu exibir. Seu primeiro clique exibe as configurações gerais. Em seguida, clique em qualquer um dos elementos individuais (por exemplo, o elemento Nome do produto) para ver as opções de personalização disponíveis.
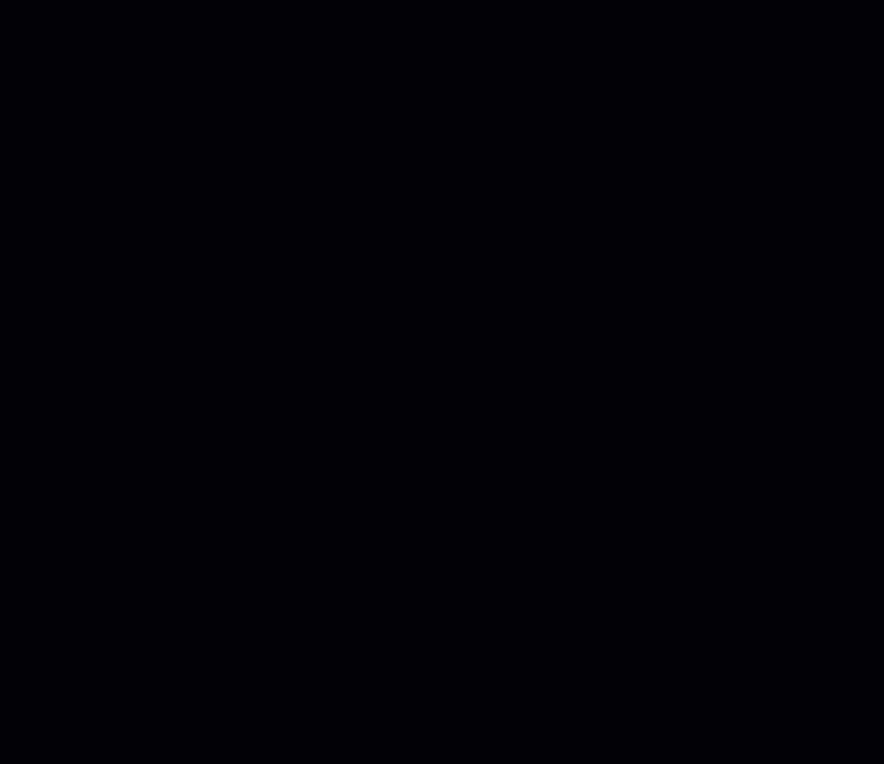
Observe que alguns elementos, como os botões de ação, têm estados diferentes que precisam ser selecionados antes que você possa visualizá-los e personalizá-los.
Por definição, apenas os botões Adicionar ao carrinho e Comprar são visíveis. No entanto, após clicar nos botões, você pode selecionar outras opções no dropdown Botões de ação. Isso inclui o botão Esgotado e o botão Assinar.
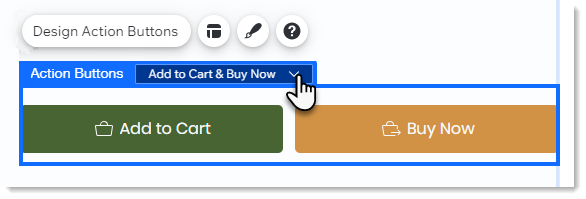
Perguntas frequentes
Clique nas perguntas abaixo para saber mais sobre como personalizar a nova página de produto.
Quero personalizar um elemento, mas não o vejo. O que posso fazer?
O que são cada um dos elementos na página de produto?
Como faço para personalizar as imagens da galeria?
Posso personalizar a visualização mobile também?
É possível alterar o posicionamento dos elementos na página de produto?



 para exibir os elementos da página de produto.
para exibir os elementos da página de produto.


