Wix Stores: criar descontos automáticos
10 min
Neste artigo
- Criar descontos automáticos padrão
- Criar descontos "Compre X e ganhe Y"
- Ativar e desativar descontos manualmente
- Perguntas frequentes
Crie descontos automáticos para que os clientes possam obter reduções de preço sem precisar inserir um código de cupom. Quando os clientes compram produtos que se qualificam para descontos, eles aparecem automaticamente.
Confira como acessar descontos automáticos
Dica
Se você usa o Wix Restaurantes, você também pode aplicar descontos a menus do restaurante, seções ou itens do menu.
Criar descontos automáticos padrão
Crie um desconto automático que se aplique a todos os seus produtos, uma categoria ou produtos específicos que você escolher. Você escolhe qual é o desconto e quando ele pode ser aplicado.
Dica:
Para manter as coisas simples para você e para seus clientes, o ideal é não criar mais de um desconto automático aplicável ao mesmo produto ou categoria.
Para criar descontos automáticos:
- Vá para Descontos automáticos no painel de controle do seu site.
- Clique em Criar desconto.
- Selecione Desconto padrão e clique em Continuar.
- Insira o nome do desconto.
Dica: os clientes veem esse nome. - Selecione o tipo de desconto no dropdown Qual é o desconto? e insira as informações necessárias.
Observação: se você oferecer um desconto do valor (por exemplo: R$ 10,00 de desconto), ele é aplicado a cada item relevante em um pedido. - (Opcional) Crie requisitos mínimos para que o desconto seja aplicado:
- Quantidade mínima (por exemplo: na compra de 3 chapéus, ganhe R$ 10 de desconto):
- Marque a caixa de seleção Quantidade mínima de itens.
- Insira o número de itens.
- Valor mínimo (por exemplo: gaste R$ 50,00 em chapéus e ganhe R$ 10,00 de desconto):
- Marque a caixa de seleção Subtotal mínimo do pedido.
- Insira o valor mínimo.
- Quantidade mínima (por exemplo: na compra de 3 chapéus, ganhe R$ 10 de desconto):
- Selecione a que o desconto se aplica:
- Todos os produtos: o desconto se aplica a cada produto que um cliente compra (ou seja, se aplica a vários produtos no mesmo pedido).
- Produtos específicos: clique para selecionar um ou mais produtos (até 50) aos quais o desconto pode ser aplicado.
- Categorias específicas: clique para selecionar uma ou mais categorias às quais o desconto pode ser aplicado.
- Selecione a data e a hora em que o desconto começa a ser aplicado.
- (Opcional) Selecione as datas em que o desconto termina:
Observação: por definição, o desconto começa imediatamente e não tem fim.- Marque a caixa de seleção Definir uma data e horário de término.
- Selecione a data e o horário em que o desconto termina.
- Selecione onde os clientes visualizam o nome e as informações da promoção:
Observação: o nome da promoção sempre aparece na página de produto e nas galerias, mas os detalhes podem não aparecer. Saiba mais - Clique em Salvar.
Criar descontos "Compre X e ganhe Y"
Recompense os clientes por suas compras oferecendo algo gratuitamente ou com um valor reduzido quando eles fizerem determinadas compras. Por exemplo, você pode criar um desconto automático "Compre 1 camiseta e ganhe 50% de desconto na compra de outra". Os clientes que adicionam 2 camisetas ao carrinho recebem automaticamente 50% de desconto na camiseta de valor mais baixo.
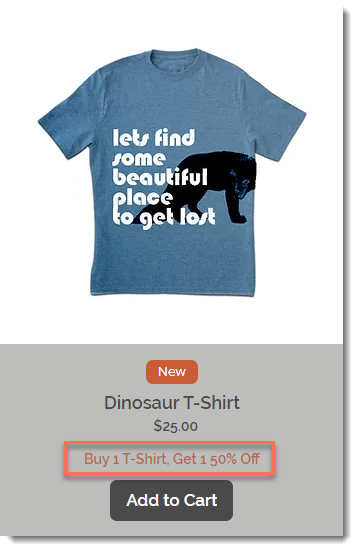
Confira exemplos dos tipos de descontos que você pode criar
Para criar descontos "Compre X e ganhe Y":
- Vá para Descontos automáticos no painel de controle do seu site.
- Clique em Criar desconto.
- Selecione Compre X e ganhe Y e clique em Continuar.
- Insira o nome do desconto.
Dica: os clientes veem esse nome. - Selecione o tipo de desconto no dropdown Qual é o desconto?:
- Todos os produtos: todos os produtos contam para o desconto (por exemplo: Compre 2 itens da loja, ganhe Y).
- Produtos específicos: selecione o produto ou produtos (até 50) que contam para o desconto (por exemplo: Compre 2 camisetas listradas, ganhe Y).
- Categorias específicas: selecione uma ou mais categorias cujos produtos contam para o desconto (Compre 2 camisetas geek, ganhe Y).
- Selecione os requisitos de desconto:
- Quantidade mínima (por exemplo: compre 2 camisetas para ganhar o desconto):
- Selecione Comprar uma quantidade mínima de itens elegíveis.
- Insira o número de itens.
- Valor mínimo (por exemplo: gaste R$ 50 em camisetas para obter o desconto):
- Selecione Gastar um valor mínimo em itens elegíveis.
- Insira o valor mínimo.
- Quantidade mínima (por exemplo: compre 2 camisetas para ganhar o desconto):
- Selecione quais itens os clientes recebem no dropdown Quais itens?:
- Todos os produtos: o desconto se aplica a todos os produtos (por exemplo: Compre X e ganhe um item da loja a preço reduzido).
- Produtos específicos: selecione os produtos que os clientes podem obter (por exemplo: Compre X e ganhe um chapéu por R$ 5).
- Categorias específicas: selecione uma ou mais categorias às quais o desconto se aplica (por exemplo: Compre X, ganhe um chapéu por R$ 5).
- Insira o número de itens.
- Selecione uma opção no dropdown Qual é o desconto?.
- (Opcional) Defina o número máximo de vezes que um cliente pode usar esse desconto por pedido:
- Marque a caixa de seleção Limitar a quantidade de usos por pedido.
- Insira o número.
- Selecione a data e a hora em que o desconto começa a ser aplicado.
- (Opcional) Selecione as datas em que o desconto termina:
Observação: por definição, o desconto começa imediatamente e não tem fim.- Marque a caixa de seleção Definir uma data e horário de término.
- Selecione a data e o horário em que o desconto termina.
- Selecione onde os clientes visualizam o nome e as informações da promoção:
Observação: o nome da promoção sempre aparece na página de produto e nas galerias, mas os detalhes podem não aparecer. Saiba mais - Clique em Salvar.
Ativar e desativar descontos manualmente
Quando você cria descontos automáticos, você define um horário de início e, se quiser, um horário de término. Você pode substituir esses horários ao ativar ou desativar manualmente um desconto a qualquer momento.
Basta ir para Descontos automáticos no painel de controle do seu site e clicar na alavanca ao lado do desconto relevante.
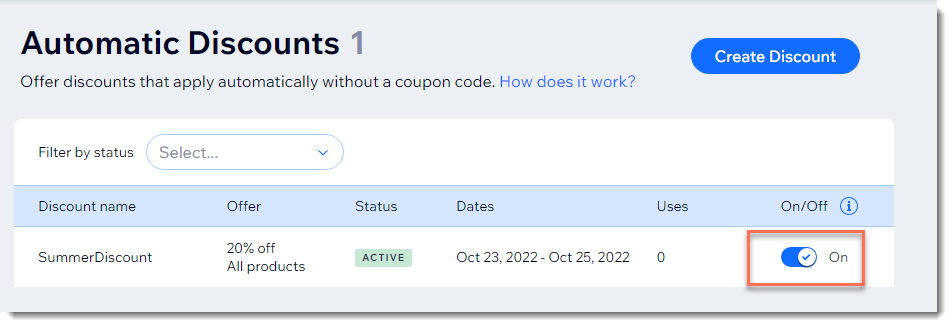
Perguntas frequentes
Clique nas perguntas abaixo para saber mais sobre descontos automáticos.
Se eu vender produtos em um ponto de venda (PDV), os descontos automáticos se aplicam?
Como posso editar, duplicar ou excluir um desconto automático que criei?
Por que vejo apenas o nome do desconto ao lado de um produto, mas não o preço com desconto?
Quais são as melhores maneiras de informar os clientes sobre os descontos da minha loja?
Como meus clientes podem saber que um desconto é limitado?
Limitar o número de itens com desconto por pedido impede que os clientes façam vários pedidos?
Posso aplicar um desconto automático a uma assinatura de produto?
Os descontos automáticos se aplicam ao vender através de um canal de vendas?
Como os descontos padrão "desconto de valor" (R$ 10 de desconto) se aplicam a um grupo de produtos?
Se eu definir uma quantidade ou subtotal mínimo, o que conta para o mínimo?
Com descontos "Compre X e ganhe Y", o que os clientes visualizam nas páginas do carrinho e checkout?
O que acontece se eu definir um preço promocional ou criar um cupom além do desconto automático que criei?
O que acontece se mais de um desconto automático se aplicar a um pedido?
Qual fuso horário é usado para definir quando um desconto começa e termina?
Meu site tem apenas descontos automáticos, não cupons. Posso ocultar a opção de código promocional?
Posso usar descontos automáticos para itens que não são da loja?
Quais limitações existem para descontos de quantidade?






 ao lado do desconto relevante
ao lado do desconto relevante 



