Editor Wix: adicionar e configurar uma janela
5 min
Neste artigo
- Etapa 1 | Adicione uma janela
- Etapa 2 | Personalize sua janela
- Etapa 3 | Ajuste as configurações da janela
- Perguntas frequentes
Adicione uma janela pop-up para chamar a atenção dos visitantes e mostrar anúncios e informações importantes. Você pode adicionar elementos à mensagem, decidir quando ela é acionada e até mesmo escolher como os visitantes a fecham.
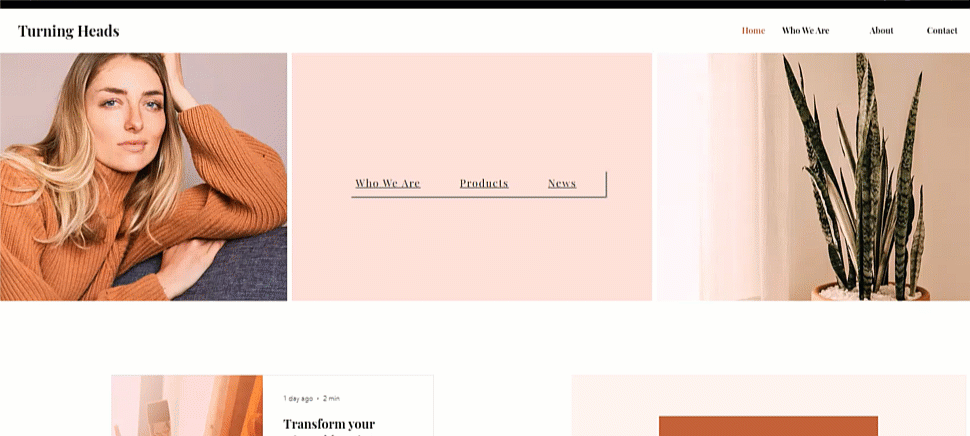
Etapa 1 | Adicione uma janela
Adicione uma janela para começar a criar um elemento interativo e informativo para os visitantes do seu site. Há uma variedade de templates e tipos para escolher, como "Boas-vindas" e "Contato".
Para adicionar uma janela:
- Clique em Elementos
no lado esquerdo do editor.
- Clique em Interativo.
- Selecione uma categoria em Janelas.
- Clique ou arraste a janela escolhida para adicioná-la ao seu site.
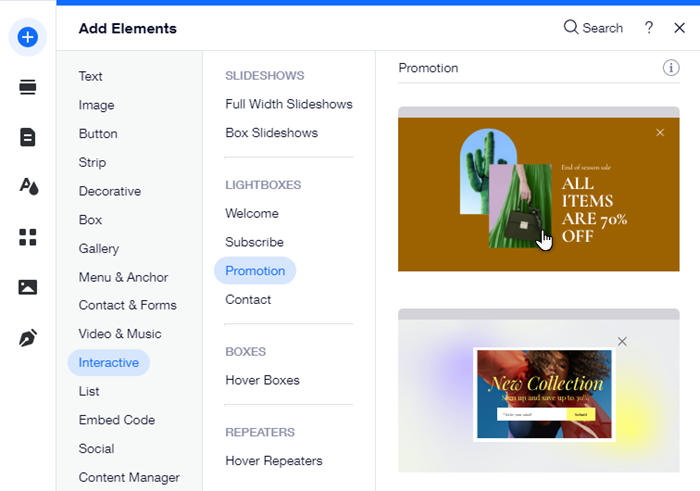
Etapa 2 | Personalize sua janela
Em seguida, comece a criar a janela e personalizar sua aparência. Você pode personalizar elementos existentes e adicionar elementos como texto, botões, formulários, imagens e muito mais. Certifique-se de que os elementos que você adicionar são menores que a janela para que eles caibam dentro dela.
Para adicionar elementos a uma janela:
- Clique em Páginas e menu
 no lado esquerdo do editor.
no lado esquerdo do editor. - Clique em Janelas.
- Selecione a janela relevante para visualizá-la.
- Clique na janela na tela.
- Comece a personalizar sua janela:
- Adicione mais elementos.
Dica: ao arrastar um elemento do painel Elementos, solte-o quando vir a mensagem "Anexar à janela". - Clique nos elementos existentes para editá-los.
- Altere o background da janela e a sobreposição ao redor dela.
- Adicione mais elementos.
Observação:
Quando você adiciona uma janela, você entra no "modo janela". Isso permite que você configure e edite sua janela. Para voltar ao editor normal, clique em Sair do modo na barra superior.
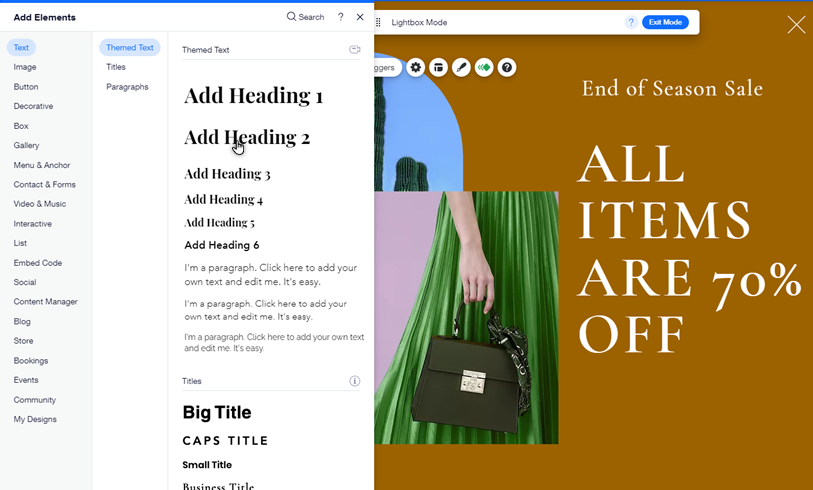
Etapa 3 | Ajuste as configurações da janela
Após criar sua mensagem pop-up, decida quando, onde e como ela aparece para os visitantes. Você pode configurar a janela para ser mostrada automaticamente quando a página for carregada ou vinculá-la a um elemento em que os visitantes precisam clicar.
Você também pode configurar sua janela para aparecer em um determinado momento (por exemplo: em uma data comemorativa específica) e decidir como os visitantes saem da janela.
Para ajustar as configurações da janela:
- Clique em Páginas e menu
 no lado esquerdo do editor.
no lado esquerdo do editor. - Clique em Janelas.
- Selecione a janela relevante para visualizá-la.
- Clique na janela na tela.
- Clique em Definir gatilhos.
- Ajuste as configurações da janela:
Escolha onde e quando a janela aparece
Agendar a janela para determinadas datas e horários
Decida como os visitantes fecham a janela

Qual é o próximo passo?
Personalize o design e a posição da sua janela para personalizar ainda mais os anúncios do seu site. Saiba como personalizar uma janela
Perguntas frequentes
Clique abaixo para ler as respostas às nossas perguntas mais frequentes sobre janelas:
Posso definir várias janelas para mostrar em uma página?
Posso visualizar minha janela antes de ativar as alterações?
Posso compartilhar um link para a janela?




