Wix Stores: adicionar e personalizar opções de produtos
11 min
Neste artigo
- Criar opções de produto
- Exibir imagens diferentes para opções de produto
- Definir preferências de estoque
- Definir preços diferentes para variantes
- Definir o custo para variantes
- Adicionar pesos às variantes
- Fazer edições em massa nas variantes do produto
- Perguntas frequentes
Importante:
Estamos em processo de lançamento de uma nova página de criação de produto. Se o primeiro campo que você vê for "Nome", você tem a nova versão. Saiba como adicionar opções de produto ou modificadores de produto.
Crie opções de produto para que você possa vender diferentes versões de um mesmo produto. Você pode gerenciar o estoque para cada variante separadamente, definir preços diferentes para variantes diferentes, fazer alterações em massa e muito mais.
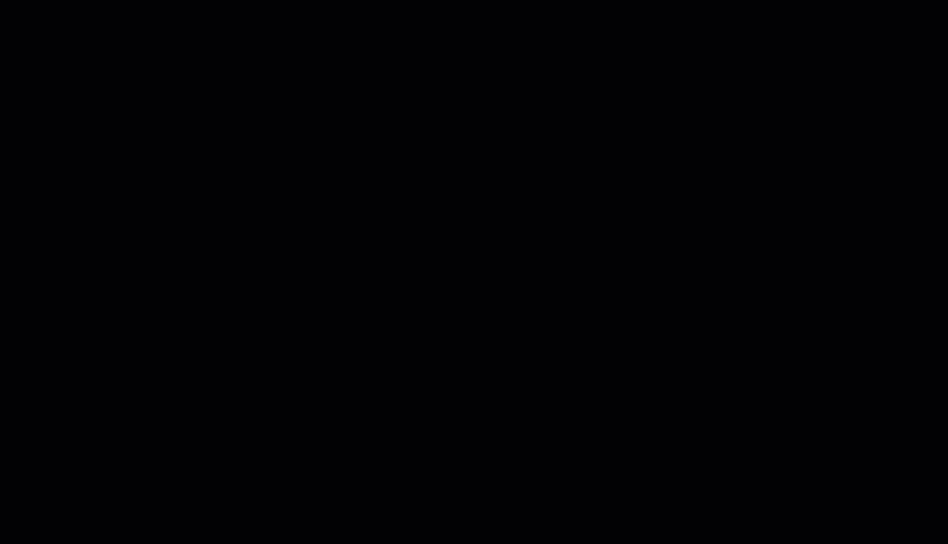
Criar opções de produto
Antes de criar opções de produto, verifique se você entendeu quais são as opções de produto.
- Opções de produto: se refere ao tipo de opção, por exemplo, "Cor".
- Escolhas: este termo refere-se às opções disponíveis para uma opção de produto. Para a opção "Cor", suas opções disponíveis podem ser "azul" ou "verde".
- Variantes: esse termo se refere ao item específico que você vende. Por exemplo, se o seu produto tem 2 opções de produto (tamanho e cor), e cada uma delas tem 2 opções (pequeno ou grande, azul ou verde), seu produto tem 4 variantes:
- Pequeno - azul
- Pequeno - verde
- Grande - azul
- Grande - verde
Para criar opções de produto:
- Vá para a aba Produtos da loja no painel de controle do seu site.
- Escolha o que deseja fazer:
- Clique para selecionar um produto físico existente.
- Clique em + Novo produto e selecione Produto físico.
- Role para baixo até a seção Opções de produto.
- Clique em + Adicionar opções.
- Escolha o que você quer fazer:
Criar opções de cores para o seu produto
Criar opções para o produto em uma lista dropdown
Dica:
Você pode alterar o nome de uma opção de produto (por exemplo: Tamanho). Quando você fizer isso, todos os produtos serão atualizados. Clique no ícone Configurações  ao lado de Opções de produto para começar.
ao lado de Opções de produto para começar.
 ao lado de Opções de produto para começar.
ao lado de Opções de produto para começar.Exibir imagens diferentes para opções de produto
Ajude os clientes a visualizar as opções do seu produto exibindo imagens separadas.
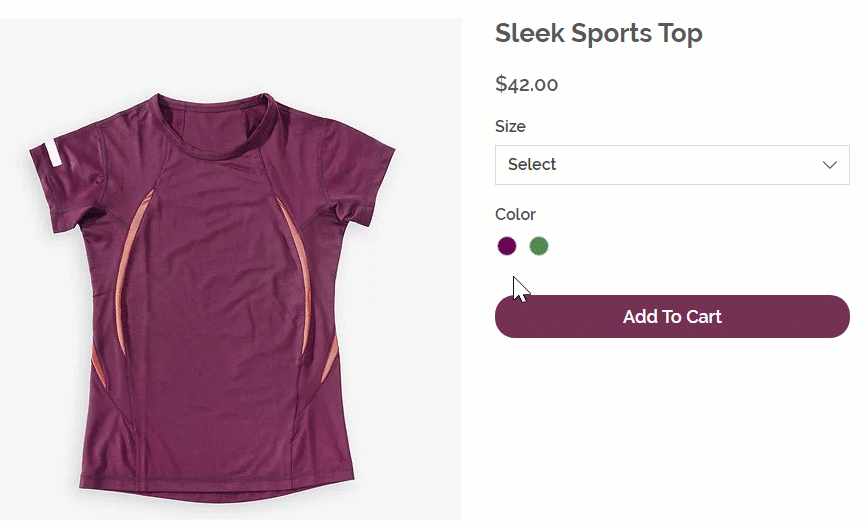
Observação:
Cada imagem pode ser vinculada a um conjunto de opções. Por exemplo, se um produto tiver 2 cores e 2 formas, você pode vincular uma imagem diferente a cada cor ou forma, mas não a todas as 4 variantes. Você pode votar nesse recurso.
Para vincular imagens, GIFs e vídeos às opções disponíveis de um produto:
- Vá para a aba Produtos da loja no painel de controle do seu site.
- Selecione um produto com opções de produto.
- Role para baixo até a seção Opções de produto e clique em Conectar imagens.
- Se você criou mais de um tipo de opção, selecione a opção relevante.
- Clique no ícone de adição
 ao lado da primeira opção.
ao lado da primeira opção. - Selecione ou faça upload de até 15 imagens para cada escolha de opção e clique em OK.
- Clique em OK.
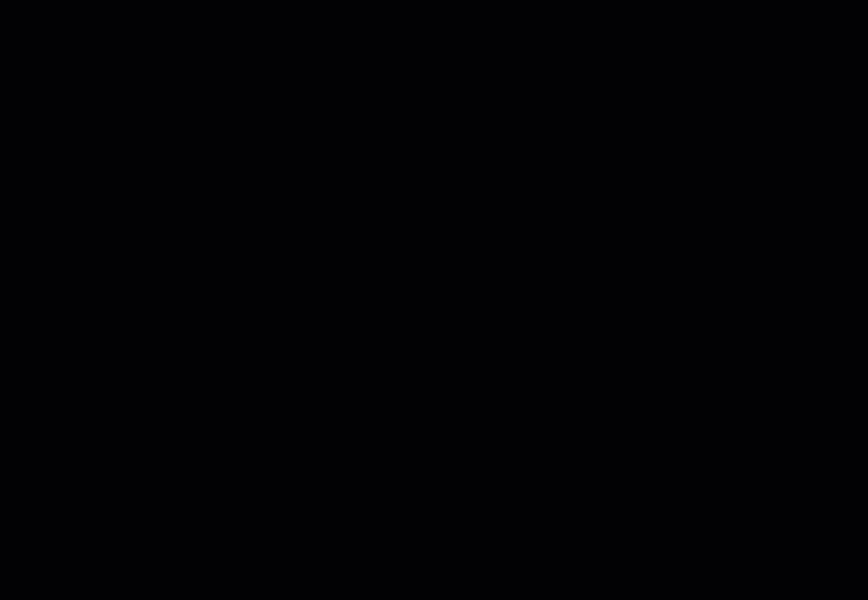
Definir preferências de estoque
Você pode gerenciar o estoque das variantes do produto de duas maneiras:
- Monitoramento de estoque: acompanhe quantas variantes de um produto específico você tem em estoque. Quando você faz uma venda, o valor do estoque é atualizado automaticamente.
- Em Estoque/esgotado: você pode atribuir manualmente variantes de produtos o status de "Em estoque" ou "Esgotado". Quando uma variante do produto acabar, você pode alterar manualmente o status para "Esgotado".
Para definir como você gerencia o estoque para variantes:
- Vá para Produtos da loja no painel de controle do seu site.
- Selecione um produto com opções de produto.
- Role para baixo até a seção Opções de produto.
- Clique na alavanca Gerenciar preços e estoque para cada variante de produto para ativá-la.
- (Opcional) Insira um SKU (Unidade de Manutenção de Estoque) exclusivo para cada variante.
- Selecione uma opção de gerenciamento de estoque:
- Monitorar o estoque
- Clique na alavanca Monitorar estoque no canto superior direito para ativá-la.
- Insira o número total de produtos em estoque no campo Estoque.
- Marcar estoque como Em estoque/Esgotado:
- Clique na alavanca Monitorar estoque no canto superior direito para desativá-la.
- Na lista dropdown, selecione Em estoque ou Esgotado.
- Monitorar o estoque
- Clique em OK.

Definir preços diferentes para variantes
Você pode querer vender diferentes variantes a preços diferentes, por exemplo, se você vender o mesmo par de brincos em ouro e prata.
Depois de inserir um preço para o produto em si, você pode inserir uma taxa adicional nas variantes mais caras. Como alternativa, você pode adicionar uma diferença de preço negativa para reduzir o preço base.
Para aumentar ou diminuir o preço da variante:
- Vá para Produtos da loja no painel de controle do seu site.
- Selecione um produto com opções de produto.
- Verifique se a alavanca Gerenciar preços e estoque para cada variante de produto está ativada.
- Se você salvou anteriormente as opções de estoque de variantes, clique em Editar.
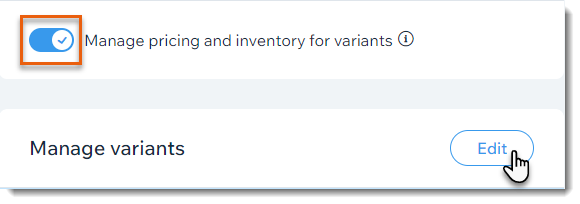
- Selecione uma opção:
- Aumentar o preço base: em Diferença de preço, insira o aumento do preço (por exemplo: insira 10 para aumentar o preço em R$ 10,00).
- Diminuir o preço base: em Diferença de preço, insira a redução de preço (por exemplo: insira -10 para diminuir o preço em R$ 10,00).
- Clique em OK.
Observações:
- Se tiver preços diferentes, você pode mostrar que há uma faixa de preço (por exemplo: a partir de R$ 12,00).
- Se você exibir um preço por unidade (por exemplo: R$ 5,00/1 kg) no seu site, e você aumenta ou abaixa os preços das opções de produto, o preço correto por unidade não se ajusta automaticamente. Você pode votar nesse recurso.
Definir o custo para variantes
O custo é o valor que você usa para fazer ou comprar o produto.
Você pode inserir um único custo para um produto que tem variantes. O lucro e a margem são calculados automaticamente.
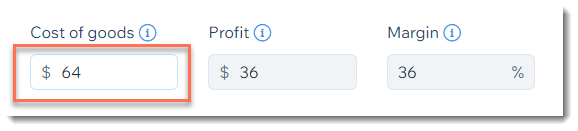
Como alternativa, você pode inserir um valor de custo separado para cada variante.
Para definir o custo para variantes individuais:
- Vá para Produtos da loja no painel de controle do seu site.
- Selecione um produto com opções de produto.
- Verifique se a alavanca Gerenciar preços e estoque para cada variante de produto está ativada.
- Se você salvou anteriormente as opções de estoque de variantes, clique em Editar.
- Insira o custo para cada variante.
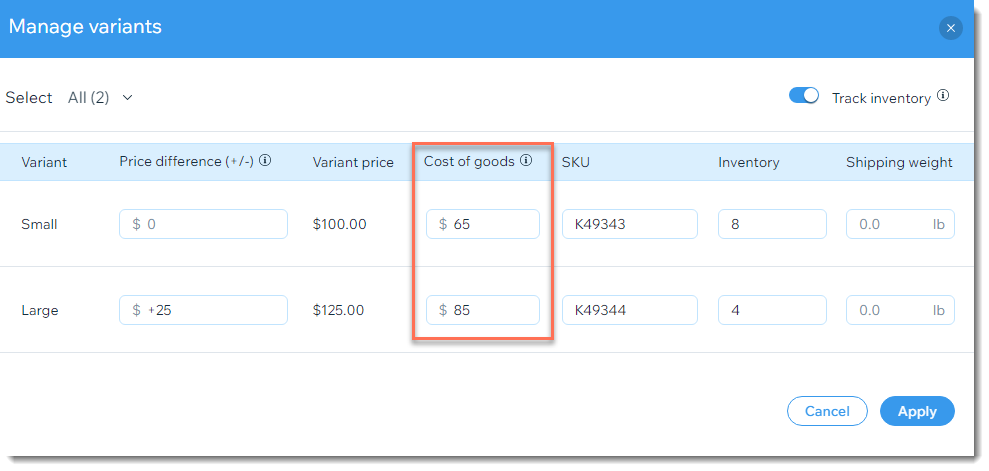
Adicionar pesos às variantes
Se você calcula as taxas de envio de acordo com o peso do produto, você deve inserir um peso para cada uma das variantes do produto.
Para adicionar pesos às variantes:
- Vá para Produtos da loja no painel de controle do seu site.
- Selecione um produto com opções de produto.
- Verifique se a alavanca Gerenciar preços e estoque para cada variante de produto está ativada.
- Se você salvou anteriormente as opções de estoque de variantes, clique em Editar.
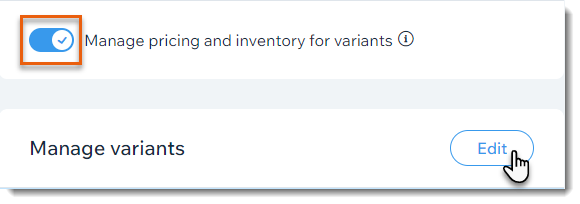
- Selecione uma opção:
- Insira um peso no campo Peso do produto para cada variante.
- Insira o mesmo peso para cada variante:
- Clique em Selecionar todos no canto superior esquerdo.
- Clique em Definir peso.
- Insira o peso.
- Clique no ícone de marca de seleção
 .
.
- Clique em OK.
Fazer edições em massa nas variantes do produto
Após criar as opções de produto necessárias, você pode editar o preço, o peso e a quantidade de estoque de diversas variantes de uma vez. Por exemplo, se você vende um produto em 10 cores e 3 tamanhos e deseja adicionar um peso a todas as 30 variantes, você pode fazer isso de uma só vez.
Para atualizar múltiplas variantes:
- Vá para Produtos da loja no painel de controle do seu site.
- Selecione um produto com opções de produto.
- Verifique se a alavanca Gerenciar preços e estoque para cada variante de produto está ativada.
- Clique em Editar.
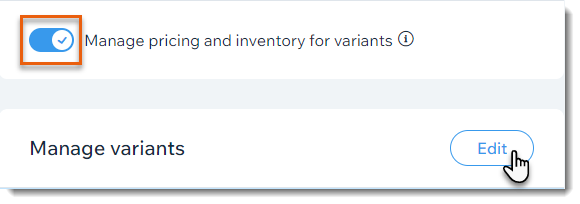
- Selecione quais variantes você deseja atualizar:
- Todas as variantes: marque a caixa de seleção no canto superior esquerdo para selecionar todas as variantes.
- Variantes com opções específicas de produto: clique no menu dropdown Todos no canto superior esquerdo e selecione uma opção de produto (por exemplo: "Pequeno").

- Variantes específicas: marque as caixas de seleção ao lado das variantes que você deseja atualizar.
- Selecione o tipo de atualização que deseja fazer entre as opções no canto superior direito:
- Editar custo: insira o custo do produto (quanto custa para você fazer ou comprar o produto).
- Editar diferença de preço: insira uma taxa positiva ou negativa para aumentar ou diminuir o preço base do produto (por exemplo: insira -5 para reduzir o preço da variante em R$ 5,00).
- Editar estoque: insira uma quantidade de estoque (por exemplo: insira 20 para definir a quantidade de estoque como 20).
Dica: acesse a aba Estoque para fazer edições em massa avançadas. - Definir peso: insira um peso.
- Clique em Aplicar.
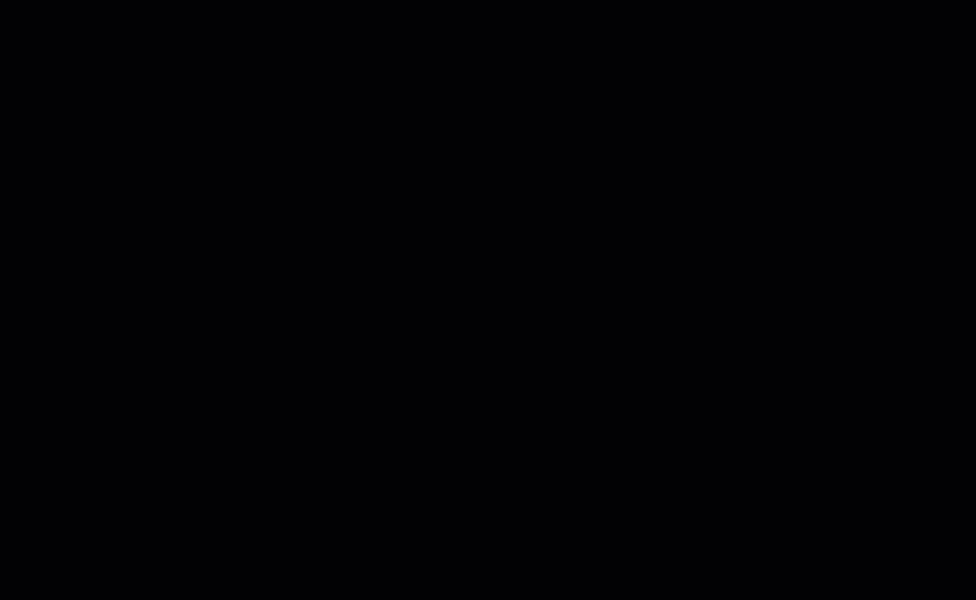
Qual é o próximo passo?
- Atualize seu estoque sempre que você receber mais produtos.
- Use o app Wix para escanear códigos de barras.
- Clique no ícone Visibilidade
 para ocultar as variantes que você não deseja exibir na sua loja.
para ocultar as variantes que você não deseja exibir na sua loja.

- Confira o curso completo do Wix Learn com uma introdução ao Wix eCommerce.
- Confira nossas dicas profissionais para sua página do produto.
Perguntas frequentes
Posso criar opções de produto para qualquer produto?
Quantas opções, variantes e escolhas posso criar?
Quantas opções de produto podem ser exibidas na página de categoria ou na galeria em grade?



 .
.



