Wix Stores: adicionar um produto físico
10 min
Neste artigo
- Etapa 1 | Adicione uma imagem, GIF ou vídeo do produto
- Etapa 2 | Insira as informações básicas do produto
- Etapa 3 | (Opcional) Adicione seções de informações
- Etapa 4 | Adicione informações de preço
- Etapa 5 | (Opcional) Permita que os clientes adicionem texto personalizado
- Etapa 6 | (Opcional) Adicione opções de produto
- Etapa 7 | Defina opções de estoque e peso do produto
- Etapa 8 | (Opcional) Permita que os clientes façam a pré-encomenda de produtos
- Etapa 9 | (Opcional) Crie assinaturas de produtos
- Etapa 10 | Salve suas alterações
Importante:
Estamos em processo de lançamento de uma nova página de criação de produto. Se o primeiro campo que você vê for "Nome", você tem a nova versão. Clique para obter instruções sobre como criar um produto físico.
Comece a construir sua loja online criando os produtos que você deseja vender.
O Wix Stores oferece a flexibilidade de vender produtos físicos (como pôsteres) e produtos digitais para download (como ebooks, arquivos de áudio ou imagens). Este artigo mostra como criar produtos físicos.

Etapa 1 | Adicione uma imagem, GIF ou vídeo do produto
Mostrar várias imagens de produtos, GIFs ou vídeos de alta qualidade para cada produto é uma das melhores maneiras de aumentar as vendas. Saiba mais sobre como criar e mostrar uma mídia de produto eficaz.
As imagens, GIFs ou vídeos dos produtos que você adiciona aparecem na galeria de produtos e na página de produto.
Para adicionar uma mídia ao produto:
- Vá para Produtos no painel de controle do seu site.
- Clique em + Novo produto.
- Selecione Produto físico.
- Selecione uma opção:
- Clique em Adicionar imagens para adicionar imagens ou GIFs
- Clique em Adicionar vídeos para adicionar um vídeo
- Clique em Upload de mídia para adicionar imagens, GIFs ou vídeos e selecione a mídia relevante.
- Clique em Adicionar à página.
Etapa 2 | Insira as informações básicas do produto
Adicione os detalhes básicos do produto como o nome e a descrição.
Para inserir as informações básicas do produto:
- Digite o nome do produto (máx. 80 caracteres).
- (Opcional) Adicione uma fita digitando o nome da fita (por exemplo: Novo).
Observações:- Você também pode selecionar fitas que criou anteriormente. Isso permite que você gerencie suas fitas como um grupo. Saiba mais sobre fitas.
- As fitas aparecem na galeria de produtos.
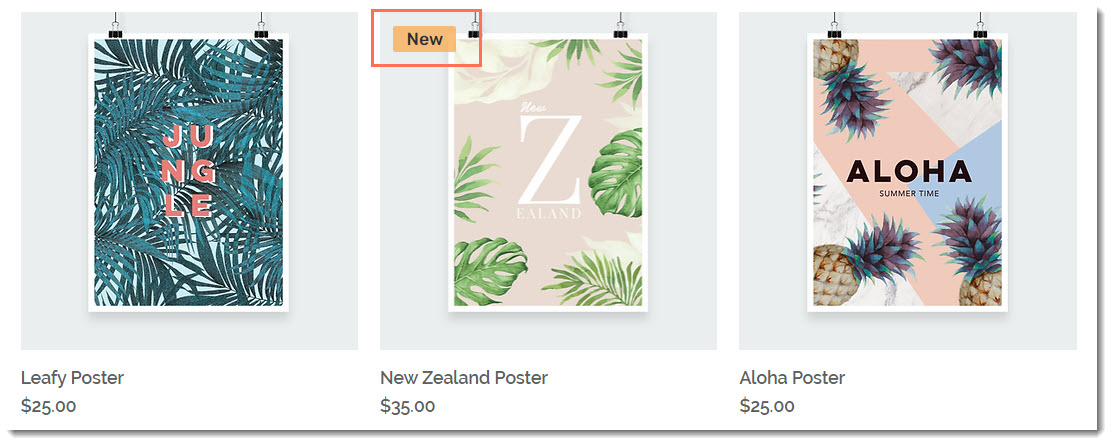
- Insira uma descrição do produto no campo Descrição (máximo de 8.000 caracteres, incluindo tags HTML).
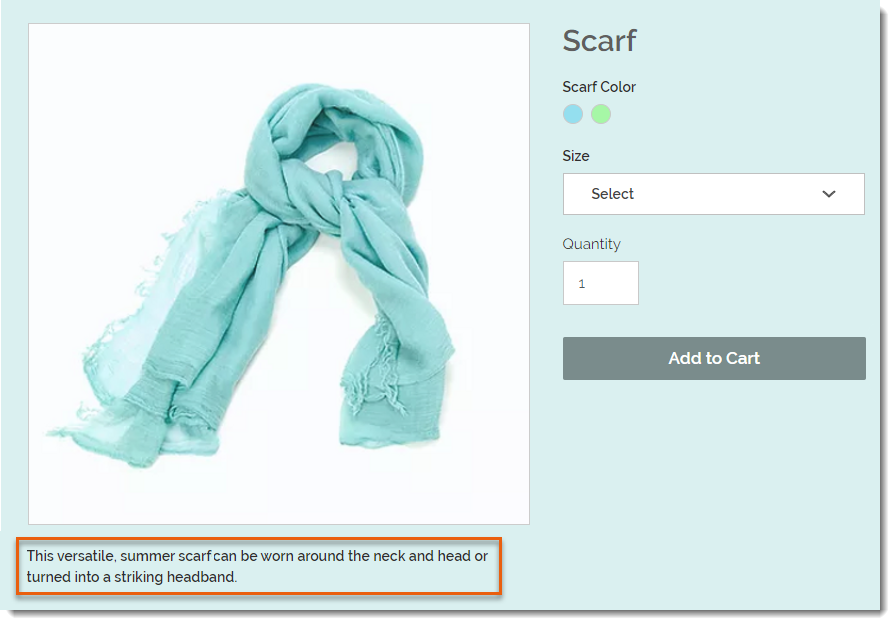
Dicas:
- Clique em Gerar texto com IA para obter ajuda para escrever uma descrição de produto eficaz (não disponível para todos os usuários).
- Ao copiar e colar uma descrição de outra fonte, cole o texto pressionando Shift + Ctrl + V no teclado. Isso remove qualquer formatação para garantir que o texto seja exibido corretamente.
Etapa 3 | (Opcional) Adicione seções de informações
Você pode adicionar informações úteis sobre o produto que os clientes podem visualizar na página de produto.
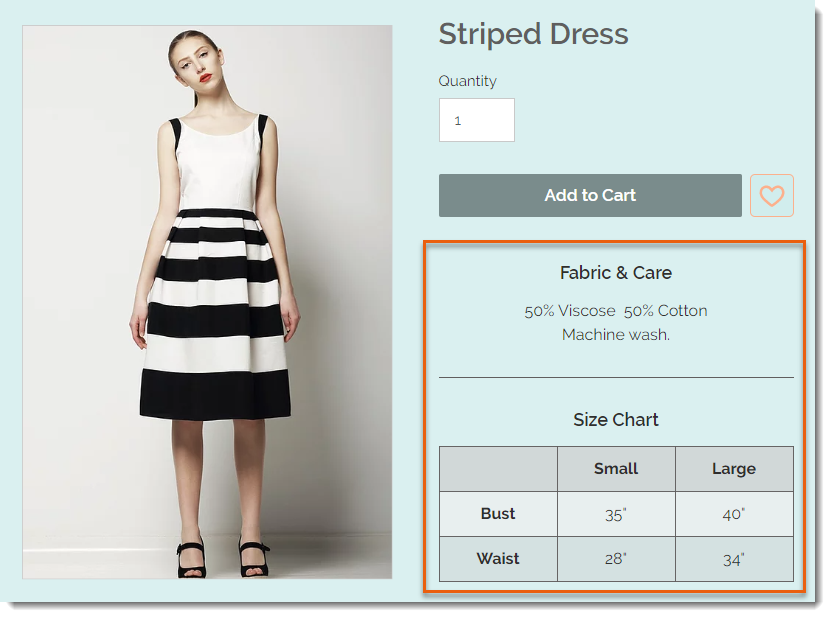
Para adicionar uma seção de informações:
- Clique em + Adicionar seção de informações.

- Insira o título da seção de informações.
- Selecione uma opção:
- Adicionar texto: insira as informações relevantes e use a barra de ferramentas de edição de texto para formatá-lo.
- Adicionar uma tabela: clique no ícone Tabela
 para adicionar uma tabela e inserir seu conteúdo.
para adicionar uma tabela e inserir seu conteúdo.
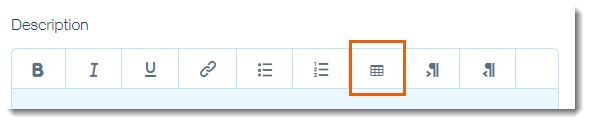
- Clique em OK.
Etapa 4 | Adicione informações de preço
Na seção de preços, você pode inserir o preço do produto e adicionar um preço promocional. Para produtos vendidos por peso, você pode inserir um preço por unidade (por exemplo: R$ 0,55 / 1 grama) para ajudar os clientes a comparar preços.
Para monitorar seu lucro e margens, insira o preço de custo. O lucro e as margens são calculados automaticamente para você e aparecem nos relatórios de análise.
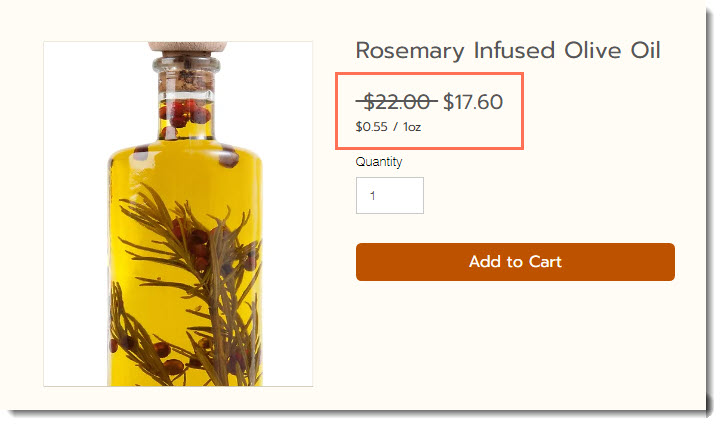
Para adicionar informações de preço:
- Insira o preço base do produto.
Dica: se você criar opções de produtos, poderá precificá-las de forma diferente ao adicionar um aumento ou redução de preço a esse preço. - (Opcional) Coloque o produto em promoção:
- Ative a alavanca Em promoção.
- Selecione uma opção:
- Clique no ícone de preço e insira o valor do desconto (por exemplo: R$ 10,00 de desconto).

- Clique no ícone de porcentagem e insira a porcentagem de desconto (por exemplo: 10% de desconto).

- Insira o preço promocional diretamente no campo Preço promocional (por exemplo: insira um preço com desconto de R$ 50,00).
- Clique no ícone de preço e insira o valor do desconto (por exemplo: R$ 10,00 de desconto).
- Mostre um preço por unidade para esse produto (por exemplo: R$ 5/kg).
- Ative a alavanca Mostrar preço por unidade.
- Em Quantidade total do produto em unidades, selecione o tipo de unidade relevante (por exemplo: gramas) no menu dropdown.

- Em Quantidade total do produto em unidades, insira a quantidade total do produto em unidades (por exemplo: se você estiver vendendo um frasco de 5 gramas, insira "5").
- Em Unidades básicas, insira a unidade pela qual você deseja medir (por exemplo: insira 1 grama para exibir um preço por grama).
- (Opcional) Insira o custo (por exemplo: R$ 10).
Observações:- O custo dos produtos é o valor que custou para fazer ou comprar o produto. Depois de inserir o custo das mercadorias, o lucro e a margem são calculados automaticamente.
- O custo não é exibido para os clientes.
- Você também pode monitorar o custo para cada variante do produto.
Etapa 5 | (Opcional) Permita que os clientes adicionem texto personalizado
Você pode adicionar um campo de texto personalizado para coletar informações dos clientes.
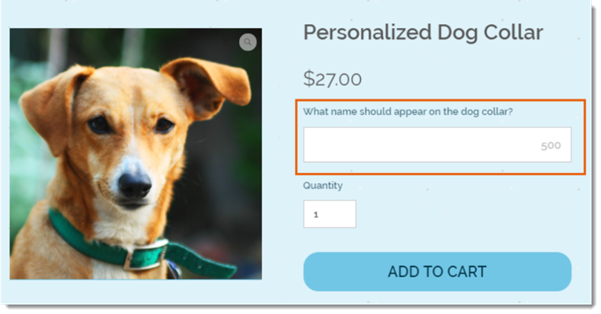
Para adicionar um campo de texto personalizado:
- Clique em Adicionar campo de texto personalizado.
- Insira o título do campo (por exemplo: que nome você quer que apareça na coleira de cachorro?).
- Insira o número máximo de caracteres que o cliente pode inserir.
- (Opcional) Marque a caixa de seleção Campo obrigatório para que os clientes não possam comprar o produto sem inserir o texto personalizado.
- (Opcional) Clique em + Adicione outro para adicionar mais um campo de texto personalizado.
Etapa 6 | (Opcional) Adicione opções de produto
Você pode vender um produto em diferentes cores, tamanhos, estilos, etc. criando opções de produto.
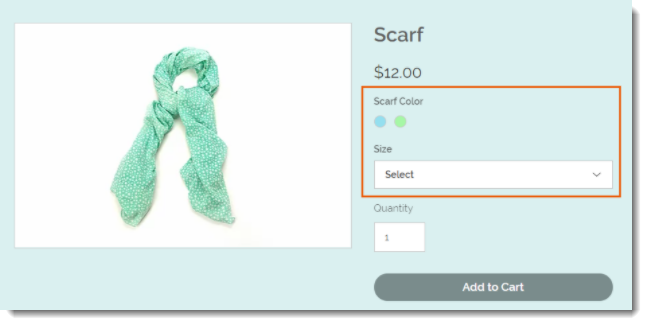
Para começar, clique em + Adicionar opções e insira os detalhes da opção.
Etapa 7 | Defina opções de estoque e peso do produto
O Wix Stores oferece 2 maneiras de gerenciar o estoque:
- Monitoramento de estoque: monitore quantos produtos específicos você tem em estoque. Quando você faz uma venda, o valor do estoque é atualizado automaticamente.
- Em estoque/Esgotado: você pode definir manualmente os produtos como o status "Em estoque" ou "Esgotado". Quando você fica sem um produto, você altera manualmente o status para "Esgotado".
Observação:
Depois de criar opções de produto, você pode gerenciar o estoque por variante.
Para gerenciar o estoque:
- Selecione uma opção de estoque:
- Não monitorar o estoque:
- Clique na alavanca Monitorar estoque para desativá-la.
- No dropdown Status, selecione o status atual do estoque do produto.
- (Opcional) Informe um SKU.
- (Opcional) Insira o peso do produto.
Observação: certifique-se de inserir um peso se você oferecer frete por peso.
- Monitorar estoque
- Ative a alavanca Monitorar estoque.
- Insira a quantidade do produto disponível no campo Estoque.
- (Opcional) Informe um SKU.
- (Opcional) Insira um peso.
Observação: certifique-se de inserir um peso se você oferecer envio por peso.
- Não monitorar o estoque:
Etapa 8 | (Opcional) Permita que os clientes façam a pré-encomenda de produtos
Permita que os clientes façam a pré-encomenda de novos produtos ou dos que estão temporariamente esgotados. Quando você ativa a pré-encomenda, o botão "Adicionar ao carrinho" muda automaticamente para "Pré-encomendar" quando os níveis de estoque caem para zero.

Para ativar a pré-encomenda:
- Clique na alavanca Pré-encomenda para ativá-la.
- Insira uma breve mensagem.
Observação: é recomendável adicionar uma mensagem sobre quando o produto deve estar disponível (por exemplo: Pronto para enviar em meados de maio). A mensagem aparece acima do botão de pré-encomenda.

- (Opcional) Limite o número de pré-encomendas possíveis:
- Clique em Limite de.
- Insira o número máximo de pré-encomendas que você pode aceitar.
Limitando pré-encomendas:
- Defina um limite se você acha que pode receber mais pré-encomendas do que pode lidar.
- Para poder definir um limite, você deve monitorar quantidades de estoque específicas.
- Se o produto tiver variantes, o limite é por variante. Isso significa que, se você limitar a 10 e seu produto vier em 2 cores e 2 tamanhos, cada uma das 4 variantes será limitada a 10.
Etapa 9 | (Opcional) Crie assinaturas de produtos
Crie uma opção de assinatura do produto para permitir que os clientes recebam entregas regulares do seu produto.
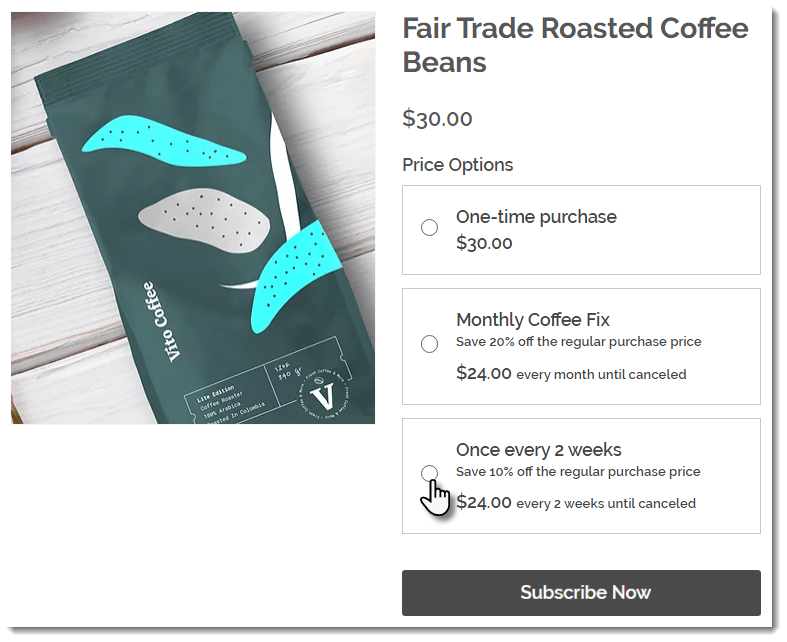
Para criar uma assinatura de produto:
- Clique em + Criar uma assinatura.
- Insira um nome para a opção de assinatura (que aparece na página de produto).
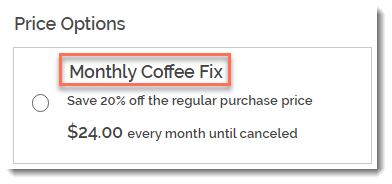
- (Opcional) Insira um slogan.
Dica: o slogan aparece na página de produto.

- Selecione a frequência com que um novo pedido é criado (por exemplo: uma vez a cada dois meses):
- Use as setas para cima e para baixo para selecionar um número.
- Selecione uma unidade de tempo (dia, mês ou ano).

- Clique no dropdown Duração e escolha quando a assinatura termina:
- Opção predefinida: clique para selecionar uma das opções disponíveis.
- Criar um prazo de validade personalizado: clique em Personalizado e insira o número de ciclos de cobrança que ocorrem antes que a assinatura expire.
- (Opcional) Ofereça um desconto sobre o preço normal:
- Selecione o tipo de desconto (preço ou porcentagem).
- Insira o valor do desconto.
Dica: como alternativa, você pode inserir o preço no campo Preço.
- Clique em OK.
- (Opcional) Clique em + Criar assinatura para criar uma opção de assinatura adicional (máximo de seis opções de assinatura).
- (Opcional) Clique e arraste as opções de assinatura (se houver mais de uma) para reordená-las.
- Selecione como você oferece esse produto:
- Somente por assinatura: os clientes não podem fazer uma compra única.
- Por assinatura e por compra única: os clientes podem escolher entre uma compra única ou uma assinatura.
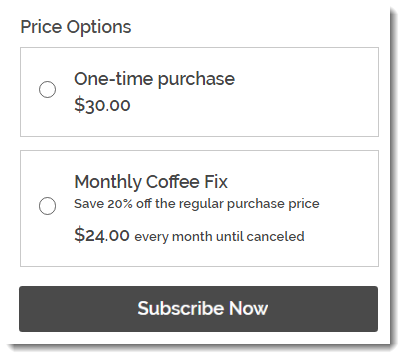
Etapa 10 | Salve suas alterações
Clique em Salvar para salvar suas alterações. Seu produto agora é mostrado na sua loja online.
Qual é o próximo passo?
- Saiba como ocultar produtos que você ainda não quer exibir.
- Adicione o produto que você criou a uma categoria.
- Crie um vídeo promocional gratuito.
- Confira o curso completo no Wix Learn sobre primeiros passos com o Wix eCommerce.


