Wix Stores: adicionar imagens, GIFs e vídeos aos produtos
5 min
Neste artigo
- Criar imagens eficazes de produtos
- Adicionar mídia aos produtos
- Editar e recortar imagens
- Adicionar alt text a imagens
- Exibir imagens diferentes para opções de produto
- Adicionar vídeos de produtos
- Perguntas frequentes
Importante:
Estamos no processo de lançar uma nova página de criação de produto. Se o primeiro campo que você vê for "Nome", você tem a nova versão. Clique para obter informações sobre imagens, GIFs e vídeos.
Adicione imagens, GIFs ou vídeos aos seus produtos para que os clientes possam ver o que sua loja oferece. Visuais de alta qualidade chamam a atenção dos clientes, aumentam a confiança e incentivam as compras.
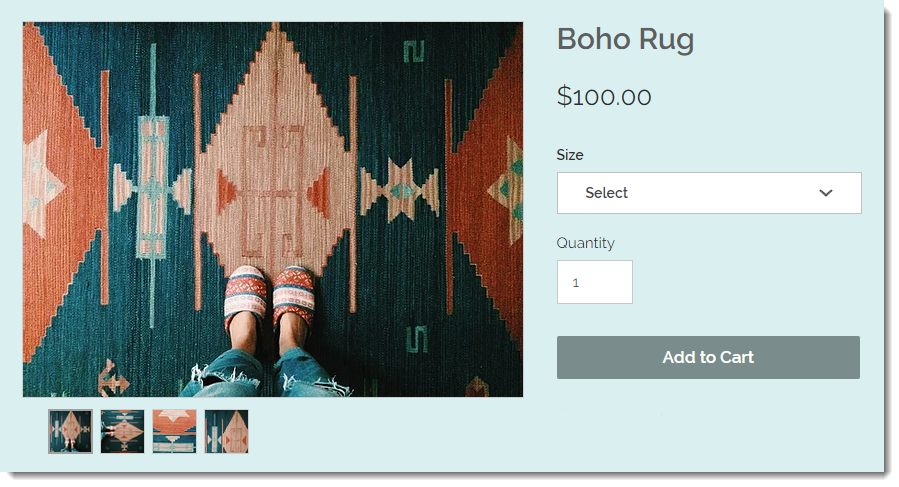
Criar imagens eficazes de produtos
Boas imagens de produtos podem fazer a diferença entre fazer uma venda ou perder uma. Como os clientes não podem tocar ou provar seu produto pessoalmente, suas imagens, GIFs e vídeos são a chave para mostrar exatamente o que você tem a oferecer.
- A qualidade importa: mesmo os seus melhores produtos podem não parecer muito atraentes se a qualidade da imagem for baixa. Use imagens de alta resolução, iluminação adequada e um tripé para obter resultados nítidos.
- Variedade: os clientes adoram ver os produtos de vários ângulos. Inclua close-ups para destacar detalhes como costura do tecido, texturas ou acabamento.
- Recursos visuais dentro de contexto: mostre seu produto em ação ou sendo usado. Por exemplo, em vez de mostrar apenas uma imagem de um brinco, adicione a imagem de uma pessoa usando ele.
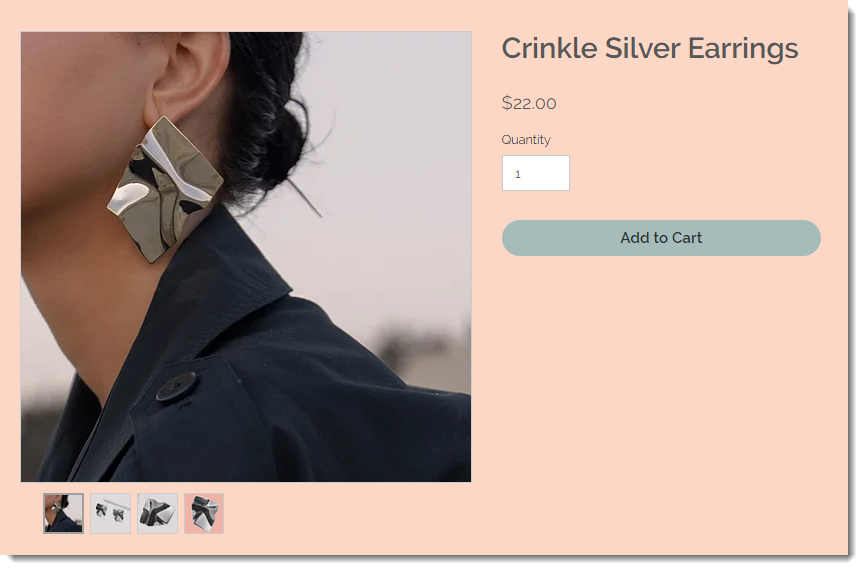
Para mais dicas úteis sobre como criar imagens incríveis de produtos, confira este guia.
Adicionar mídia aos produtos
Ao criar suas imagens, certifique-se de prestar atenção às proporções da imagem (largura da imagem vs. altura). Siga estas recomendações para obter uma exibição ideal:
Tamanhos e resoluções recomendados para imagens:
- Resolução mínima: 3000 x 3000 pixels.
- Proporções de imagem: 16:9, 3:2, 4:3, 1:1, 3:4, 2:3, 9:16
- Proporção recomendada para mobile: 1:1 (uma imagem quadrada).
- Recomendado para desktop: o layout Clássico da página de produto é compatível com todas as proporções de imagem. Outros layouts ficam melhores com imagens mais largas.
Para adicionar imagens ou GIFs a um produto:
- Vá para Produtos no painel de controle do seu site.
- Clique para selecionar um produto.
- Clique em Adicionar imagens.
- Selecione imagens, GIFs ou vídeos no seu Gerenciador de Mídia ou clique em Fazer upload de mídia para adicionar imagens ou GIFs do seu computador.
- Clique em Adicionar mídia.
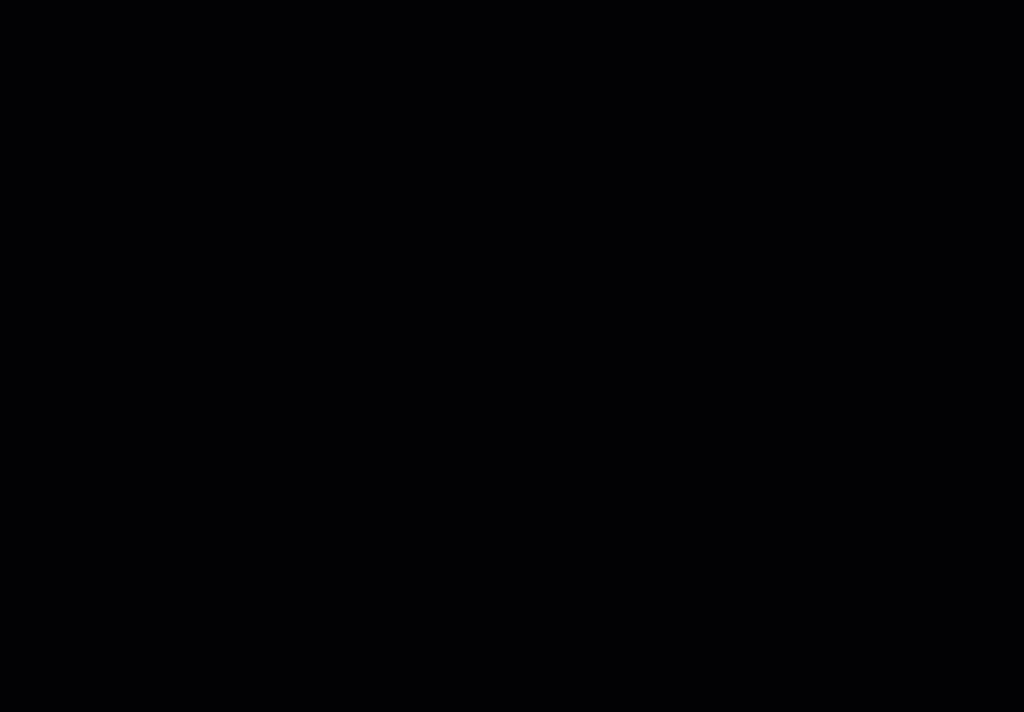
Editar e recortar imagens
Após fazer upload de uma imagem, você pode usar o Estúdio Fotográfico Wix para fazer alterações, diretamente na aba Produtos. Você pode:
- Recortar imagens
- Ajuste o brilho, contraste ou saturação
- Criar imagens transparentes
- Alterar a cor do background
- Adicionar texto
- E mais
Para acessar o estúdio fotográfico no Wix Stores:
- Vá para Produtos no painel de controle do seu site.
- Clique para selecionar um produto.
- Passe o mouse sobre a imagem que você deseja editar.
- Clique no ícone Editar
 .
.
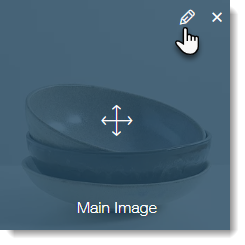
Saiba mais sobre as ferramentas avançadas disponíveis no Estúdio Fotográfico Wix.
Adicionar alt text a imagens
Melhore seu SEO e acessibilidade ao adicionar alt text às imagens de produtos. O alt text descreve sua imagem para motores de busca e usuários com deficiência visual. Por exemplo, o alt text para uma bolsa de couro poderia ser "Bolsa de couro marrom com detalhes dourados e alça ajustável".
Para adicionar alt text:
- Vá para Produtos no painel de controle do seu site.
- Clique para selecionar um produto.
- Na seção Imagens e vídeos, clique no ícone Mais ações
 .
. - Clique em Editar alt text das imagens.
- Insira o Alt Text.
- (Opcional) Clique no ícone Copiar para todas as imagens
 para aplicar o mesmo texto a todas as imagens.
para aplicar o mesmo texto a todas as imagens. - Clique em OK.
Exibir imagens diferentes para opções de produto
Ajude os clientes a visualizar cada uma das opções de produto exibindo imagens separadas de cada um.
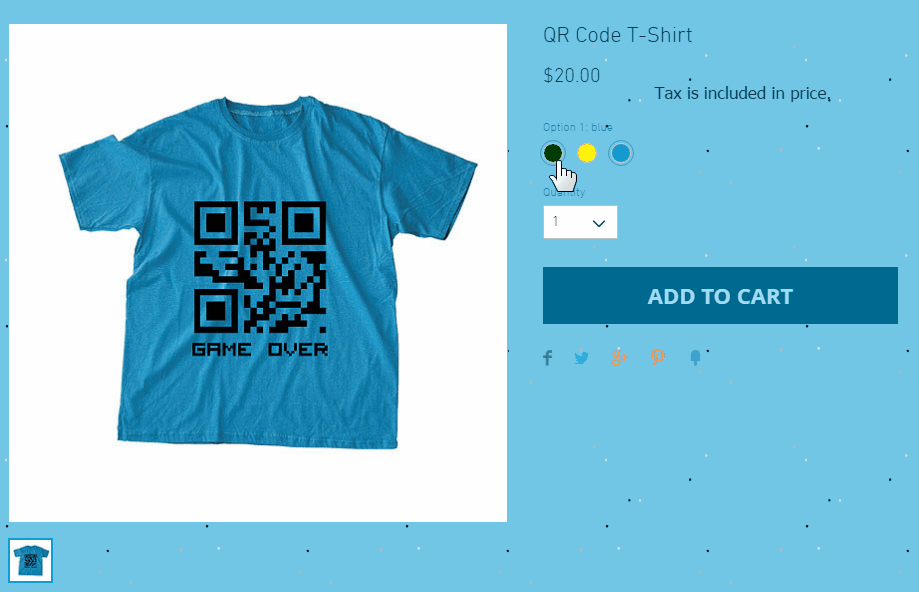
Observação:
Você pode vincular imagens a cada opção, mas não a cada variante. Para votar nesse recurso, clique aqui.
Para vincular imagens, GIFs e vídeo às opções de produto:
- Vá para Produtos no painel de controle do seu site.
- Selecione um produto com opções de produto.
- Role para baixo até a seção Opções de produto e clique em Conectar imagens.
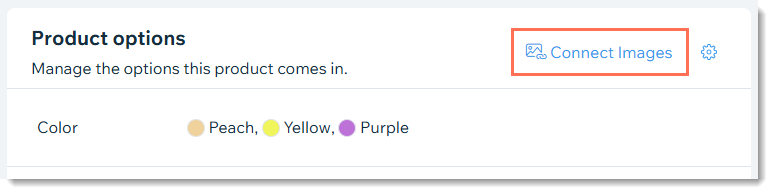
Adicionar vídeos de produtos
Vídeos de produtos são a melhor opção para experimentar um produto pessoalmente. Eles podem dar aos clientes a confiança necessária para fazer uma compra.
Observações:
- Formatos de vídeo aceitáveis: AVI, MP4, MOV, MPEG
- Os vídeos podem ter até 50 MB.
Para adicionar vídeos aos produtos da sua loja:
- Vá para Produtos no painel de controle do seu site.
- Selecione um produto existente ou clique em Novo produto para adicionar um novo.
- Clique em Adicionar vídeos.
- Selecione vídeos do seu Gerenciador de Mídia ou clique em Upload de mídia para adicionar vídeos.
- Clique em Adicionar à página.
Perguntas frequentes
Posso proteger as imagens da minha loja de serem copiadas pelos visitantes?
Como posso vender conteúdo de vídeo?
Quer saber mais?
Confira o curso completo do Wix Learn com uma introdução ao Wix eCommerce.


