Wix Stores: permitir que os clientes façam pré-encomendas
5 min
Neste artigo
- Ativar a pré-encomenda de um produto
- Atender produtos pré-encomendados e gerenciar estoque
- Perguntas frequentes
Importante:
Estamos em processo de lançamento de uma nova página de criação de produto. Se o primeiro campo que você vê for "Nome", você tem a nova versão. Clique para obter instruções sobre como configurar pré-encomendas.
Permita que os clientes façam pré-encomendas de novos produtos ou itens esgotados para garantir que você não perca vendas em potencial.
Os clientes clicam no botão Pré-encomendar para comprar um produto como fariam para qualquer outro item da loja. Assim que ele estiver em estoque, você pode atendê-lo.

Ativar a pré-encomenda de um produto
Você pode ativar a pré-encomenda ao criar ou editar um produto. Isso faz com que o botão pré-encomenda apareça quando o produto ou uma de suas variantes estiver esgotado.
Por exemplo, você pode criar um novo produto com 50 itens em estoque e ativar a pré-encomenda. Enquanto o produto estiver em estoque, os clientes podem comprá-lo. Quando o produto estiver esgotado, o botão "Adicionar ao carrinho" muda para "Pré-encomenda".
Observações:
- No momento, a pré-encomenda não está disponível através do botão autônomo Adicionar ao carrinho.
- Quando os clientes fazem uma pré-encomenda de um produto, eles pagam o valor total antecipadamente. Não é possível receber um pagamento parcial no checkout.
Para ativar a pré-encomenda:
- Vá para Produtos da loja no painel de controle do seu site.
- Crie um novo produto físico ou edite um existente.
- Role para baixo até a seção Pré-encomenda.
- Clique na alavanca Pré-encomenda para ativá-la.
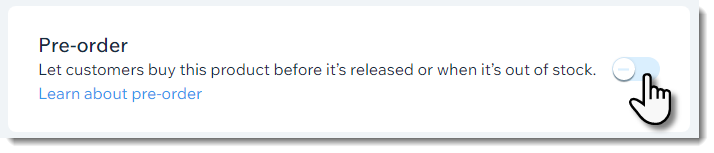
- Insira uma mensagem curta de pré-encomenda.
Dica: é recomendado adicionar uma mensagem sobre quando o produto deve estar disponível (por exemplo: Pronto para enviar em meados de maio). A mensagem aparece acima do botão de pré-encomenda.

- (Opcional) Limite o número de pré-encomendas possíveis:
- Clique em Limite de.
- Insira o número máximo de pré-encomendas que você pode aceitar.
Limitando pré-encomendas:
- Defina um limite se você acha que pode receber mais pré-encomendas do que pode lidar.
- Para poder definir um limite, você deve monitorar quantidades de estoque específicas.
- Se o produto tiver variantes, o limite de pré-encomenda é colocado por variante. Isso significa que, se você limitar seu produto a 10 e ele vier em 2 cores e 2 tamanhos, cada uma das 4 variantes será limitada a 10.
Atender produtos pré-encomendados e gerenciar estoque
Se os clientes fizerem a pré-encomenda do seu produto, seu estoque (se você estiver monitorando valores específicos) ficará com números negativos. Esse número negativo indica quantas pré-encomendas você tem para o produto.
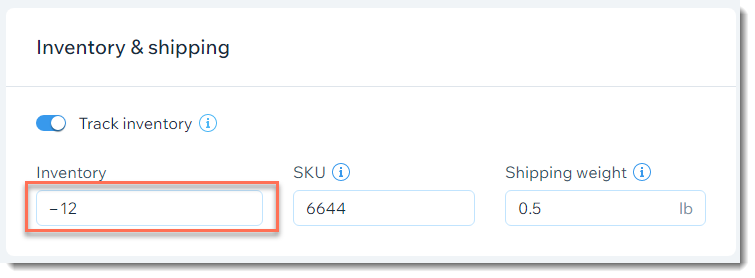
Quando você recebe um novo estoque e atualiza os níveis de estoque, precisa levar em consideração os produtos que já foram encomendados.
Por exemplo, se você tiver 12 pré-encomendas, seu nível de estoque é -12. Se você receber 50 unidades, você precisa atualizar seu nível de estoque para 38 (50 - 12 = 38), em vez de atualizá-lo para 50.
Para atender a um produto que foi pré-encomendado e gerenciar o estoque:
- Atualize o estoque para incluir as pré-encomendas:
- Vá para Produtos da loja no painel de controle do seu site.
- Selecione o produto relevante.
- Role para baixo até a seção Estoque e frete.
- Calcule quanto estoque você precisa adicionar (quantidade de novas unidades menos o número de pré-encomendas).
- Atualize o nível de estoque.
- Atenda aos produtos pré-encomendados:
- Vá para Pedidos no painel de controle do seu site.
- Filtre seus pedidos para localizar pedidos que contenham o produto pré-encomendado:
- Clique em Filtro.
- No filtro Produtos, selecione o produto relevante.
- Clique em OK.
- Atenda o pedido como faria com qualquer outro pedido.
Dica:
Na aba Pedidos, os pedidos com itens pré-encomendados exibem uma indicação sob o nome do produto e SKU.
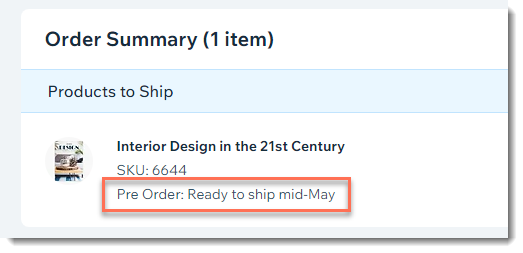
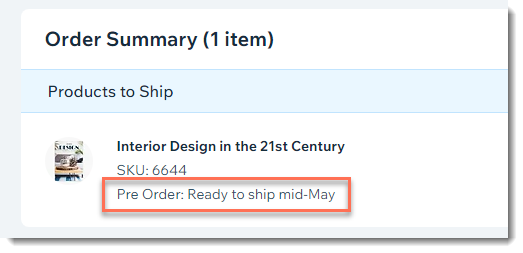
Perguntas frequentes
Posso permitir que os clientes façam uma pré-encomenda de uma assinatura de produto?
Posso permitir que os clientes façam uma pré-encomenda de um produto digital?
A pré-encomenda pode ser usada como parte de uma campanha de crowdfunding?
Onde o botão de pré-encomenda aparece no meu site?
Como posso usar fitas para informar os clientes sobre produtos de pré-encomenda?
O que acontece se um cliente fizer a pré-encomenda um produto em estoque e um produto em pré-encomenda?
O que acontece se eu ativar as notificações de solicitação de estoque e as pré-encomendas?
Como faço para configurar o frete para um produto da pré-encomenda?




