Creating Automatic Discounts
9 min
In this article
- Creating standard automatic discounts
- Creating "Buy X Get Y" discounts
- Manually turning discounts on and off
- Video tutorial
- FAQs
Important:
Automatic discounts are available for Wix Stores and Wix Restaurant Orders (New).
Create automatic discounts so customers can get price reductions without having to enter a coupon code. When customers buy items that qualify for discounts, they automatically appear.
Show me how to access automatic discounts
Creating standard automatic discounts
Create an automatic discount that applies to all your items, to specific items or a group of items. You decide what the discount is and when it can be applied.
Tip:
To keep things simple for both you and your customers, it's best not to create more than one automatic discount that applies to the same thing.
To create automatic discounts:
- Go to Automatic Discounts in your site's dashboard.
- Click Create Discount.
- Select Standard discount and click Continue.
- Enter the discount name.
Tip: Customers see this name. - Select the discount type from the What is the discount? drop-down and enter the required details.
Note: If you offer an Amount off discount (e.g. $10 off), it's applied to every relevant item in an order. - (Optional) Create minimum requirements for the discount to apply:
- Minimum quantity (e.g. buy 3 hats get $10 off):
- Select the Minimum quantity of items checkbox.
- Enter the number of items.
- Minimum amount (e.g. spend $50 on hats and get $10 off):
- Select the Minimum order subtotal checkbox.
- Enter the minimum amount.
- Minimum quantity (e.g. buy 3 hats get $10 off):
- Select what the discount applies to.
- Select the date and time when the discount starts.
- (Optional) Select the dates when the discount ends:
Note: By default, the discount starts immediately and doesn't have an end.- Select the Set an end date and time checkbox.
- Select the date and time when the discount ends.
- Select where customers see the sale name and details. Learn more
- Click Save.
Creating "Buy X Get Y" discounts
Reward customers for their purchases by offering something for free or at a reduced rate when they make buy selected items. For example, you can create an automatic discount where a customer can buy 1 T-Shirt and get another at 50% off. Customers who add 2 t-shirts to the cart automatically get the less expensive one at 50% off.
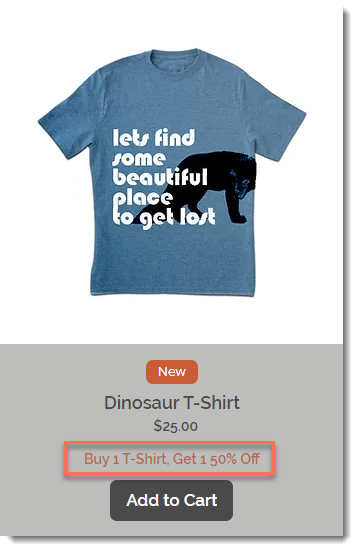
View examples of the types of discounts you can create
To create "Buy X Get Y" discounts:
- Go to Automatic Discounts in your site's dashboard.
- Click Create Discount.
- Select Buy X get Y and click Continue.
- Enter the discount name.
Tip: Customers see this name. - Select the items customers need to purchase to qualify for the discount.
- Select the discount requirements:
- Minimum quantity (e.g. buy 2 t-shirts to get the discount):
- Select Buy a minimum number of eligible items.
- Enter the number of items.
- Minimum amount (e.g. spend $50 on t-shirts to get the discount):
- Select Spend a minimum amount on eligible items.
- Enter the minimum amount.
- Minimum quantity (e.g. buy 2 t-shirts to get the discount):
- Select what items customers get from the Which items? drop-down.
- Enter the number of items.
- Select an option from the What is the discount? drop-down.
- (Optional) Set the maximum number of times a customer can use this discount per order:
- Select the Limit the number of uses per order checkbox.
- Enter the number.
- Select the date and time when the discount starts.
- (Optional) Select the dates when the discount ends:
Note: By default, the discount starts immediately and doesn't have an end.- Select the Set an end date and time checkbox.
- Select the date and time when the discount ends.
- Select where customers see the sale name and details:
Note: The sale name always appears in the product page and galleries, but the details may not appear. Learn more - Click Save.
Manually turning discounts on and off
When you create automatic discounts, you set a start time and optionally set an end time. You can override these times by manually turning a discount on or off at any time.
Just go to Automatic Discounts in your site's dashboard and click the toggle next to the relevant discount.
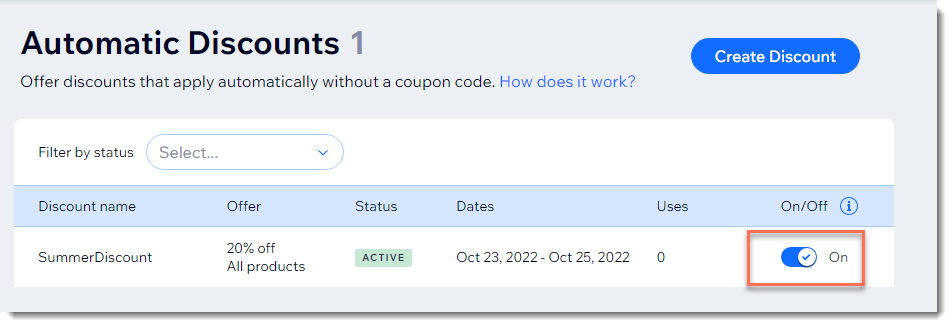
Video tutorial
Watch the video tutorial, or scroll down to read the FAQs.
FAQs
Click a question below to learn more about automatic discounts.
If I sell items at a point of sale, do the automatic discounts apply?
How can I edit, duplicate, or delete an automatic discount I created?
Why do I only see the discount name next to an item, but not the discounted price?
What are the best ways to let customers know about my store discounts?
How can my customers know that a discount is limited?
Does limiting the number of discounted items per order stop customers from purchasing multiple orders?
Can I apply an automatic discount to a store product subscription?
Do automatic discounts apply when selling through a sales channel?
How do "amount off" standard discounts ($10 off) apply to a group of items?
If I set a minimum quantity or subtotal, what counts towards the minimum?
With Buy X, get Y discounts, what do customers see in the cart and checkout pages?
What happens if I create a coupon in addition to the automatic discount?
What happens if more than one automatic discount applies to an order?
What time zone is used to set when a discount begins and ends?
My site has only automatic discounts, not coupons. Can I hide the promo code option?
What limitations are there to quantity discounts?






 next to the relevant discount
next to the relevant discount 



