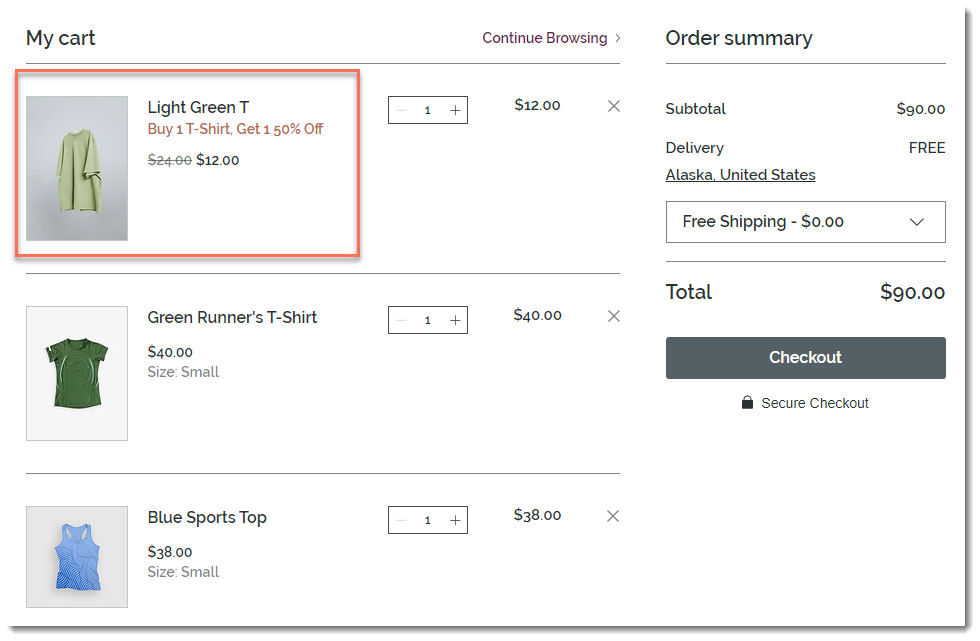Displaying Automatic Discounts on Your Site
3 min
In this article
- Example of a product with multiple active discounts
- Types of discounts
- Standard discount
- Buy X get Y discount
When applying an automatic discount to Wix Stores, you can choose where you want to display your discount to customers.
If you select the 'On the product page, galleries, cart and checkout' option, customers always see the discount name (e.g. Summer Sale).
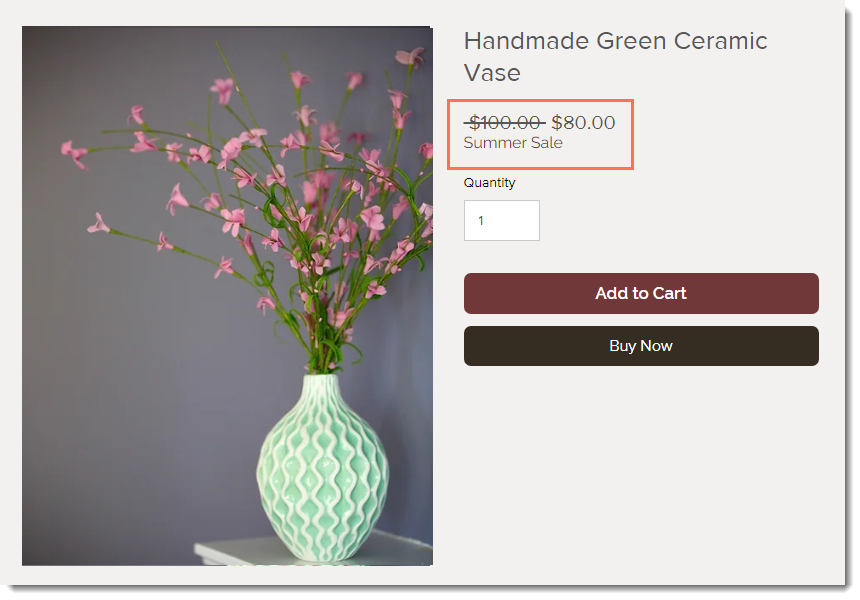
In addition, they generally also see the old price crossed out and the sale price displayed. However, there are some exceptions. If 2 or more discounts apply to a specific item, only the one that was created most recently appears in galleries, the Category page, and the Product page.
Example of a product with multiple active discounts
If a product has more than one discount, the largest discount is applied in the Cart and Checkout pages, regardless of which discount is displayed in product galleries, the Category page or the Product page.
For example, you created a "30% off ceramics" discount in January. Six months later, you create a summer sale of 20% off all products. Since the summer sale was created later, customers see that sale in galleries and on the Product page, as in the image above.
However, when a customer adds a ceramic item to the cart and proceeds to checkout, they receive the 30% discount (since it's the higher discount).
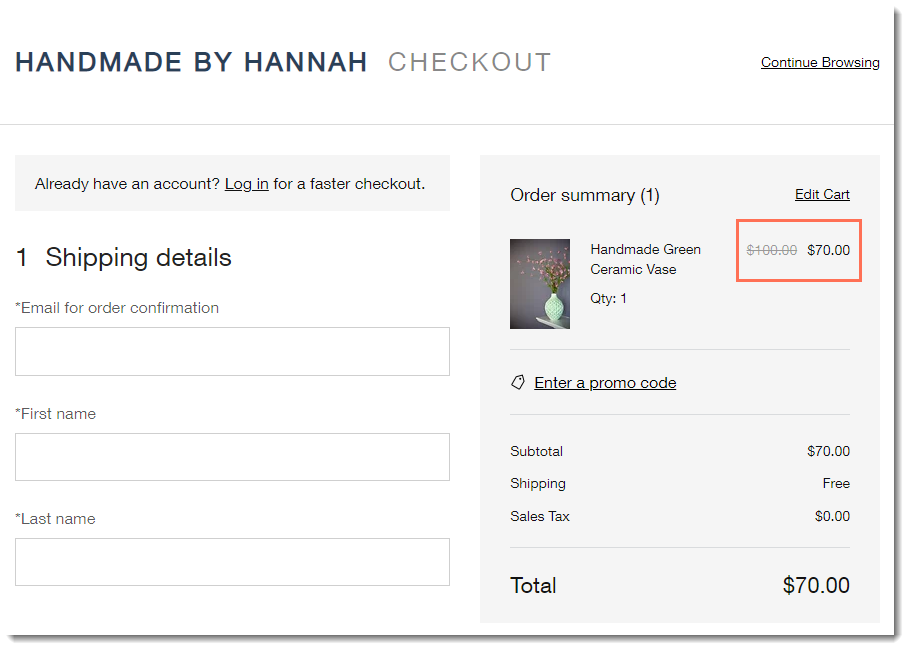
Tip:
If you have multiple active discounts that apply to the same products, you can choose to display the discounts only in the Cart and Checkout Page, to avoid confusion. If you do so, make sure to let customers know about available discounts.
Types of discounts
The messages that customers see on your site vary a little depending on the type of discount you set up.
Standard discount
You can choose whether you want to display discount info on the Product page, galleries, Cart and Checkout pages, or just in the Cart and Checkout pages.
Note that when you create a discount with minimum requirements (e.g. the discount applies to orders above $50) or a discount that applies to a product with managed product variants set at different prices, only the name of the sale appears, not the discounted price. This lets customers know that the item is eligible for a discount, but doesn't display a price that they may not qualify for.
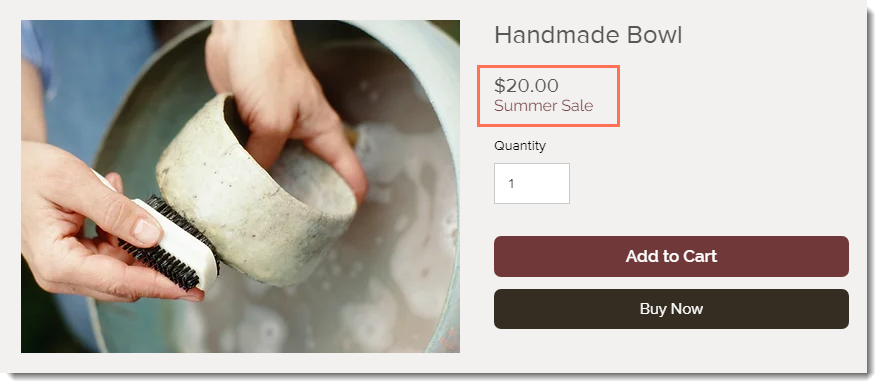
Buy X get Y discount
Just as for standard discounts, you can choose where you want to show the discount.
However, for Buy X get Y discounts, displaying the discount name in galleries and on the Product page can help your customers understand exactly what the requirements are and what they will get. It may also encourage them to purchase additional items.
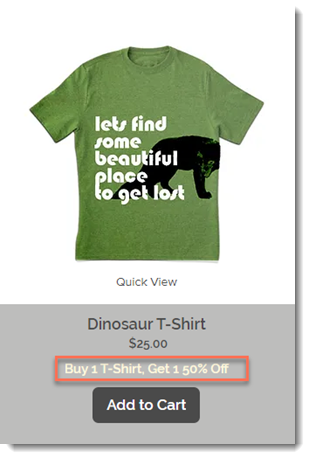
If your customer meets the requirements (in this example, they added 3 t-shirts), the least expensive one is discounted, and the discount name appears in the cart.