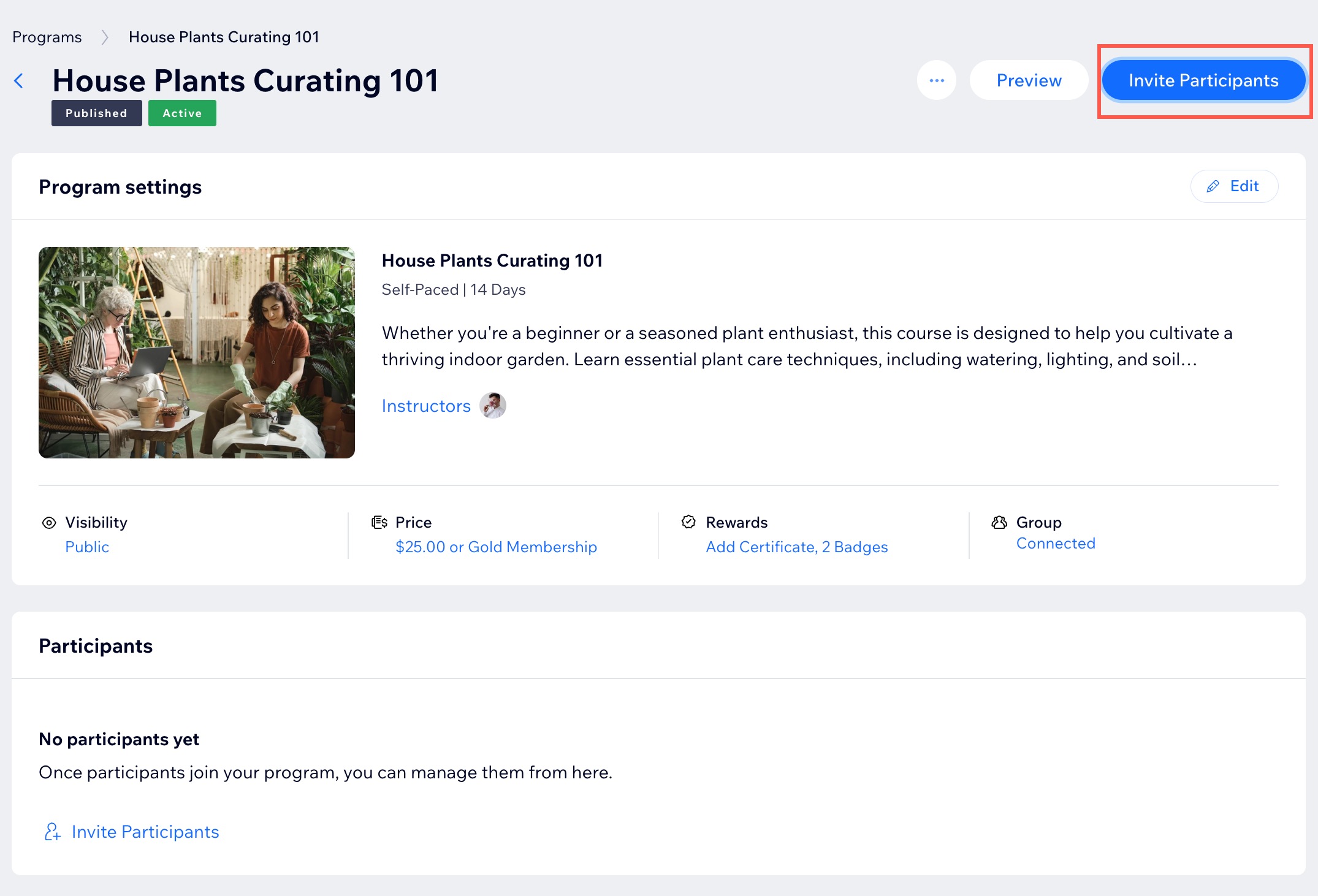Wix Online Programs: Creating a New Program
12 min
In this article
- Step 1 | Choose a program template
- Step 2 | Enter your program details
- Step 3 | Add sections and steps to your program
- Step 4 | Publish your program and invite participants
Create an online program to inspire, teach, and engage your audience with your business. Use our templates for courses, fitness challenges, nutrition plans, or personal coaching, or build your own program from scratch. Once your program is set up, fill it with content and start inviting people to join.
Before you begin:
- Add Online Programs to your site. Some Wix templates already include Online Programs, making it easier for you to get started.
- Upgrade your site to allow people to join your program.
Step 1 | Choose a program template
After adding Online Programs to your site, you can now create a program. Choose an existing template to customize or start fresh and build your own program.
Dashboard
Wix app
- Go to Online Programs in your site's dashboard.
- Click + Create New.
- Click the type of program you want to create:
- Template: Choose a program template from the list (e.g. Online Course).
- Click Next.
- Select one of the templates and click Finish.
- Start Fresh: If none of the templates suit your needs, you can create a program from scratch.
- Click Next.
- Enter a name and click Next.
- Set the pace and click Next.
- Set the duration and click Let's Go.
- Template: Choose a program template from the list (e.g. Online Course).
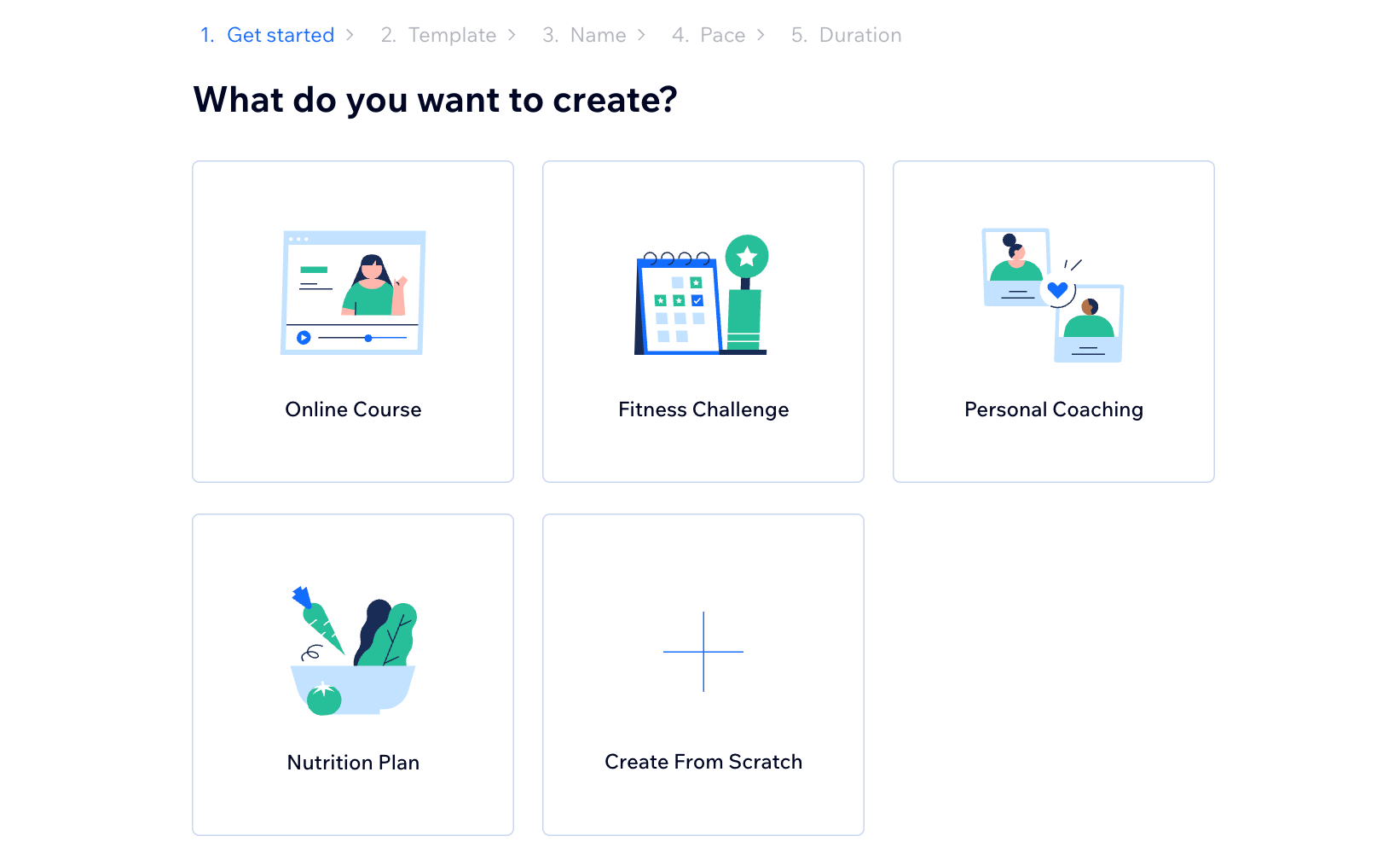
What's next?
A specific page for the new program is created in the Draft tab of the Online Programs section of your dashboard. From there, you can edit its content and settings.
Step 2 | Enter your program details
Your new program is saved as a draft and ready for you to customize. Introduce the program to your members, set the pricing, and choose between a self-paced structure or a scheduled one. You can also connect groups and assign badges or certificates to participants.
Dashboard
Wix app
- Click Edit next to Program settings.
- Edit any of these details:
Basic Info
Visibility and Pricing
Schedule
Content
Group
Rewards
Notifications
SEO

Step 3 | Add sections and steps to your program
Build your program content by adding steps that guide participants toward their goals. Include multimedia elements and interactive activities to keep participants engaged, and group steps into sections for better organization.
Important:
Sections are only available for self-paced programs.
Dashboard
Wix app
- Go to Online Programs in your site's dashboard.
- Click the relevant program.
- Click + Add next to Content or Schedule.
- Select the relevant content type:
- Add section: Add a new section to your program.
- Article: Add an article to a section, include images, videos, buttons, files, and tables. If you're using Wix apps like Stores, Bookings, or Events, you can embed products, services, and events.
- Video: Add a video-based step to a section.
- Quiz: Add a quiz to keep participants engaged while completing this step.
- Import Step: Add a step from one of your existing programs for quick editing.
- Customize the step you created.
- Click Save.
- Repeat steps 3-6 to add more steps to your program.
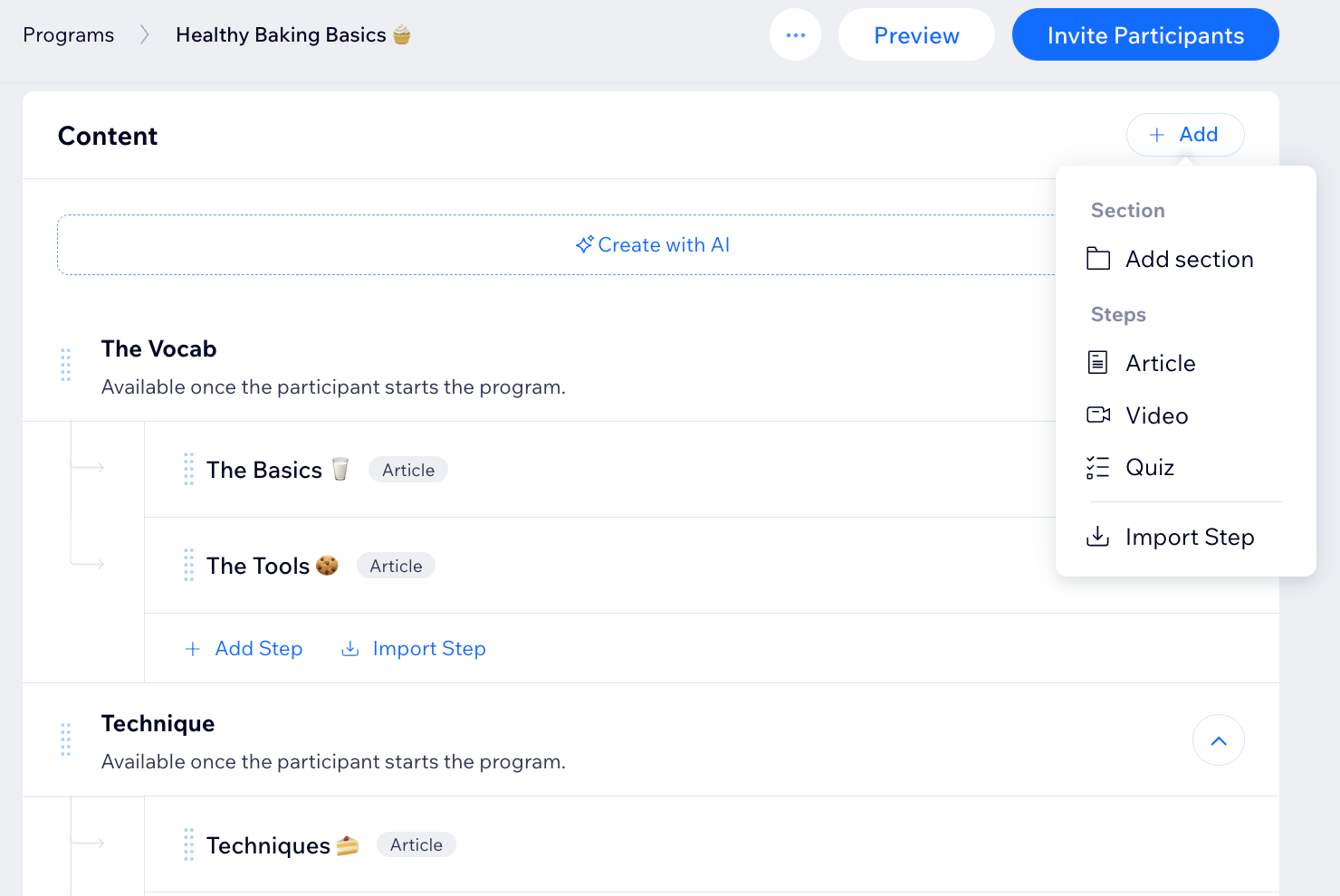
Step 4 | Publish your program and invite participants
After setting up your program, you’re ready to make it go live. Publish it and invite participants to join.
Dashboard
Wix app
- Go to Online Programs in your site's dashboard.
- Click the relevant program.
- Preview your program before publishing:
- Click Preview.
- Choose how you want to view of your program:
- Visitor View: People who have not joined your program can see program details such as program name, program duration, number of steps and price (if any).
- Participant View: Participants can click the steps to expand and view the details. They can also view the discussion tab in your group to see what everyone is talking about.
- Click Publish at the top right.
- Click Publish to confirm.
- (Optional) Invite people to join your program:
- Click Invite Participants.
- Choose how you want to invite people to join:
- Invite site members: Click Invite to Program and select the checkbox next to the relevant person. Then, click Invite to Program.
Note: When you invite someone to join your program they are not automatically added. Participants cannot preview the steps and content of your program before they join. - Share invite link to the program: Copy the link and share it with the people you want to invite.
- Send an email campaign: Click Create Email Campaign to design an appealing email campaign that invites people to join your program.
- Invite site members: Click Invite to Program and select the checkbox next to the relevant person. Then, click Invite to Program.