Connecting CXPay as a Payment Provider
3 min
In this article
- Connecting CXPay
- FAQs
Accept payments from your customers using CXPay as a payment provider.
General Info | |
|---|---|
Supported countries | Anguilla, Antigua and Barbuda, Aruba, Bahamas, Barbados, Belize, Bermuda, Bonaire, Sint Eustatius and Saba, Cayman Islands, Curaçao, Grenada, Guam, Guatemala, Jamaica, Northern Mariana Islands, Palau, Panama, Saint Kitts and Nevis, Saint Lucia, Saint Vincent and the Grenadines, Seychelles, Sint Maarten (Dutch part), Trinidad and Tobago,Turks and Caicos Islands, Virgin Islands (British), Virgin Islands (U.S.) |
Transaction fees | Vary by location |
Note | The currency used in your Wix account must match the currency in your CXPay account. If the currencies do not match, the transactions may be declined. Learn how to change your currency. |
Managing your account | For information on topics such as payout schedules, refunding a customer, chargeback disputes, and more, contact CXPay. |
Connecting CXPay
- Go to Accept Payments in your site's dashboard.
Tip: Check your business location at the top right. If incorrect, click the drop-down menu to change it. - Click See More Payment Options.
- Click See Options beside Third-Party Credit / Debit Card Providers.
- Click Connect next to CX Pay.
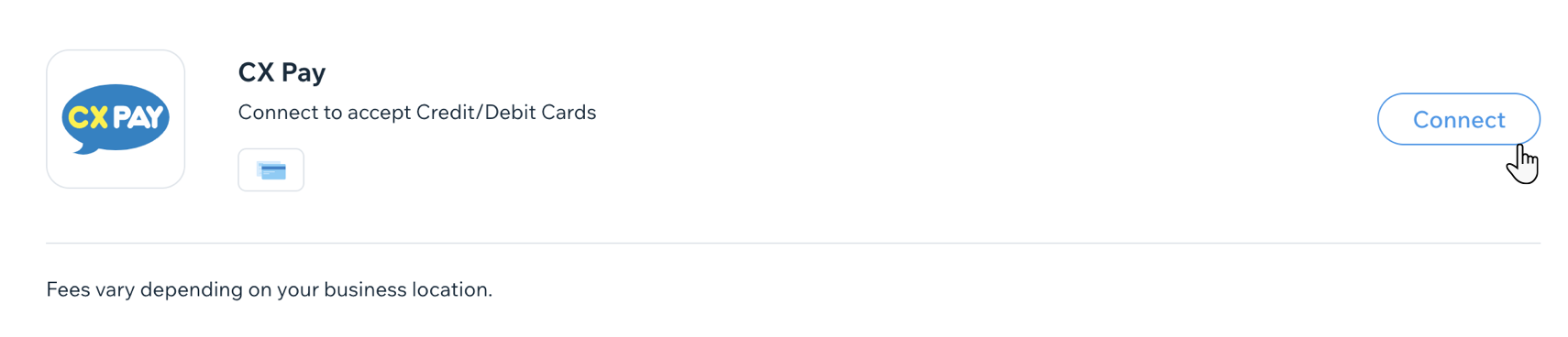
- Depending on whether you need to create a new CXPay account or have an existing account, follow the instructions:
Have an account
Don't have an account
FAQs
Click a question below to learn more about accepting payments.
How can I tell if a payment method is active?
Is my currency supported?
What is a minimum payment amount?
Can I offer recurring payments?
How do I get my payouts?
My customers' payments are being declined. What can I do?
Why can’t I connect my desired payment provider?
Do I need a Premium plan to accept payments?



