Accessibility: Using the Accessibility Wizard
8 min
In this article
- Scanning a site with the Accessibility Wizard
- Fixing detected issues
- Site level issues
- Page issues
- Completing manual tasks
Identify and fix accessibility issues on a Wix site with the Accessibility Wizard. This tool scans the site, and displays 2 tabs that you are prompted to complete:
- Detected issues: Issues that the wizard has detected on the site.
- Manual tasks: Additional site settings / content that the wizard may not be able to detect.
We recommend following and completing all of the tasks to ensure the site is more accessible to everyone.
Important:
While Wix is always striving to improve our products and services, we cannot guarantee that your site will be compliant with your region's accessibility laws and regulations. We recommend consulting an accessibility expert to ensure that your site is meeting the standards for your region.
Scanning a site with the Accessibility Wizard
The wizard is available in both the Wix Editor and the Studio Editor, so you can improve the accessibility of any site you're working on. Open the wizard from your editor to get started.
Important:
The Accessibility Wizard does not support / scan all parts of the site (e.g. Velo and side carts). Learn more about what the wizard supports.
Wix Editor
Studio Editor
- Go to your editor.
- Select Settings at the top.
- Select Accessibility Wizard.
- Select Scan Site on the right.
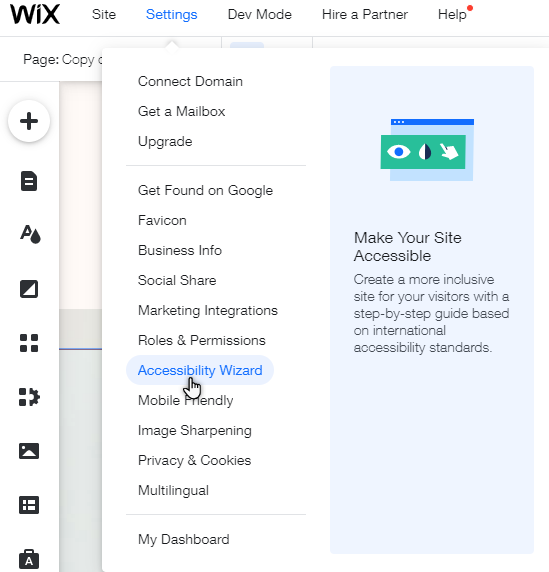
Have a Multilingual site?
The Accessibility Wizard is only currently supported in a site's primary language, and cannot be accessed in secondary languages you add with Wix Multilingual. However, you can use our Checklist to improve your site's accessibility in all languages.
Fixing detected issues
The Detected issues tab displays settings that impact the entire site (e.g. the site's language and focus indicators). Pages also have their own drop-downs, ensuring a thorough scan of the site.
The wizard provides you with solutions for each detected issue. Depending on the content, you can fix it within the wizard itself, or within your editor/app's settings.
Site level issues
Select an option below to learn more about the site issues that can be detected.
Show focus indicators
Add 'Skip to Main Content' link
Set main site language
Organize DOM order
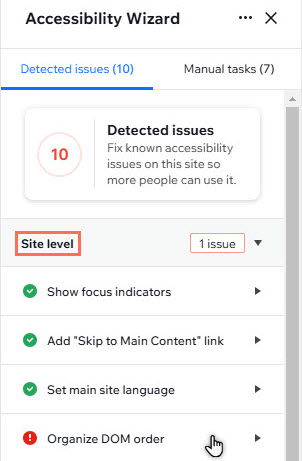
Page issues
Select an option below to learn more about the page issues that can be detected.
Give this page a descriptive title
Organize heading structure
Add alt text to images
Improve color contrast
Replace unsupported elements
Verify media files are accessible
Completing manual tasks
The manual tasks highlight more site settings that may need to be adjusted for accessibility. This section is not automatic, and you therefore need to manually check the site and make the necessary changes.
Click an option below to learn more about each manual task.
Use descriptive link and button text
Avoid using only color to provide information
Add important text from images to alt text
Add controls to animation and audio
Make sure all content is visible when the browser is zoomed in
Add accessibility statement
Review potential color contrast issues
What's next?
Go to our checklist to keep improving the site's accessibility.


