Wix Stores: Een fysiek product creëren
9 min
In dit artikel
- Stap 1 | Voeg een productafbeelding, GIF of video toe
- Stap 2 | Voer de basisproductgegevens in
- Stap 3 | (Optioneel) Voeg info-onderdelen toe
- Stap 4 | Voeg prijsinformatie toe
- Stap 5 | (Optioneel) Klanten toestaan aangepaste tekst toe te voegen
- Stap 6 | (Optioneel) Voeg productopties toe
- Stap 7 | Stel voorraadopties en verzendgewicht in
- Stap 8 | (Optioneel) Sta klanten toe om producten vooraf te bestellen
- Stap 9 | (Optioneel) Creëer productabonnementen
- Stap 10 | Sla je wijzigingen op
Belangrijk:
We zijn een gloednieuwe pagina voor het maken van producten aan het uitrollen. Als het eerste veld dat je ziet 'Naam' is, heb je de nieuwe versie. Klik voor instructies voor het maken van een fysiek product.
Begin met het bouwen van je webshop door de producten die je wilt verkopen te maken.
Wix Stores biedt je de flexibiliteit om zowel fysieke producten (zoals posters) als digitale, downloadbare producten te verkopen (zoals e-boeken, audiobestanden of afbeeldingen). In dit artikel wordt uitgelegd hoe je fysieke producten kunt aanmaken.

Stap 1 | Voeg een productafbeelding, GIF of video toe
Het weergeven van meerdere productafbeeldingen, GIF's of video's van hoge kwaliteit voor elk product is een van de beste manieren om je verkoop te verhogen. Lees meer over het maken en weergeven van effectieve productmedia.
De productafbeeldingen, GIF's of video's die je toevoegt, verschijnen in de productgalerij en op de productpagina.
Om productmedia toe te voegen:
- Ga naar Producten op het dashboard van je website.
- Klik op +Nieuw product.
- Selecteer Fysiek product.
- Selecteer een optie:
- Klik op Afbeeldingen toevoegen om afbeeldingen of GIF's toe te voegen.
- Klik op Video's toevoegen om een video toe te voegen.
- Klik op Media uploaden om afbeeldingen, GIF's of video's toe te voegen en de relevante media te selecteren.
- Klik op Toevoegen aan pagina.
Stap 2 | Voer de basisproductgegevens in
Voeg de basisproductgegevens toe, zoals de productnaam en beschrijving.
Om de basisproductinformatie in te voeren:
- Voer de productnaam in (maximaal 80 tekens).
- (Optioneel) Voeg een lint toe door de lintnaam te typen (bijvoorbeeldnieuw).
Let op:- Je kunt ook linten selecteren die je eerder hebt gemaakt. Hiermee kun je je linten als groep beheren. Lees over linten.
- Linten verschijnen in de productgalerij.
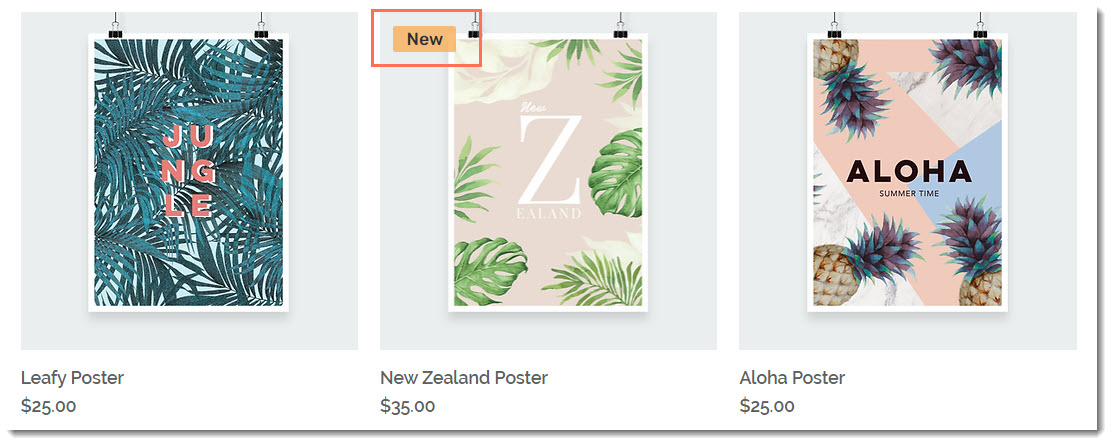
- Voer een beschrijving van het product in het Beschrijving-veld in. (Maximaal 8000 tekens, inclusief HTML-tags)
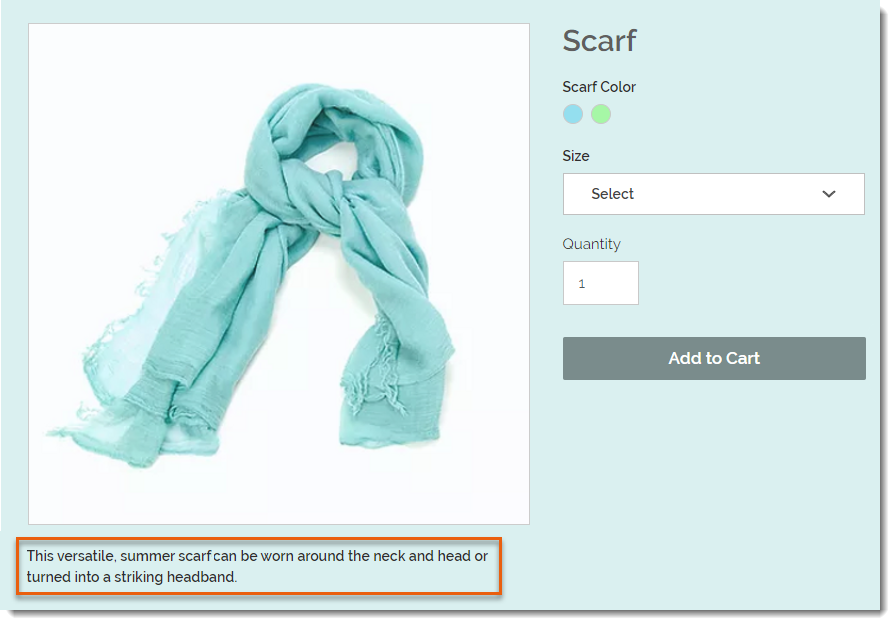
Tips:
- Klik op AI-tekst genereren om hulp te krijgen bij het opstellen van een effectieve productbeschrijving.
- Wanneer je een beschrijving uit een andere bron kopieert en plakt, plak je de tekst door op Shift + Ctrl + V op je toetsenbord te drukken. Hiermee wordt alle opmaak verwijderd om ervoor te zorgen dat de tekst correct wordt weergegeven.
Stap 3 | (Optioneel) Voeg info-onderdelen toe
Je kunt nuttige productinformatie toevoegen die klanten kunnen bekijken op de productpagina.
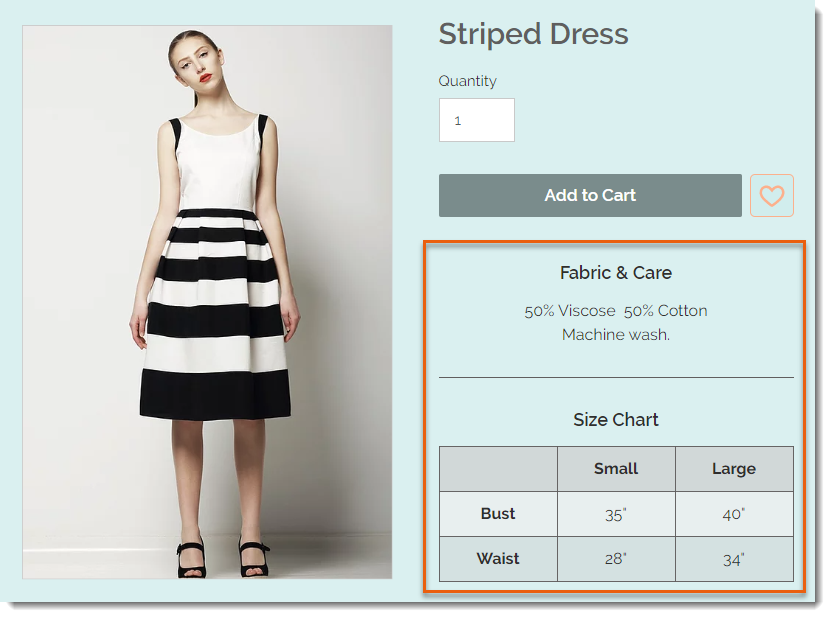
Om een info-onderdeel toe te voegen:
- Klik op +Productinformatie toevoegen.

- Voer de titel van het info-onderdeel in.
- Selecteer een optie:
- Voeg tekst toe: Voer de relevante informatie in en gebruik de tekstbewerkingswerkbalk om de tekst op te maken.
- Voeg een tabel toe: Klik op het Tabel-pictogram
 om een tabel toe te voegen en de inhoud van de tabel in te voeren.
om een tabel toe te voegen en de inhoud van de tabel in te voeren.
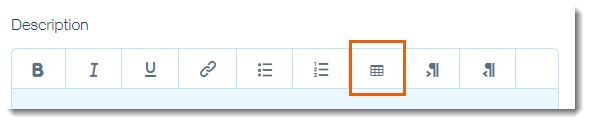
- Klik op OK.
Stap 4 | Voeg prijsinformatie toe
In het Prijzen0gedeelte kun je de productprijs invoeren en een verkoopprijs toevoegen. Voor producten die per gewicht worden verkocht, kun je een prijs per eenheid invoeren (bijvoorbeeld € 0,55 / 1 pond) om klanten te helpen prijzen te vergelijken.
Om je winst en marges bij te houden, voer je de prijs van de goederen in. De winst en marges worden dan automatisch voor je berekend en verschijnen in je analyserapporten.
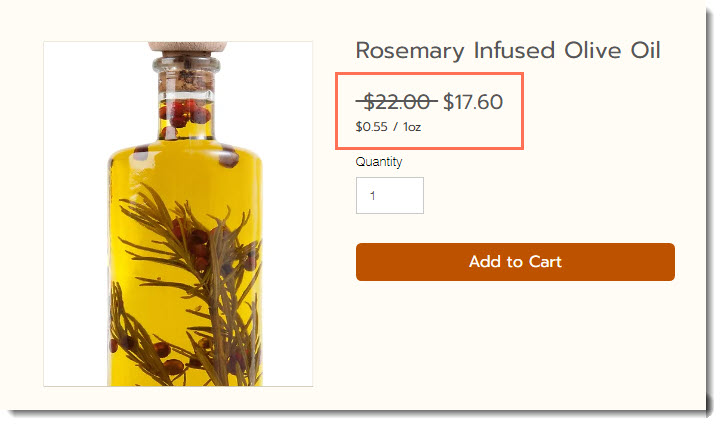
Om prijsinformatie toe te voegen:
- Voer de basisprijs van het product in.
Tip: Als je productopties aanmaakt, kun je deze andere prijzen geven door een prijsverhoging of -verlaging toe te voegen. - (Optioneel) Voeg een korting toe aan het product:
- Schakel de Aanbieding-schakelaar in.
- Selecteer een optie:
- Klik op het prijspictogram en voer het bedrag van de korting in (bijvoorbeeld € 10,- korting).

- Klik op het percentagepictogram en voer het kortingspercentage in (bijvoorbeeld 10% korting).

- Voer de kortingsprijs rechtstreeks in het Korting-veld in (bijvoorbeeld voer een kortingsprijs van € 50,- in).
- Klik op het prijspictogram en voer het bedrag van de korting in (bijvoorbeeld € 10,- korting).
- Geef een prijs per eenheid weer voor dit product (bijvoorbeeld € 5,– / pond).
- Schakel Prijs per eenheid weergeven in.
- Selecteer onder Totale producthoeveelheid in eenheden het relevante type eenheid (bijv. ons) uit de vervolgkeuzelijst.

- Voer onder Totale producthoeveelheid in eenheden de totale producthoeveelheid in eenheden in (bijvoorbeeld: als je een pot van 5 ons verkoopt, voer je '5' in).
- Voer onder Basiseenheden de eenheid in waarmee je wilt meten (bijvoorbeeld voer 1 ons in om een prijs per ons weer te geven).
- (Optioneel) Voer de prijs van de goederen in (bijvoorbeeld € 10,–).
Let op:- De kostprijs is het bedrag dat het je kost om het product te maken of te kopen. Nadat je de kostprijs hebt ingevoerd, worden de winst en marge automatisch berekend.
- De kostprijs (prijs van goederen) wordt niet getoond aan klanten.
- Je kunt de prijs van de goederen voor elke productvariant volgen.
Stap 5 | (Optioneel) Klanten toestaan aangepaste tekst toe te voegen
Je kunt een aangepast tekstveld toevoegen om informatie van klanten te verzamelen.
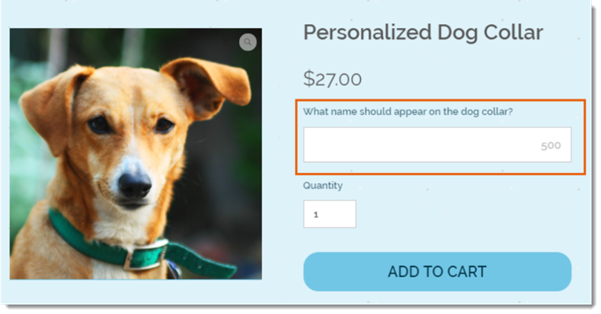
Om een aangepast tekstveld toe te voegen:
- Klik op Veld voor eigen tekst toevoegen.
- Voer de veldtitel in (bijvoorbeeld: Welke naam wil je op de halsband?).
- Voer het maximale aantal tekens in dat de klant kan invoeren.
- (Optioneel) Schakel Verplicht veld in zodat klanten het product niet kunnen kopen zonder tekst in te voeren.
- (Optioneel) Klik op +Toevoegen om een extra aangepast tekstveld toe te voegen.
Stap 6 | (Optioneel) Voeg productopties toe
Je kunt een product in verschillende kleuren, maten, stijlen, enzovoort verkopen door productopties te creëren.
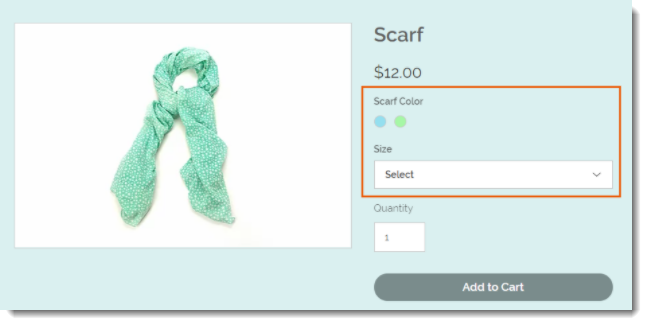
Klik om te beginnen op +Opties toevoegen en voer de optiedetails in.
Stap 7 | Stel voorraadopties en verzendgewicht in
Wix Stores biedt 2 manieren om voorraad te beheren:
- Voorraad bijhouden: Houd bij hoeveel van een specifieke product je op voorraad hebt. Wanneer je een verkoop doet, wordt het voorraadaantal automatisch bijgewerkt.
- Op voorraad/niet op voorraad: Je kunt producten handmatig de status 'Op voorraad' of 'Niet op voorraad' toewijzen. Wanneer een product op is, wijzig je handmatig de status naar 'Niet op voorraad'.
Let op:
Nadat je productopties hebt gemaakt, kun je voorraad per variant beheren.
Om je voorraad te beheren:
- Selecteer een voorraadoptie:
- Voorraad niet bijhouden:
- Klik op de Voorraad bijhouden-schakelaar om het uit te schakelen.
- Selecteer in de Status-dropdown de huidige voorraadstatus van het product.
- (Optioneel) Voer een productcode in.
- (Optioneel) Voer een verzendgewicht in.
Let op: Zorg ervoor dat je een gewicht invoert als je verzending op basis van gewicht.
- Voorraad bijhouden
- Schakel Voorraad bijhouden in.
- Voer in het Voorraad-veld de hoeveelheid van het beschikbare product in.
- (Optioneel) Voer een productcode in.
- (Optioneel) Voer een gewicht in.
Let op: Zorg ervoor dat je een gewicht invoert als je verzending op basis van gewicht biedt.
- Voorraad niet bijhouden:
Stap 8 | (Optioneel) Sta klanten toe om producten vooraf te bestellen
Sta pre-orders toe voor nieuwe producten of producten die tijdelijk niet op voorraad zijn. Wanneer je pre-order inschakelt, verandert de 'Toevoegen aan winkelwagen'-knop automatisch in 'Pre-order' wanneer de voorraadniveaus tot nul dalen.

Om pre-orders in te schakelen:
- Klik op de Pre-order-knop om deze in te schakelen.
- Voer een kort pre-order-bericht in.
Let op: Het is aanbevolen een bericht toe te voegen over wanneer het product beschikbaar zou moeten zijn (bijvoorbeeld 'Klaar voor verzending medio mei'.) De notitie verschijnt boven de Pre-order-knop.

- (Optioneel) Beperk het aantal mogelijke pre-orders:
- Klik op Beperkt tot.
- Voer het maximum aantal pre-orders in dat je kunt accepteren.
Pre-orders beperken:
- Stel een limiet in als je denkt dat je meer pre-orders krijgt dan je aankunt.
- Om een limiet in te stellen, moet je specifieke voorraadhoeveelheden bijhouden.
- Als het product varianten heeft, is de limiet per variant. Dit betekent dat als je pre-orders beperkt tot 10, en je product is er in 2 kleuren en 2 maten, elk van de 4 varianten beperkt is tot 10 stuks.
Stap 9 | (Optioneel) Creëer productabonnementen
Maak een productabonnementsoptie om klanten regelmatige leveringen van je product te laten ontvangen.
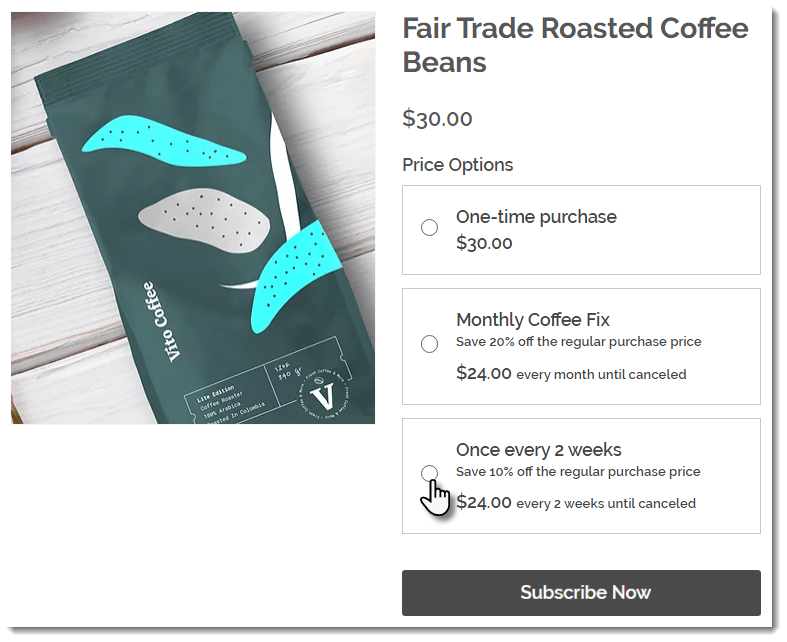
Om een productabonnement te creëren:
- Klik op +Creëer een abonnement.
- Voer de naam van een abonnementsoptie in (verschijnt op de productpagina).
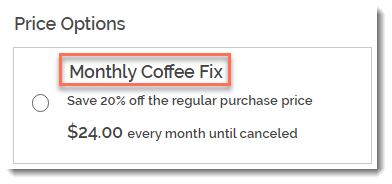
- (Optioneel) Voer een tagline in.
Tip: De tagline verschijnt op de productpagina.

- Selecteer hoe vaak een nieuwe bestelling wordt aangemaakt (bijvoorbeeld: eens per 2 maanden):
- Gebruik de pijlen voor omhoog en omlaag om een nummer te selecteren.
- Selecteer een tijdseenheid (dag, maand of jaar).

- Klik op de Verloopt na-dropdown en kies wanneer het abonnement afloopt:
- Vooraf ingestelde optie: Klik om een van de beschikbare opties te selecteren.
- Een aangepaste vervaltijd instellen: Klik op Gepersonaliseerd en voer het aantal factureringscycli in voordat het abonnement verloopt.
- (Optioneel) Bied korting op de normale prijs aan:
- Selecteer het kortingstype (prijs of percentage).
- Voer het kortingsbedrag in.
Tip: Je kunt de prijs ook in het Prijs-veld invoeren.
- Klik op Toepassen.
- (Optioneel) Klik op +Nieuw abonnement om een extra abonnementsoptie te creëren. (maximaal 6 abonnementsopties).
- (Optioneel) Klik en sleep de abonnementsoptie (als er meer dan één zijn) om ze opnieuw te ordenen.
- Selecteer hoe je dit product aanbiedt:
- Alls abonnement: Klanten kunnen geen eenmalige aankoop doen.
- Als abonnement en als eenmalige aankoop: Klanten kunnen kiezen tussen een eenmalige aankoop of een abonnement.
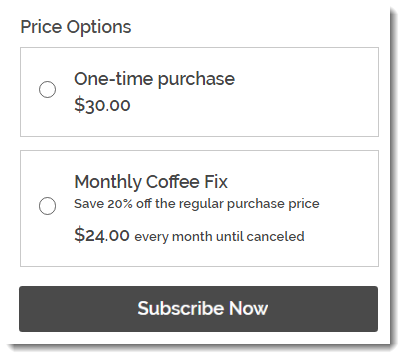
Stap 10 | Sla je wijzigingen op
Klik op Opslaan om je wijzigingen op te slaan. Je product wordt nu weergegeven in je webshop.
En nu?
- Lees hoe je producten kunt verbergen waarvoor je nog niet klaar bent om ze weer te geven.
- Voeg het product dat je hebt gemaakt, toe aan een categorie.
- Maak een gratis promovideo.
- Bekijk de volledige cursus in Wix Learn over het aan de slag gaan met Wix eCommerce.

