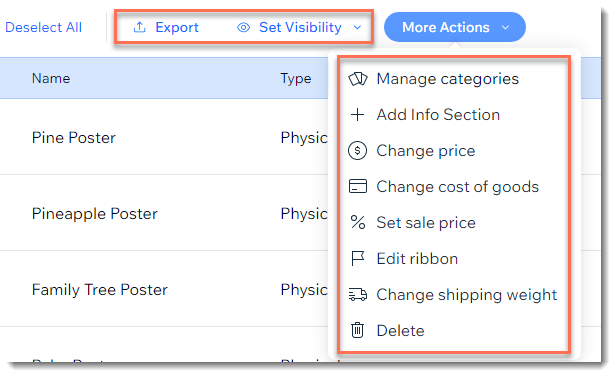Wix Stores: Meerdere producten tegelijk bewerken
7 min
In dit artikel
- Bulkupdates voor producten uitvoeren vanaf het dashboard van je website
- Bulkupdates voor producten maken met behulp van een spreadsheet
- Wijzigingen in bulkvoorraad aanbrengen
Belangrijk:
We rollen momenteel een gloednieuwe pagina voor het maken van producten uit. Als het eerste veld dat je ziet 'Naam' is, heb je de nieuwe versie. Klik voor instructies voor het bewerken van meerdere producten tegelijk.
Bespaar tijd door meerdere producten tegelijk bij te werken in plaats van ze één voor één te bewerken. Bulkbewerkingen kunnen op een aantal verschillende manieren worden gedaan. Kies de methode die voor jou het beste werkt.
Bulkupdates voor producten uitvoeren vanaf het dashboard van je website
Bespaar tijd door een groot aantal wijzigingen aan te brengen op het Producten-tabblad van het dashboard van je website. Je kunt de basisprijs wijzigen, een verkoopprijs instellen, dezelfde informatie toevoegen, en nog veel meer.
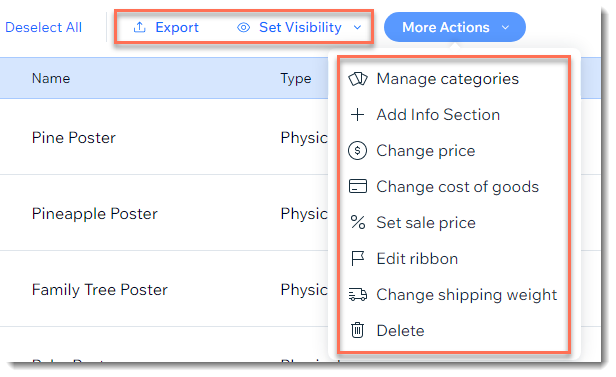
Om bulksgewijs wijzigingen aan te brengen vanuit het dashboard van je website:
- Ga naar Producten op het dashboard van je website.
- Selecteer de producten die je wilt wijzigen:
- Alle producten: Vink het selectievakje links bovenaan aan.
- Individuele producten: Vink de selectievakjes aan naast de relevante producten.
- Categorie: Klik op Filteren en selecteer 1 of meer categorieën.
- Selecteer de wijziging die je wilt aanbrengen:
Productgegevens exporteren
Zichtbaarheid instellen
Een info-onderdeel toevoegen
Productprijzen wijzigen
De kostprijs wijzigen
Verkoopprijzen instellen
Verzendgewicht wijzigen
Productcategorieën beheren
Linten beheren
Producten verwijderen
Bulkupdates voor producten maken met behulp van een spreadsheet
Je kunt meerdere producten bewerken door je producten te exporteren (downloaden) naar een CSV-bestand. Nadat je je wijzigingen hebt aangebracht en opgeslagen, kun je het bestand weer importeren naar je webshop.
Let op:
- Het exporteren van digitale producten wordt momenteel niet ondersteund.
- Je kunt tot 5.000 producten exporteren.
Om bulkupdates uit te voeren met een spreadsheet:
- Ga naar Producten op het dashboard van je website.
- Klik rechtsboven op Meer acties.
- Selecteer Importeren.
- Klik op CSV-bestand downloaden.
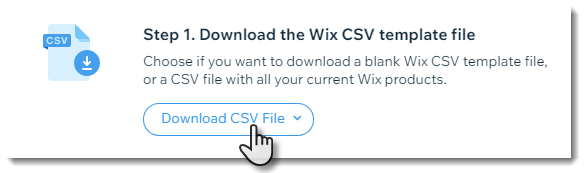
- Klik op Wix CSV met je producten.
- Open het CSV-bestand.
Let op: Mac-gebruikers moeten het bestand openen met Numbers of Excel-versie 15 of hoger. - Sla het gedownloade bestand op in CSV-indeling (door komma's gescheiden).
- Werk de productinformatie bij en sla het bestand op met een andere naam.
Belangrijk:
Bepaalde wijzigingen (bijvoorbeeld: verwijderen of toevoegen van kolommen) beschadigen het bestand. Om te lezen wat elk van de kolommen is en hoe je het bestand veilig kunt bewerken, klik je hier.
- Ga naar Producten op het dashboard van je website.
- Klik rechtsboven op Meer acties.
- Selecteer Importeren.
- Klik op CSV-bestand uploaden.
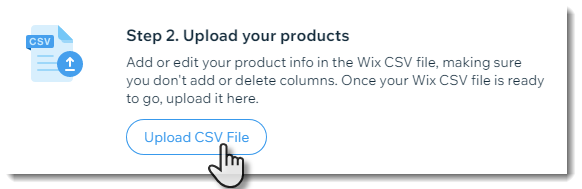
- Upload het bijgewerkte bestand dat je in stap 7 hebt opgeslagen.
- Als er foutmeldingen zijn, corrigeer deze dan en importeer het bestand opnieuw.
Wijzigingen in bulkvoorraad aanbrengen
Net nieuwe voorraad ontvangen? Je kunt voorraadwijzigingen in bulk doorvoeren op het Voorraad-tabblad.