Wix Stores: Productlinten beheren
8 min
In dit artikel
- Een nieuw lint creëren
- Bestaande linten toepassen op andere producten
- De tekst van linten bewerken
- De indeling en het ontwerp van het lint aanpassen
- Een lint verwijderen
- Linten voor meerdere producten tegelijk bijwerken
- Linten op je live website verbergen
Belangrijk:
We zijn een gloednieuwe pagina voor het maken van producten aan het uitrollen. Als het eerste veld dat je ziet 'Naam' is, heb je de nieuwe versie. Klik voor instructies voor het beheren van productlinten.
Vestig de aandacht op producten die je wilt promoten door een lint toe te voegen.
Om het beheer van linten gemakkelijker te maken kun je hetzelfde lint op meerdere producten toepassen. Je kunt vervolgens de tekst van het lint bewerken (bijvoorbeeld: je verandert het van 'Nieuw' naar 'Net binnen!') of het lint van meerdere producten tegelijk verwijderen.
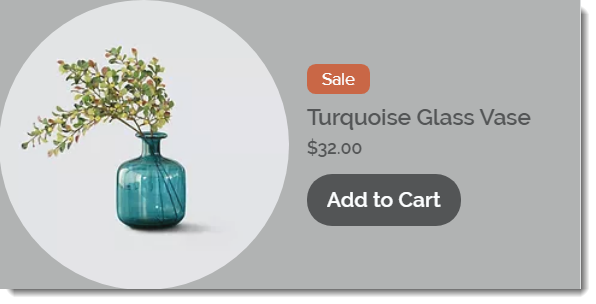
Een nieuw lint creëren
Je kunt een nieuw lint maken door een product te selecteren en de tekst van het lint in te voeren. De volgende keer dat je een product creëert of bijwerkt, kun je het lint selecteren dat je al hebt aangemaakt.
Om een nieuw lint te creëren:
- Ga naar Producten op het dashboard van je website.
- Selecteer een bestaand product of klik op Nieuw product om een nieuw product toe te voegen.
- Voer de tekst van het lint in (bijvoorbeeld: Nieuwe collectie) in het Lint-veld.
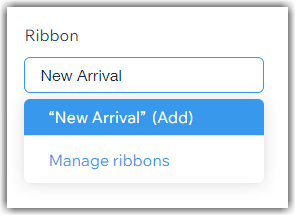
- Klik op Opslaan om het product op te slaan.
Let op:
Als de linten die je maakt niet op je website verschijnen, zorg er dan voor dat je geen linten verborgen hebt.
Bestaande linten toepassen op andere producten
Nadat je een lint hebt gemaakt, kun je het selecteren om het op andere producten toe te passen.
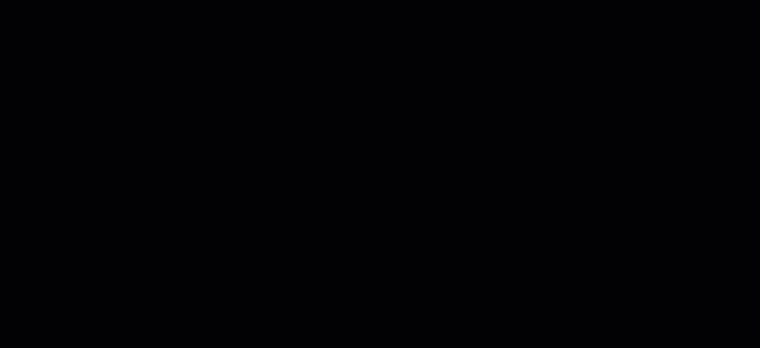
Om het lint toe te passen:
- Ga naar Producten op het dashboard van je website.
- Selecteer een bestaand product of klik op Nieuw product om een nieuw product toe te voegen.
- Begin met het invoeren van de tekst van het lint en selecteer het lint in de lijst.
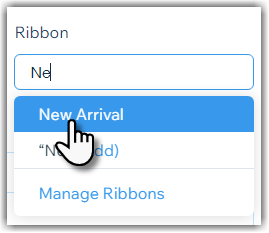
- Klik op Opslaan om het product op te slaan.
De tekst van linten bewerken
Als je een lint op meerdere producten hebt toegepast kun je de tekst van het lint voor alle producten tegelijk wijzigen.
Om de tekst van een lint te bewerken:
- Ga naar Producten op het dashboard van je website.
- Selecteer een bestaand product.
- Voer een letter in het Lint-veld in en selecteer Linten beheren.
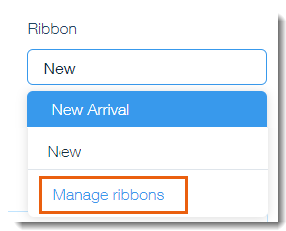
- Bewerk de tekst van het lint.
Let op: Wijzigingen hebben invloed op alle producten die zijn voorzien van het lint. - Klik op Opslaan.
- Klik op Opslaan om het product op te slaan.
Tip:
In het Linten beheren-venster kun je zien hoeveel producten voorzien zijn van het lint.


De indeling en het ontwerp van het lint aanpassen
Om te beginnen moet je beslissen waar je het lint wilt plaatsen. Vervolgens kun je de vorm, de kleuren en het lettertype van het lint kiezen om het perfecte ontwerp te krijgen.
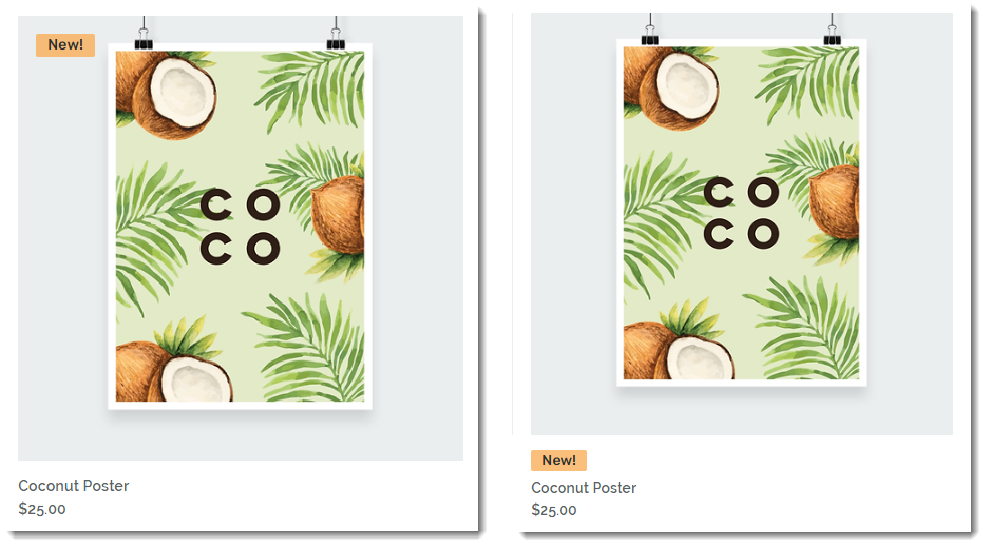
Om het ontwerp aan te passen:
- Klik om de productgalerij te selecteren in je editor.
- Klik op het Instellingen-pictogram
 .
. - Klik op het Indeling-tabblad.
- Scrol omlaag en klik op Indeling lint.
- Kies waar je het lint wilt plaatsen:
- Op foto: Lint verschijnt bovenop de afbeelding. Versleep de schuifregelaars om het lint te positioneren.
- Onder foto: Het lint verschijnt boven de productprijs.
- Ontwerp het lint:
- Klik op het Ontwerp-tabblad.
- Scrol omlaag en selecteer Linten.
- Pas het lint aan met de beschikbare opties.
Een lint verwijderen
Je kunt een lint van een enkel product of van alle producten waarop het was toegepast verwijderen. Als je bijvoorbeeld aan 25 producten een lint met 'Voorjaarsuitverkoop' hebt toegevoegd, kun je dat lint verwijderen om het in één keer van de 25 producten te verwijderen.
Om een lint te verwijderen:
- Ga naar Producten op het dashboard van je website.
- Selecteer een bestaand product.
- Kies wat je hierna wilt doen:
Een lint van een enkel product verwijderen
Een lint van alle producten verwijderen
Linten voor meerdere producten tegelijk bijwerken
Je kunt een nieuw lint aan producten toevoegen, een lint van producten verwijderen, of de tekst bijwerken van een lint dat al op meerdere producten staat.
Om lintwijzigingen aan te brengen in meerdere producten:
- Ga naar Producten op het dashboard van je website.
- Selecteer de producten waarvan je de linten wilt bijwerken:
- Alle producten: Schakel het selectievakje linksboven in.
- Individuele producten: Vink de selectievakjes aan naast de relevante producten.
- Categorie: Klik op Filteren en selecteer 1 of meer categorieën.
- Klik op Meer acties.

- Selecteer Lint bewerken.
- Kies wat je hierna wilt doen:
Een bestaand lint toepassen
Een nieuw lint maken
De tekst van een bestaand lint bewerken
Een lint verwijderen
Tip:
Meer lezen over het aanbrengen van wijzigingen in meerdere producten tegelijk.
Linten op je live website verbergen
Je kunt voorkomen je linten in productgalerijen of op de categoriepagina verschijnen.
Let op:
Als je linten hebt verborgen, worden nieuwe linten die je maakt niet weergegeven. Vergeet niet om ze zichtbaar te maken in je Editor als je ze wilt weergeven.
Om linten te verbergen:
- Ga naar je editor.
- Selecteer het betreffende element.
- Verberg linten in het geselecteerde element:
- Categoriepagina:
- Klik op Instellingen.
- Klik op het Instellingen-tabblad.
- Schakel het selectievakje naast Linten uit.
- Productgalerij:
- Klik op het Instellingen -pictogram
 .
. - Klik op het Instellingen-tabblad.
- Schakel het selectievakje naast Linten uit.
- Klik op het Instellingen -pictogram
- Categoriepagina:



 om het van alle producten te verwijderen.
om het van alle producten te verwijderen.

 .
.
 te klikken.
te klikken.