Wix Stores: Verzending op basis van gewicht instellen
5 min
In dit artikel
- Stap 1 | Maak of selecteer een verzendregio
- Stap 2 | Stel een tariefregel in op basis van gewicht
- Stap 3 | Bied lokale bezorg- of afhaalopties aan
- Stap 4 | Voer het productgewicht in
Belangrijk:
Dit artikel verwijst naar de vorige versie van de Wix Stores-verzendpagina.
Breng klanten kosten in rekening op een manier die je werkelijke verzendkosten weerspiegelt door de verzendkosten in te stellen op basis van het gewicht van het pakket. Dit is handig als je producten met verschillende gewichten hebt, bijvoorbeeld als je zowel zware jassen als lichte sieraden verkoopt.
Belangrijk:
- Als een regio geen verzendregel heeft, kunnen klanten uit die regio geen aankopen doen.
- Als je eerder verzending (en belasting) hebt ingesteld in een verkopersaccount (bijvoorbeeld in PayPal), verwijder deze instellingen dan voordat je begint.
- Kun je geen verzendregio vinden? Neem contact met ons op om ons te laten weten welke regio ontbreekt.
Stap 1 | Maak of selecteer een verzendregio
Maak om te beginnen de regio waarop de verzendregel van toepassing is.
Tip:
Als je de verzendregio al hebt gecreëerd, selecteer je deze en ga je verder met stap 2.
Een regio kan uit een of meer landen bestaan. Het kan ook uit een of meer regio's binnen een land bestaan.
Een handelaar kan bijvoorbeeld vier verzendregels instellen: een lokale verzendregio voor Californië, een regio voor de rest van de VS, een andere voor Mexico en Canada, en tot slot één voor de rest van de wereld.
Om een regio aan te maken of te selecteren:
- Ga naar Verzenden op het dashboard van je website.
- Selecteer een optie:
- Bewerk een standaardregel: Klik op de regio die je wilt instellen.

- Creëer een nieuwe regel:
- Klik op Regio toevoegen.
- Klik op + Bestemming toevoegen, begin een landnaam te typen en selecteer deze.
- Bewerk een standaardregel: Klik op de regio die je wilt instellen.
- (Optioneel) Selecteer specifieke regio('s) binnen een land (niet alle landen hebben lokale regio's):
- Klik naast het regionummer op Bewerken.

- Schakel de selectievakjes uit naast de regio's of staten waarop je de regel niet wilt toepassen en klik op Klaar.
- Klik naast het regionummer op Bewerken.
- (Optioneel) Klik op de titel (bijvoorbeeld Regio 2) en de naam ervan wijzigen (bijvoorbeeld Engeland en Schotland).
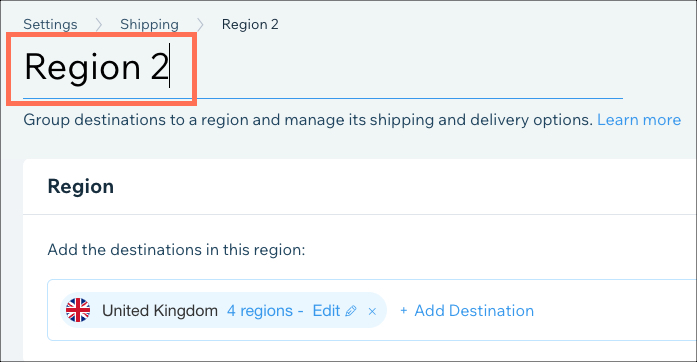
- Klik op Opslaan of scrol omlaag om direct door te gaan naar de volgende stap.
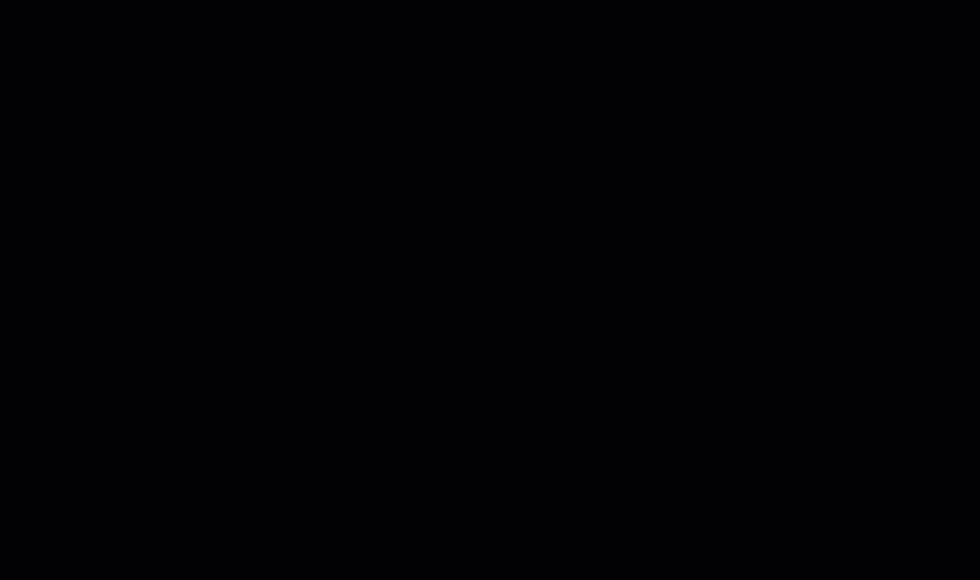
Stap 2 | Stel een tariefregel in op basis van gewicht
Nu je een regio hebt geselecteerd, is het tijd om de kosten op basis van gewicht voor die regio in te stellen. Om dit te doen, stel je minimaal twee gewichtsbereiken in, elk met een eigen prijs.
Let op:
Je kunt tot 30 gewichtsbereiken aanmaken.
Om een regel voor tarief op gewicht in te stellen:
- Klik op de Selecteer hoe verzending wordt berekend-dropdown en selecteer Aan de hand van gewicht.
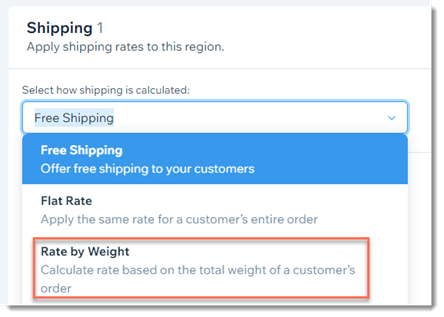
- Voer een naam in het Naam verzendoptie-veld in (bijvoorbeeld Standaardverzending).
- (Optioneel) Voer een tijd in in het Geschatte verzendduur-veld in.
- Voer de bovengrens van het eerste gewichtsbereik in (bijvoorbeeld: voer 2kg in. om een regel te maken voor 0 - 2 kg).
Let op: De bovengrens van het eerste gewichtsbereik wordt automatisch ingesteld als de ondergrens van het tweede gewichtsbereik. - Voer het tarief (verzendprijs) voor het eerste gewichtsbereik in.
- Voer de bovengrens van het tweede gewichtsbereik in (bijv. 4 kg.).
Let op: Het laatste gewichtsbereik is altijd 'x' en hoger. Als je meer dan twee bereiken wilt maken, klik je op + Bereik toevoegen. - Voer het tarief (verzendprijs) voor het tweede gewichtsbereik in.
- (Optioneel) Klik op Bereik toevoegen om een ander gewichtsbereik en tarief toe te voegen (tot 30 bereiken).
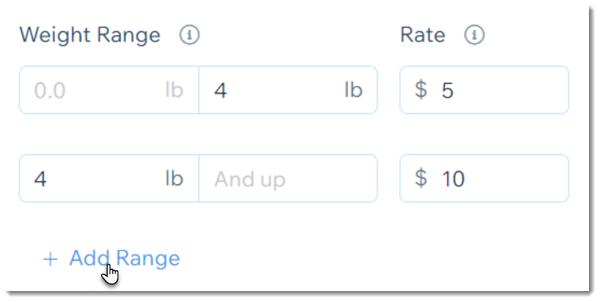
- (Optioneel) Bied gratis verzending aan voor bestellingen boven een bepaalde prijs:
- Schakel Bied de klant gratis verzending aan boven een bepaald bedrag in en voer het bedrag in.
Let op: Als je extra verzenddiensten aanmaakt (bijvoorbeeld: prioriteitsverzending), moet dit selectievakje worden ingeschakeld en moet het bedrag worden gespecificeerd dat op elke regel van toepassing is.
- Schakel Bied de klant gratis verzending aan boven een bepaald bedrag in en voer het bedrag in.
- Klik op Voeg nog een verzendoptie toe om extra opties toe te voegen (bijvoorbeeld Express-verzending).
- (Optioneel) Schakel Bij elke bestelling verwerkingskosten toevoegen in en voer de verwerkingskosten in.
- Klik op Opslaan.
Je kunt in de onderstaande GIF een voorbeeld zien van hoe een handelaar drie gewichtsbereiken instelde:
- 0 - 2kg: € 5
- 2 - 4kg: € 10
- 4kg en hoger: € 15
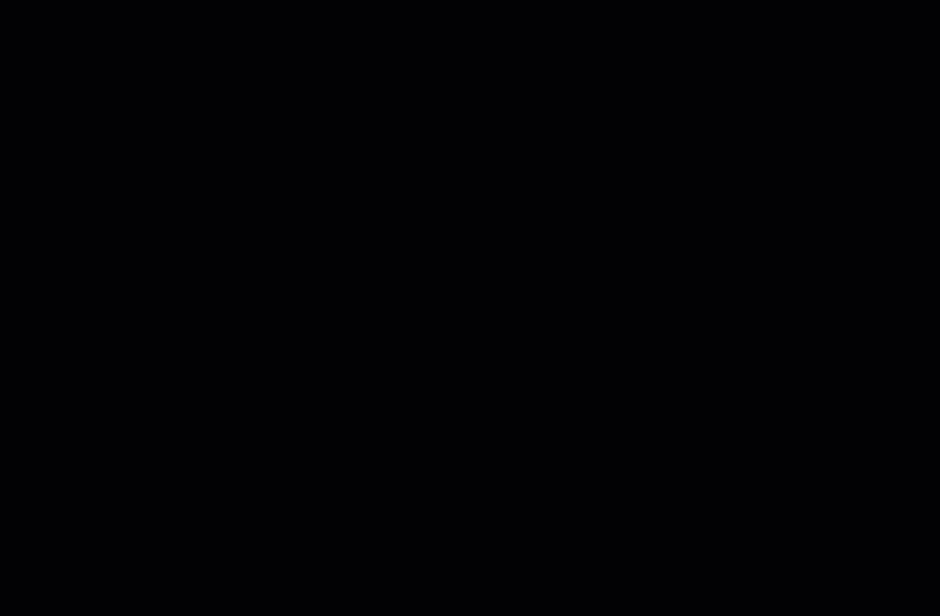
Stap 3 | Bied lokale bezorg- of afhaalopties aan
Nadat je je verzendregel hebt opgeslagen, kun je de regio opnieuw selecteren en lokale bezorg- of afhaalopties toevoegen.
- Lees hoe je lokale bezorging toevoegt in een verzendregio.
- Lees hoe je lokaal afhalen toevoegt in een verzendregio.
Om lokale bezorg- of afhaalopties aan te bieden:

Stap 4 | Voer het productgewicht in
Om de verzendkosten correct te berekenen, moet je een gewicht toevoegen aan elk van je producten en productopties.
Om productgewichten in te voeren:
- Ga naar Producten op het dashboard van je website.
- Selecteer een bestaand product of klik op Nieuw product om een nieuw fysiek product toe te voegen.
- Selecteer een optie:
- Je houdt de voorraad bij voor producten:
- Scrol omlaag naar het Voorraad en verzending-gedeelte.
- Schakel de Voorraad bijhouden-schakelaar in.
- Voer het gewicht van het product in in het Verzendgewicht-veld.

- Je houdt de voorraad bij voor productopties:
- Schakel Beheer de prijzen en voorraad voor varianten in.
- Voer een gewicht in voor elke variant.

- Klik op Toepassen.
- Je houdt de voorraad bij voor producten:
- Klik op Opslaan.
Wil je meer weten?
Bekijk de volledige Wix Learn-cursus over het beginnen met Wix eCommerce. Ga naar de vierde video voor meer informatie over het instellen van verzending.

