Wix Stores: Productopties toevoegen en aanpassen
10 min
In dit artikel
- Productopties creëren
- Verschillende afbeeldingen weergeven voor keuzes voor productopties
- Voorkeuren instellen
- Verschillende prijzen instellen voor varianten
- De prijs van goederen instellen voor varianten
- Gewichten toevoegen aan varianten
- Bulkbewerkingen uitvoeren in productvarianten
- Veelgestelde vragen
Belangrijk:
We zijn een gloednieuwe pagina voor het maken van producten aan het uitrollen. Als het eerste veld dat je ziet 'Naam' is, heb je de nieuwe versie. Lees hoe je productopties of productextra's toevoegt.
Creëer productopties zodat je verschillende versies van hetzelfde product kunt verkopen. Je kunt de voorraad voor elke variant afzonderlijk beheren, verschillende prijzen instellen voor verschillende varianten, bulkwijzigingen doorvoeren en meer.
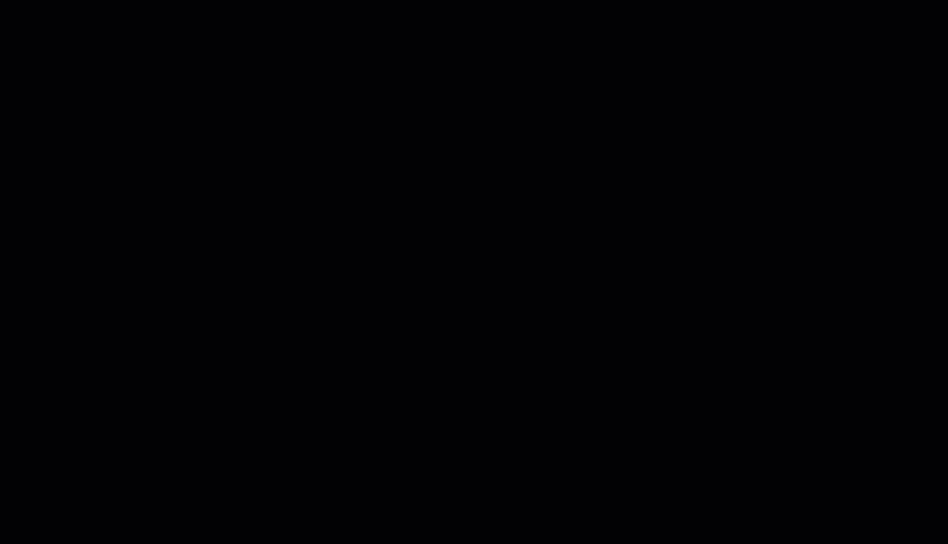
Productopties creëren
Zorg ervoor dat je de terminologie van productopties begrijpt voordat je productopties maakt.
- Productopties: Dit verwijst naar het type optie, bijvoorbeeld 'Kleur'.
- Productoptiekeuzes: Deze term verwijst naar de beschikbare keuzes voor een productoptie. Voor de optie 'Kleur' kunnen je keuzes 'Blauw' of 'Groen' zijn.
- Varianten: Deze term verwijst naar het specifieke item dat je verkoopt. Als je product bijvoorbeeld 2 productopties heeft (maat en kleur), en elk van hen heeft 2 keuzes (klein of groot; blauw of groen), heeft je product 4 varianten:
- Klein - blauw
- Klein - groen
- Groot - blauw
- Groot - groen
Om productopties te creëren:
- Ga naar Producten op het dashboard van je website.
- Doe een van de volgende dingen:
- Klik om een bestaand fysiek product te selecteren.
- Klik op Nieuw product en selecteer Fysiek.
- Scrol omlaag naar het Productopties-gedeelte.
- Klik op +Opties toevoegen.
- Kies wat je wilt doen:
Maak kleurstaalopties voor je product
Maak dropdownlijstopties voor je product
Tip:
Je kunt de naam van een productoptie wijzigen (bijvoorbeeld:Grootte). Als je dat doet, wordt dit voor alle producten bijgewerkt. Klik naast Productopties op het Instellingen-pictogram om aan de slag te gaan.
om aan de slag te gaan.
 om aan de slag te gaan.
om aan de slag te gaan. Verschillende afbeeldingen weergeven voor keuzes voor productopties
Help klanten je productopties te visualiseren door afzonderlijke afbeeldingen weer te geven.
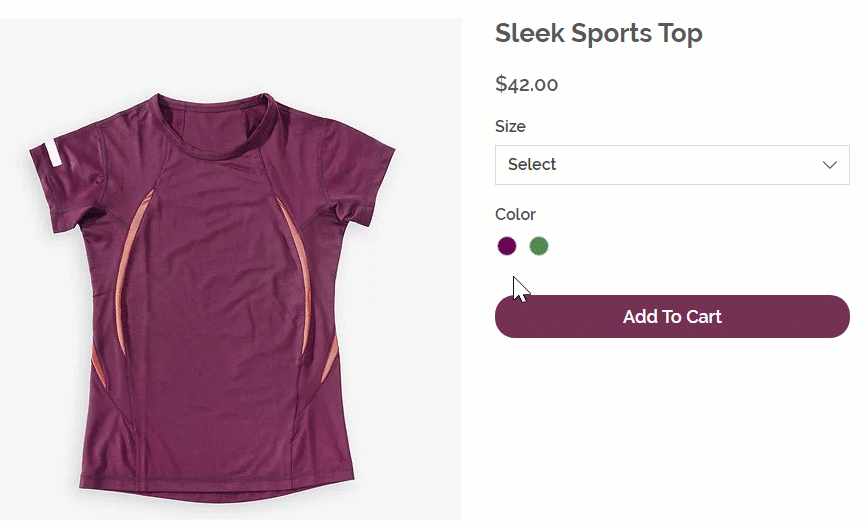
Let op:
Elke afbeelding kan worden gekoppeld aan één set optiekeuzes. Als een product bijvoorbeeld 2 kleuren en 2 vormen heeft, kun je aan elke kleur of vorm een andere afbeelding koppelen, maar niet aan alle vier de varianten. Je kunt stemmen voor deze functie.
Om afbeeldingen, GIF's en video's te koppelen aan keuzes voor productopties:
- Ga naar Producten op het dashboard van je website.
- Selecteer een product met productopties.
- Scrol omlaag naar het Productopties-gedeelte en klik op Afbeeldingen koppelen.
- Als je meer dan één type optie hebt gemaakt, selecteer je de relevante optie.
- Klik naast de eerste optiekeuze op het Plus-pictogram
 .
. - Selecteer of upload maximaal 15 afbeeldingen voor elke optie en klik op Klaar.
- Klik op Toepassen.
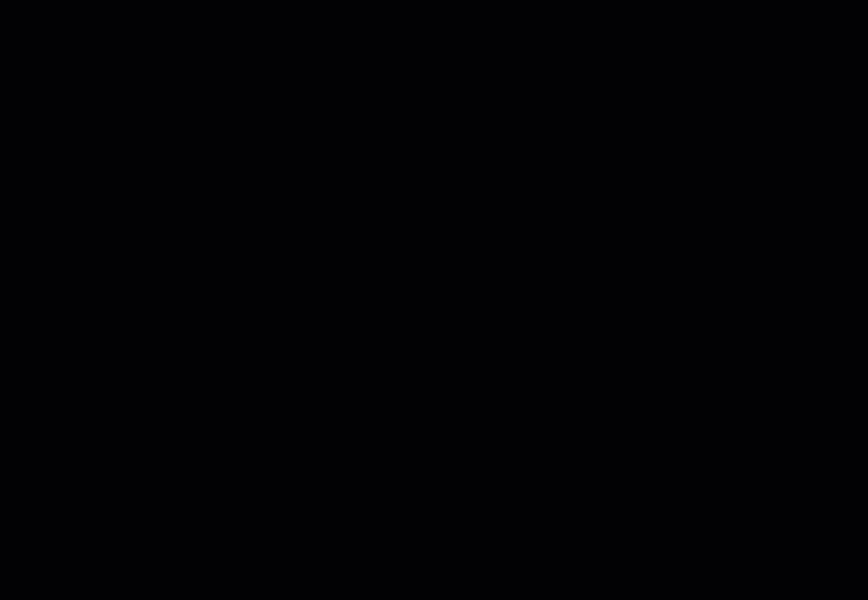
Voorkeuren instellen
Je kunt de voorraad voor productvarianten op twee manieren beheren:
- Voorraad bijhouden: Houd bij hoeveel van een specifieke productvariant je op voorraad hebt. Wanneer je een verkoop doet, wordt het voorraadbedrag automatisch bijgewerkt.
- Op voorraad / Niet op voorraad: Je kunt productvarianten handmatig de status 'Op voorraad' of 'Niet op voorraad' toewijzen. Wanneer je geen productvariant meer hebt, kun je de status handmatig wijzigen in 'Niet op voorraad'.
Om in te stellen hoe je voorraad voor varianten beheert:
- Ga naar Producten op het dashboard van je website.
- Selecteer een product met productopties.
- Scrol omlaag naar het Productopties-gedeelte.
- Klik op de Beheer prijzen en voorraad voor elke productvariant-schakelaar om deze in te schakelen.
- (Optioneel) Voer voor elke variant een unieke productcode in.
- Selecteer een optie voor voorraadbeheer:
- Voorraad bijhouden:
- Klik rechtsboven op de Voorraad bijhouden-schakelaar om deze in te schakelen.
- Voer het totale aantal producten op voorraad in het Voorraad-veld in.
- Voorraad markeren als Op voorraad / Niet op voorraad:
- Klik rechtsboven op de Voorraad bijhouden-schakelaar om deze uit te schakelen.
- Selecteer vanuit de dropdown Op voorraad of Niet op voorraad.
- Voorraad bijhouden:
- Klik op Toepassen.

Verschillende prijzen instellen voor varianten
Het kan zijn dat je liever verschillende varianten tegen verschillende prijzen verkoopt, bijvoorbeeld als je dezelfde oorbellen in goud en zilver verkoopt.
Nadat je een prijs voor het product zelf hebt ingevoerd, kun je een toeslag toevoegen aan duurdere varianten. Je kunt ook een negatief prijsverschil maken om de basisprijs te verlagen.
Om een variantprijs te verhogen of verlagen:
- Ga naar Producten op het dashboard van je website.
- Selecteer een product met productopties.
- Zorg ervoor dat de Beheer prijzen en voorraad voor elke productvariant-schakelaar is ingeschakeld.
- Als je eerder voorraadopties voor varianten hebt opgeslagen, klik je op Bewerken.
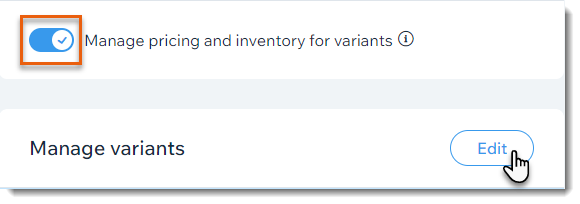
- Selecteer een optie:
- Verhoog de basisprijs: Voer onder Prijsverschil de prijsverhoging in (bijvoorbeeld voer 10 in om de prijs met € 10,– te verhogen).
- Verlaag de basisprijs: Voer onder Prijsverschil de prijsverlaging in (bijvoorbeeld voer -10 in om de prijs met € 10,– te verlagen).
- Klik op Toepassen.
Let op:
- Als je verschillende prijzen instelt, kun je laten zien dat de prijs een bereik heeft (bijvoorbeeld vanaf € 12,00).
- Als je een prijs per eenheid weergeeft (bijvoorbeeld: € 5,– / 1 lb.) op je website en je verhoogt of verlaagt de prijzen voor productopties, wordt de juiste prijs per eenheid niet automatisch aangepast. Je kunt stemmen voor deze functie.
De prijs van goederen instellen voor varianten
De prijs van goederen is het bedrag dat het je kost om het product te maken of te kopen.
Je kunt één prijs van goederen invoeren voor een product dat varianten heeft. De winst en marge worden automatisch berekend.
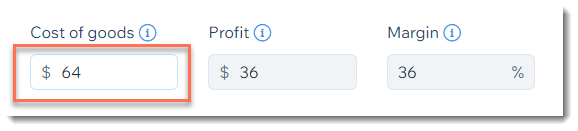
Je kunt ook voor elke variant een aparte prijs van goederen invoeren.
Om de prijs van goederen voor afzonderlijke varianten in te stellen:
- Ga naar Producten op het dashboard van je website.
- Selecteer een product met productopties.
- Zorg ervoor dat de Beheer prijzen en voorraad voor elke productvariant-schakelaar is ingeschakeld.
- Als je eerder voorraadopties voor varianten hebt opgeslagen, klik je op Bewerken.
- Voer voor elke variant de prijs van goederen in.
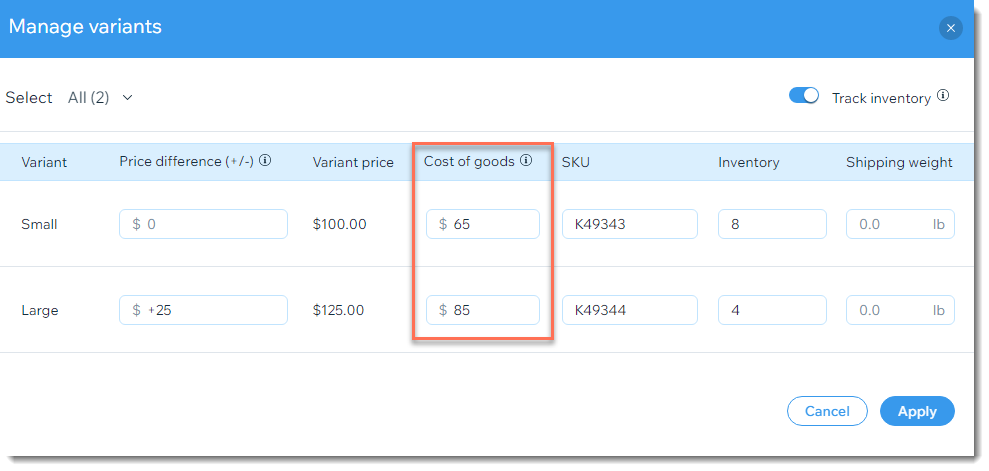
Gewichten toevoegen aan varianten
Als je verzendkosten berekent op basis van productgewicht, moet je een gewicht invoeren voor elk van je productvarianten.
Om gewicht aan varianten toe te voegen:
- Ga naar Producten op het dashboard van je website.
- Selecteer een product met productopties.
- Zorg ervoor dat de Beheer prijzen en voorraad voor elke productvariant-schakelaar is ingeschakeld.
- Als je eerder voorraadopties voor varianten hebt opgeslagen, klik je op Bewerken.
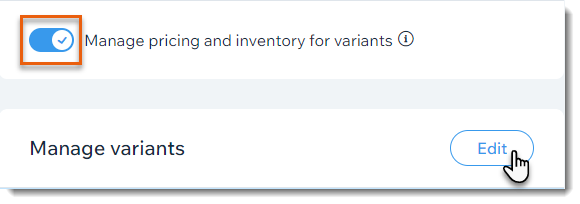
- Selecteer een optie:
- Voer voor elke variant een gewicht in het Verzendgewicht-veld in.
- Vul voor elke variant hetzelfde gewicht in:
- Klik linksboven op Alles selecteren.
- Klik op Gewicht instellen.
- Vul het gewicht in.
- Klik op het vinkje
 .
.
- Klik op Toepassen.
Bulkbewerkingen uitvoeren in productvarianten
Nadat je de gewenste productopties hebt gemaakt, kun je de prijs, het gewicht en de voorraadhoeveelheid van meerdere varianten tegelijk bewerken. Verkoop je bijvoorbeeld een product in 10 kleuren en 3 maten, en wil je aan alle 30 varianten een gewicht toevoegen, dan kan dat in één keer.
Om meerdere varianten bij te werken:
- Ga naar Producten op het dashboard van je website.
- Selecteer een product met productopties.
- Zorg ervoor dat de Beheer prijzen en voorraad voor elke productvariant-schakelaar is ingeschakeld.
- Klik op Bewerken.
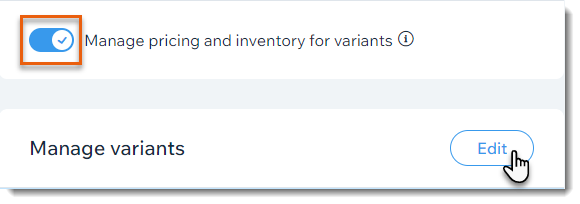
- Selecteer welke varianten je wilt bijwerken:
- Alle varianten: Vink het selectievakje linksboven aan om alle varianten te selecteren.
- Varianten met specifieke productopties: Klik linksboven op de Alles-dropdown en selecteer een productkeuze (bijvoorbeeld 'Klein').

- Specifieke varianten: Vink de selectievakjes aan naast de varianten die je wilt updaten.
- Selecteer de update die je wilt uitvoeren uit de opties rechtsboven:
- Prijs van goederen bewerken: Voer de prijs van goederen in (hoeveel het je kost om het product te maken of te kopen).
- Prijsverschil bewerken: Voer een positief of negatief prijsverschil in om de basisprijs van het product te verhogen of te verlagen (bijvoorbeeld voer -5 in om de variantprijs met €5,– te verlagen).
- Voorraad bewerken: Voer een voorraadaantal in (bijvoorbeeld voer 20 in om de voorraad in te stellen op 20).
Tip: Ga naar het Voorraad-tabblad om geavanceerde bulkbewerkingen uit te voeren. - Gewicht instellen: Voer een gewicht in.
- Klik op Toepassen.
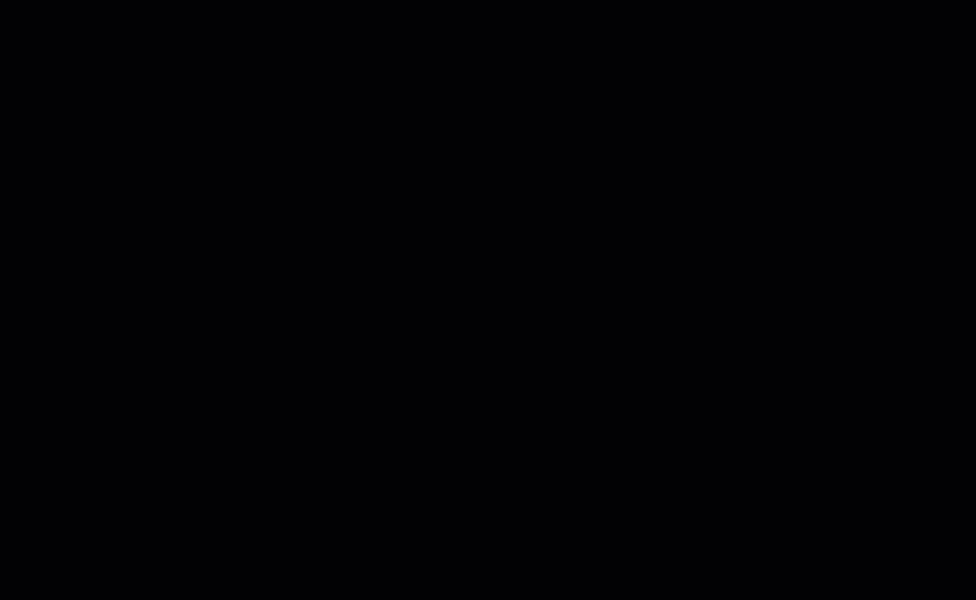
En nu?
- Werk je voorraad bij wanneer je meer producten binnenkrijgt.
- Gebruik de Wix-app om streepjescodes te scannen.
- Klik op het Zichtbaarheid-pictogram
 om varianten te verbergen die je niet in je webshop wilt weergeven.
om varianten te verbergen die je niet in je webshop wilt weergeven.

- Bekijk de volledige Wix Learn cursus over het beginnen met Wix eCommerce.
Veelgestelde vragen
Kan ik productopties voor elk product maken?
Hoeveel opties, keuzes en varianten kan ik maken?
Hoeveel productopties kunnen worden weergegeven op de categoriepagina of rastergalerij?



 .
.


