Wix Stores: Afbeeldingen, GIF's en video's toevoegen aan producten
5 min
In dit artikel
- Effectieve productafbeeldingen maken
- Media aan producten toevoegen
- Afbeeldingen bewerken en bijsnijden
- Alt-tekst aan afbeeldingen toevoegen
- Verschillende afbeeldingen weergeven voor productopties
- Productvideo's toevoegen
- Veelgestelde vragen
Belangrijk:
We rollen momenteel een gloednieuwe pagina voor het maken van producten uit. Als het eerste veld dat je ziet, 'Naam' is, heb je de nieuwe versie. Klik voor informatie over afbeeldingen, GIF's en video's.
Voeg afbeeldingen, GIF's of video's toe aan je producten zodat klanten je webshopproducten kunnen ervaren. Afbeeldingen van hoge kwaliteit helpen de aandacht van je klanten te trekken, het vertrouwen te vergroten en aankopen aan te moedigen.
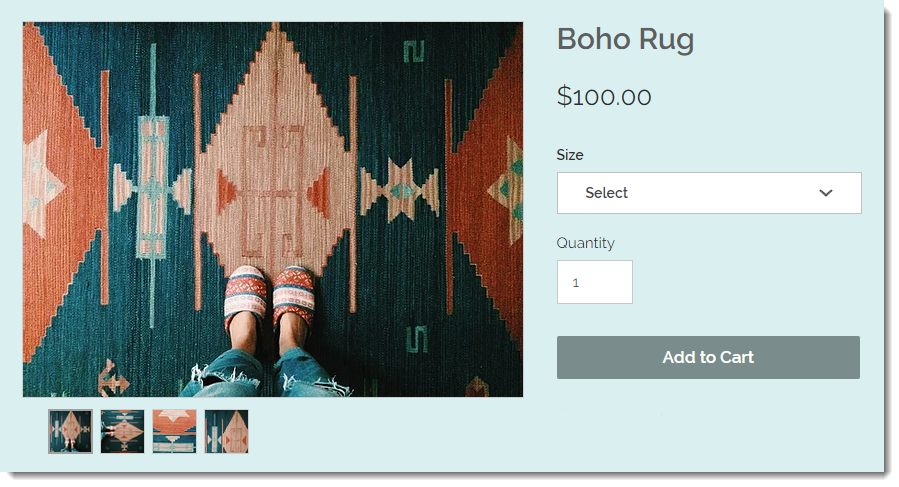
Effectieve productafbeeldingen maken
Goede productafbeeldingen kunnen het verschil maken tussen een verkoop doen of er één mislopen. Aangezien klanten je product niet kunnen bekijken of proberen, zijn je afbeeldingen, GIF's en video's, GIF's en video's essentieel om ze precies te laten zien wat je te bieden hebt.
- Kwaliteit is belangrijk: Zelfs je beste producten zien er misschien niet aantrekkelijk uit als de beeldkwaliteit slecht is. Gebruik afbeeldingen met een hoge resolutie, de juiste belichting en een statief voor haarscherpe resultaten.
- Variatie: Klanten zien producten graag vanuit meerdere hoeken. Voeg close-ups toe om details zoals stofstikwerk, texturen of vakmanschap te laten zien.
- In-context afbeeldingen: Laat je product in actie of in gebruik zien. Voeg bijvoorbeeld een afbeelding toe van iemand die ze draagt, in plaats van alleen een close-up van oorringen te tonen.
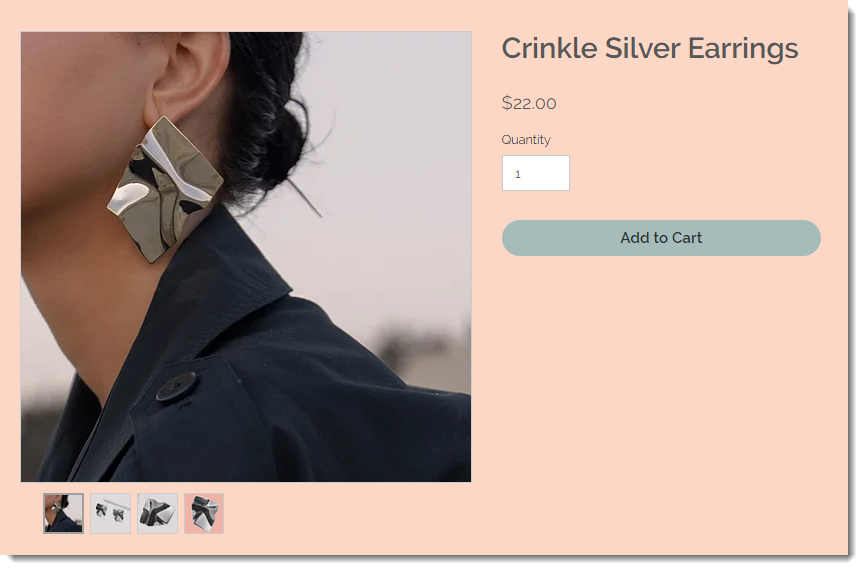
Voor nog veel meer handige tips voor het maken van uitstekende productafbeeldingen, bekijk je deze handleiding.
Media aan producten toevoegen
Wanneer je je afbeeldingen maakt, zorg er dan voor dat je aandacht besteedt aan beeldverhoudingen (beeldbreedte versus hoogte). Volg deze aanbevelingen voor een optimale weergave:
Aanbevolen grootte en resolutie van afbeeldingen:
- Minimale resolutie: 3000 x 3000 pixels.
- Beeldverhoudingen: 16:9, 3:2, 4:3, 1:1, 3:4, 2:3, 9:16.
- Aanbevolen verhouding voor mobiel: 1:1 (een vierkante afbeelding).
- Aanbevolen voor desktop: De indeling klassieke productpagina ondersteunt alle beeldverhoudingen. Andere indelingen zien er het beste uit met bredere afbeeldingen.
Om afbeeldingen of GIF's aan een product toe te voegen:
- Ga naar Producten op het dashboard van je website.
- Klik om een product te selecteren.
- Klik op Afbeeldingen toevoegen.
- Selecteer afbeeldingen, GIF's of video's vanuit je Media Manager of klik op Media uploaden om afbeeldingen of GIF's vanaf je computer toe te voegen.
- Klik op Media toevoegen.
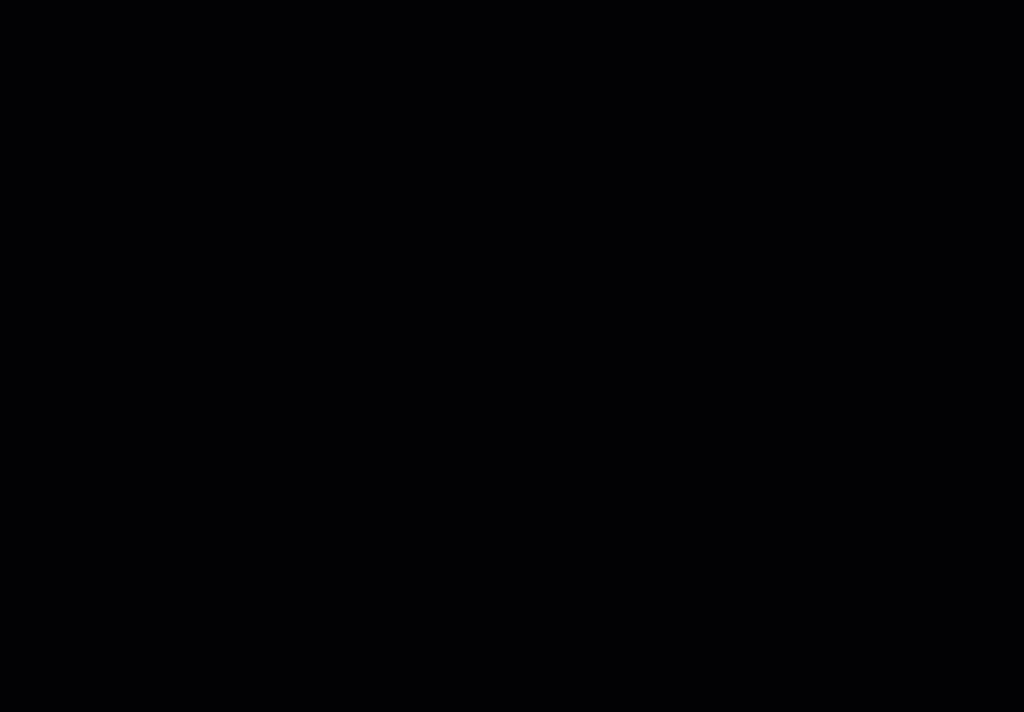
Afbeeldingen bewerken en bijsnijden
Nadat je een afbeelding hebt geüpload, kun je de Wix Photo Studio gebruiken om wijzigingen aan te brengen, rechtstreeks op het Producten-tabblad. Je kunt:
- Afbeeldingen bijsnijden
- De helderheid, het contrast of de verzadiging aanpassen
- Transparante afbeeldingen maken
- De achtergrondkleur veranderen
- Tekst toevoegen
- En meer...
Om toegang te krijgen tot de Photo Studio in Wix Stores:
- Ga naar Producten op het dashboard van je website.
- Klik om een product te selecteren.
- Wijs de afbeelding aan die je wilt bewerken.
- Klik op het Bewerken-pictogram
 .
.
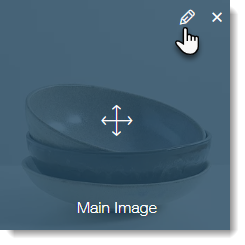
Lees meer over de geavanceerde tools die beschikbaar zijn in de Wix Photo Studio.
Alt-tekst aan afbeeldingen toevoegen
Verbeter je SEO en toegankelijkheid door alt-tekst toe te voegen aan productafbeeldingen. Alt-tekst beschrijft je afbeelding voor zoekmachines en gebruikers met visuele beperkingen. De alt-tekst voor een leren handtas kan bijvoorbeeld 'Bruine lederen handtas met gouden details en verstelbare band zijn'.
Om alt-tekst toe te voegen:
- Ga naar Producten op het dashboard van je website.
- Klik om een product te selecteren.
- Klik in het Afbeeldingen en video's-gedeelte op het Meer acties-pictogram
 .
. - Klik op Alt-tekst voor afbeeldingen bewerken.
- Voer de alt-tekst in.
- (Optioneel) Klik op het Kopiëren naar alle afbeeldingen-pictogram
 om dezelfde tekst op alle afbeeldingen toe te passen.
om dezelfde tekst op alle afbeeldingen toe te passen. - Klik op Gereed.
Verschillende afbeeldingen weergeven voor productopties
Help klanten elk van je productopties te visualiseren door afzonderlijke afbeeldingen van elk weer te geven.
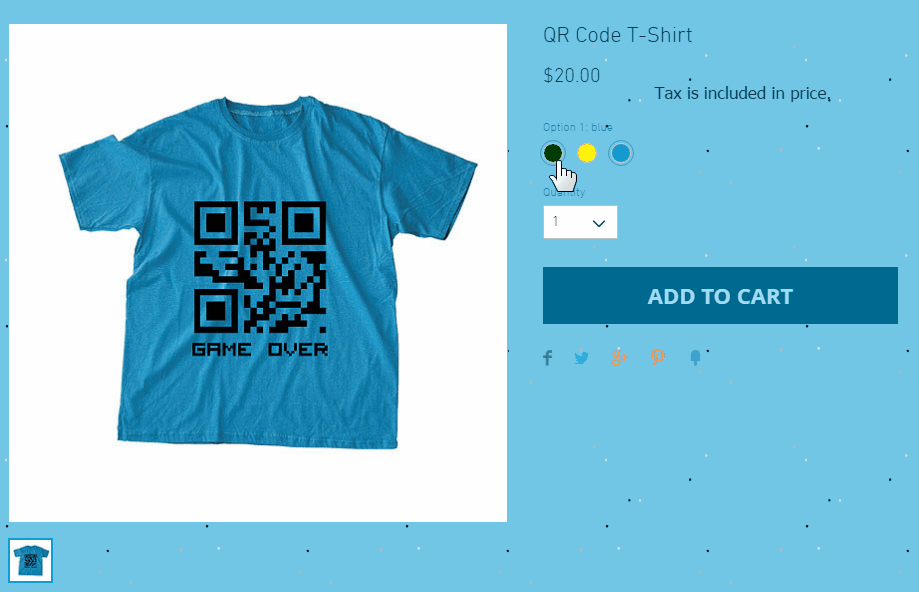
Let op:
Aan elke optie kun je afbeeldingen koppelen, maar niet aan elke variant. Klik hier om op deze functie te stemmen.
Om afbeeldingen, GIF's en video te koppelen aan productopties:
- Ga naar Producten op het dashboard van je website.
- Selecteer een product met productopties.
- Scrol omlaag naar het Productopties-gedeelte en klik op Afbeeldingen koppelen.
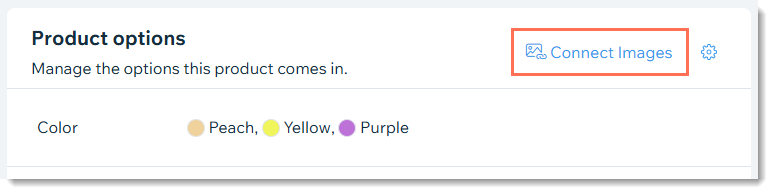
Productvideo's toevoegen
Productvideo's zijn de beste optie om een product persoonlijk te ervaren. Ze kunnen klanten het vertrouwen geven dat ze nodig hebben om een aankoop te doen.
Let op:
- Geaccepteerde video-indelingen: AVI, MP4, MOV, MPEG.
- Video's kunnen maximaal 50 MB groot zijn.
Om video's toe te voegen aan je winkelproducten:
- Ga naar Producten op het dashboard van je website.
- Selecteer een bestaand product of klik op Nieuw product om een nieuw product toe te voegen.
- Klik op Video's toevoegen.
- Selecteer video's in je Media Manager of klik op Media uploaden om video's toe te voegen.
- Klik op Toevoegen aan pagina.
Veelgestelde vragen
Kan ik mijn winkelafbeeldingen beschermen tegen kopiëren door bezoekers?
Hoe kan ik video-inhoud verkopen?
Wil je meer weten?
Bekijk de volledige Wix Learn cursus over het beginnen met Wix eCommerce

