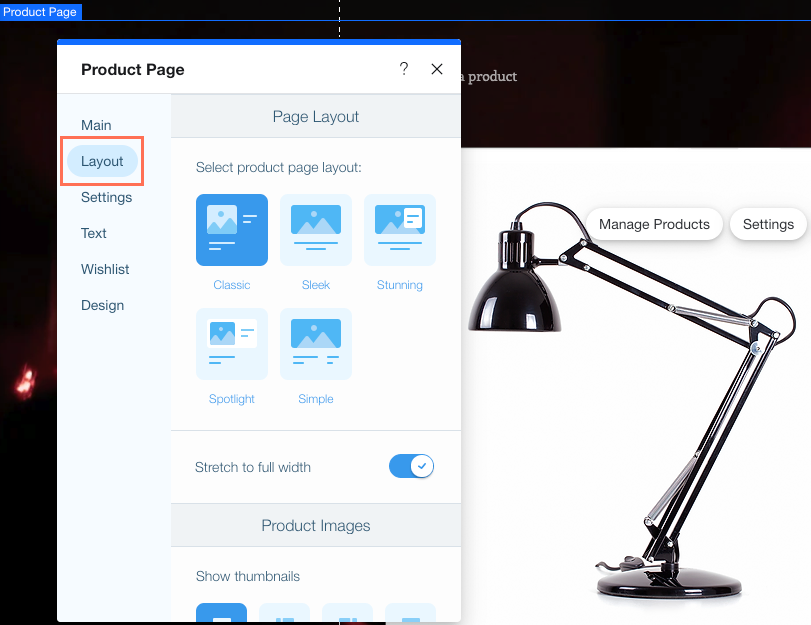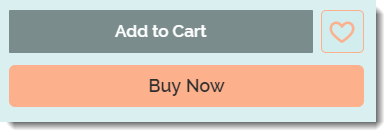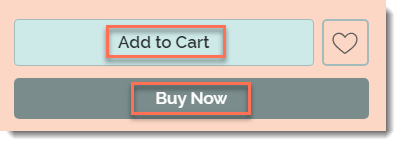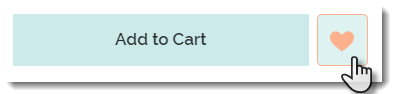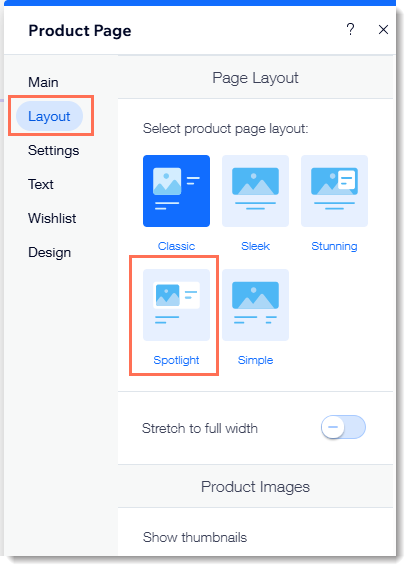De productpagina is een dynamische pagina waarop gedetailleerde informatie over elk van je producten wordt weergegeven.
Het ontwerp van de pagina is altijd hetzelfde, maar de inhoud (productafbeeldingen en tekst) verandert afhankelijk van het product dat wordt weergegeven.
Alle aanpassingen die je aanbrengt op de productpagina, zoals het wijzigen van de achtergrondkleur of knoptekst, zijn van invloed op alle producten. Wijzigingen die aan een product zijn aangebracht op het 'Webshop producten'-tabblad op het dashboard van je website, zijn alleen van invloed op dat product.
Toegang tot de instellingen van de productpagina
Navigeer om te beginnen naar de productpagina en open de instellingen.
Om toegang te krijgen tot de instellingen van de productpagina:
- Ga naar je editor.
- Klik links in de editor op Pagina's en menu
 .
. - Klik op Winkelpagina's.
- Klik op Productpagina.
- Klik op het Productpagina-element op je pagina.
De indeling en afbeeldingsweergave aanpassen
Klik op het Indeling-tabblad om de beste indeling voor de productpagina voor je webshop te selecteren. Pas dan aan hoe afbeeldingen worden weergegeven.
- Klik op het Indeling-tabblad en selecteer een indeling voor de productpagina.
- Klik op de Volledige breedte-schakelaar om deze in te schakelen.
- Selecteer onder Thumbnails weergeven hoe je thumbnails wilt weergeven.
- Klik op de Beeldverhouding-dropdown en selecteer een verhouding.
- Selecteer een optie onder Hoe wordt de afbeelding aangepast:
- Bijsnijden: Snijdt alle afbeeldingen bij tot dezelfde grootte.
- Passend: Behoudt de beeldverhoudingen van de afbeeldingen.
- Klik op de Inzoomen op afbeelding-schakelaar om deze te activeren (beschikbaar voor sommige indelingen).
Let op: Ga naar je live website om een voorbeeld van de zoom te bekijken.
Tip: Klik op Naar originele indeling terugzetten om je productpagina terug te zetten naar de oorspronkelijke indelingsinstellingen.
Weergave-instellingen aanpassen
Klik op het Instellingen-tabblad om te selecteren welke elementen je op de productpagina wilt weergeven of verbergen en om de knoppen aan te passen.
De productpagina wordt standaard geleverd met de Toevoegen aan winkelwagen-knop. Je kunt ook het Verlanglijstje-pictogram en de Nu kopen-knop inschakelen.
Bovendien kun je klanten de beste betaalmethode voor hen laten zien (in plaats van de Kopen-knop) op basis van de locatie van de klant, zijn betaalgeschiedenis en meer. Deze optie werkt als je relevante betaalmethoden hebt gekoppeld (zoals PayPal, Apple Pay).
- Onder Wat wordt weergegeven? schakel je het selectievakje uit naast elementen die je niet wilt laten zien.
- Pas de Toevoegen aan winkelwagen-knop aan:
- Klik op de knop Toon knop om deze in of uit te schakelen.
- Indien ingeschakeld, selecteer je waar de klant naartoe wordt geleid wanneer op de knop wordt geklikt:
- Pop-up tonen: Er verschijnt een pop-upmelding
Let op: Verschijnt niet op mobiel. Mobiele klanten worden naar de winkelwagenpagina geleid. - Zwevende winkelwagen openen: De zwevende winkelwagen wordt aan de zijkant van het scherm geopend.
- Naar winkelwagenpagina: Klanten worden direct naar de winkelwagenpagina geleid.
- Op de productpagina blijven: Klanten blijven op de productpagina. De knop laat een vinkje zien om aan te geven dat het product succesvol is toegevoegd.
- Pas de Nu kopen-knop aan:
- Klik op de Nu kopen-schakelaar om deze in te schakelen.
Let op: Wanneer erop wordt geklikt, gaat de klant direct naar de betaalpagina. Producten die eerder aan de winkelwagen zijn toegevoegd, verschijnen niet in de betaalpagina. - Indien ingeschakeld, klik je op de Automatisch wijzigen op betaalmethoden-schakelaar om de Nu kopen-knop te vervangen door relevante betaalopties (zoals PayPal, Apple Pay).
- Pas de pictogrammen voor delen op social media aan:
- Alle pictogrammen verbergen: Klik op de pictogrammen voor delen om deze uit te schakelen.
- Enkele of alle pictogrammen weergeven: Als de pictogrammen voor delen zijn ingeschakeld, klik je op de selectievakjes naast pictogrammen die je niet wilt weergeven om ze te deselecteren.
Knoptekst productpagina bewerken
Klik op het Tekst-tabblad om een van de tekstopties te bewerken die op de productpaginaknoppen kunnen verschijnen.
- Toevoegen aan winkelwagen: Bewerk de tekst van de hoofdaankoopknop.
- Nu kopen: Bewerk de tekst van de Nu kopen-knop.
- Nu abonneren: Bewerk de tekst van de Nu abonneren-knop. Deze knop wordt weergegeven aan klanten als je productabonnementen verkoopt. Lees meer
- Niet op voorraad: De tekst van de Toevoegen aan winkelwagen-knop verandert automatisch in Niet op voorraad als er geen voorraad is. Het lettertype en de kleur kunnen niet worden aangepast.
- Terug op voorraad: De tekst van de Toevoegen aan winkelwagen-knop verandert automatisch in Melden wanneer beschikbaar wanneer er geen voorraad is als 'Terug op voorraad'-meldingen zijn ingeschakeld. Lees meer
Een verlanglijstje toevoegen
Een verlanglijstje is een goede manier om klanten te laten bijhouden welke producten ze leuk vinden. Klanten klikken op het Verlanglijstje-pictogram om een item aan hun persoonlijke lijst toe te voegen.
Klik op Verlanglijstje toevoegen om te beginnen. Het Verlanglijstje-pictogram wordt toegevoegd aan de productpagina naast de Toevoegen aan winkelwagen-knop. Er verschijnt een persoonlijke Verlanglijstje-pagina in het persoonlijke ledengedeelte van de klant.
Klik
hier voor volledige instructies voor het toevoegen en aanpassen van het verlanglijstje.
Het ontwerp van de productpagina aanpassen
Je kunt de kleuren, lettertypen, knopstijlen en meer aanpassen om een look te creëren die past bij de sfeer van je webshop. Klik op het Ontwerp-tabblad om aan de slag te gaan.
Pas ontwerpopties aan:
Selecteer een kleur voor elk van de beschikbare opties en sleep de schuifregelaar om de dekking te wijzigen.
- Lijn productdetails (zoals de productnaam) uit: links, rechts of in het midden.
- Selecteer een tekstkleur en lettertype voor de tekstopties:
- Productnaam
- SKU
- Productprijs
- Selecteer een uiterlijk voor de betalingsoptie: Relevant voor bepaalde betalingsopties zoals Laybuy.
- Selecteer een tekstkleur en lettertype voor de tekstopties:
- Pas de productbeschrijving aan:
- Selecteer een lettertype en kleur.
- Lijn de productbeschrijvingstekst links, rechts of in het midden uit.
- Beperk het aantal rijen dat verschijnt en voeg een Meer weergeven-knop toe waarop klanten kunnen klikken om de volledige tekst te zien. Indien aangevinkt, selecteer je het maximum aantal weer te geven rijen voordat je op Meer weergeven klikt.
- Pas de Toevoegen aan winkelwagen-knop aan:
- Klik om een knopstijl te selecteren.
- Selecteer een vulkleur en sleep de schuifregelaar om de dekking te wijzigen.
- Selecteer een randkleur en sleep de schuifregelaar om de randbreedte te wijzigen.
Tip: Randen zijn beschikbaar bij sommige indelingen. - Sleep de schuifregelaar om de knop ronder of hoekiger te maken.
- Selecteer een lettertype en tekstkleur.
- Herhaal de stappen voor de Nu kopen/abonneren-knop.
- Selecteer een knopstijl voor de Betaalmethode-knop (zoals PayPal, Apple Pay)
Wanneer je een product maakt, kun je
info-onderdelen toevoegen om aanvullende informatie te verstrekken (zoals productspecificaties of een maattabel).
- Selecteer een indeling voor je info-onderdelen, Samenvouwen, Stapel, Tabbladen of Kolommen.
Tip voor de Samenvouwen-indeling: Met 1 of 2 info-onderdelen verschijnen beide uitgevouwen. Bij 3 of meer wordt alleen de eerste uitgevouwen weergegeven. - Pas de indeling die je hebt geselecteerd aan. De beschikbare opties zijn afhankelijk van de indeling die je hebt gekozen.
- Een tabel met informatiegedeeltes aanpassen:
- Selecteer de randkleur van de tabel en sleep de schuifregelaar om de dekking te wijzigen.
- Selecteer de achtergrondkleur van de tabel en sleep de schuifregelaar om de dekking te wijzigen.
- Selecteer de kleur van de even genummerde rijen en sleep de schuifregelaar om de dekking te wijzigen.

- Prijsplaatsing: als je zowel een abonnement als een eenmalige aankoop aanbiedt, selecteer je welke optie als eerste wordt weergegeven.
- Selecteer een kleur voor het abonnementsvak en sleep de schuifregelaar om de dekking te wijzigen.
Veelgestelde vragen
Hoe kan ik een zoomfunctie toevoegen aan productafbeeldingen?
De mogelijkheid om in te zoomen op een afbeelding wanneer erop wordt geklikt, is alleen beschikbaar als je de klassieke indeling selecteert.
Nadat je de klassieke indeling hebt geselecteerd op het Indeling-tabblad, scrol je omlaag en klik je op de Inzoomen op afbeelding-schakelaar om deze te activeren.
Hoe kan ik de productpagina toegankelijker maken?
Sommige websitebezoekers met visuele beperkingen vertrouwen op schermlezers om de productpagina te lezen en te begrijpen.
- Wix Studio: Alle indelingen voor productpagina's in de Wix Studio Editor zijn al toegankelijk.
- Wix Editor: Om ervoor te zorgen dat de schermlezer elk deel van de productpagina in een logische volgorde kan 'lezen', raden we aan de spotlight-indeling te gebruiken.
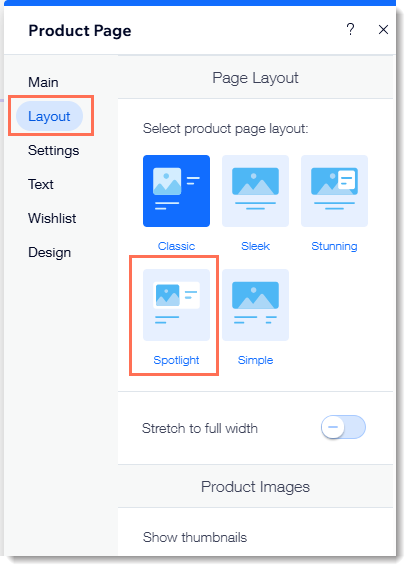
Kan ik de toegang tot de productpagina of tot bepaalde producten beperken?
Ja, je kunt de privacy-instellingen wijzigen om de toegang tot de productpagina te beperken. Je kunt ook de toegang tot bepaalde producten beperken en andere niet.
Hoe kan ik social media-knoppen toevoegen of verwijderen?
- Ga naar je editor.
- Klik links in de editor op Pagina's en menu
 .
. - Klik op Winkelpagina's.
- Klik op Productpagina.
- Klik op het Productpagina-element op je pagina.
- Klik op Instellingen.
- Selecteer het Instellingen-tabblad.
- Scrol omlaag en klik op de Deelpictogrammen weergeven-schakelaar om deze in of uit te schakelen.
- (Optioneel) Schakel het selectievakje naast pictogrammen die je niet wilt weergeven uit.
- (Optioneel) Klik op het Ontwerp-tabblad en selecteer Social media-balk om de pictogrammen aan te passen.
Kan ik de productpagina verwijderen?
Nee, de productpagina is een integraal onderdeel van je webshop. Deze kan niet worden verwijderd.


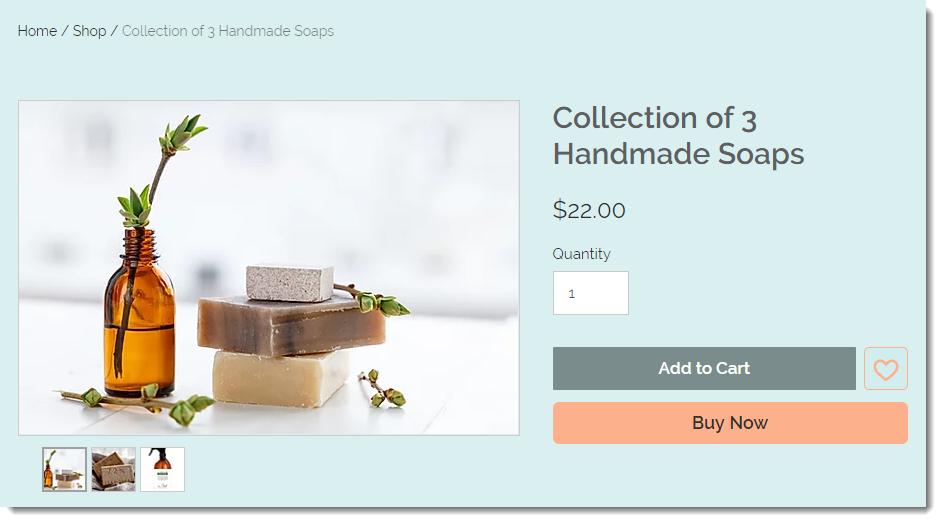
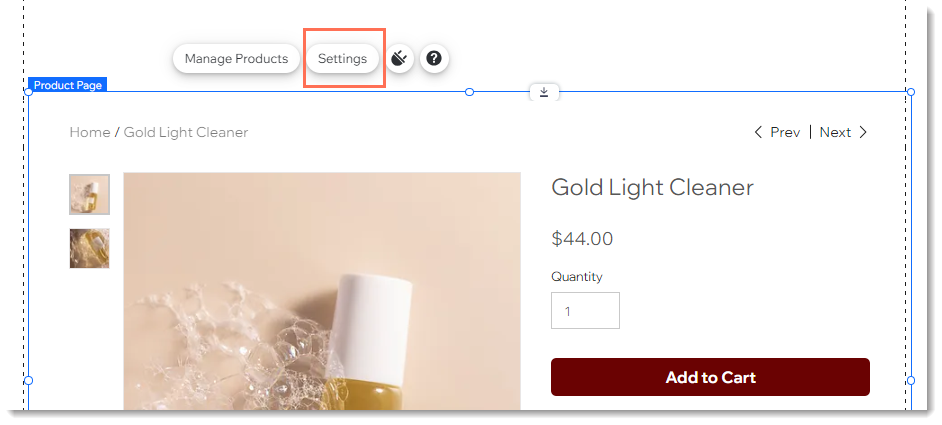
 .
.